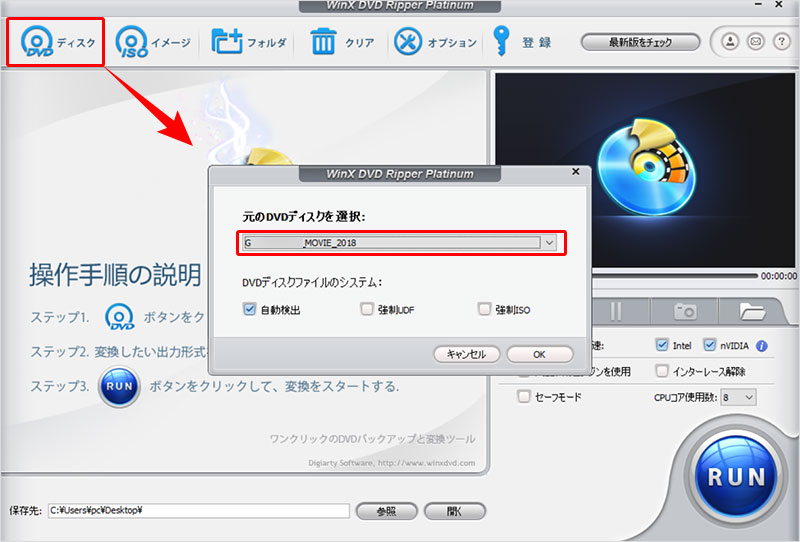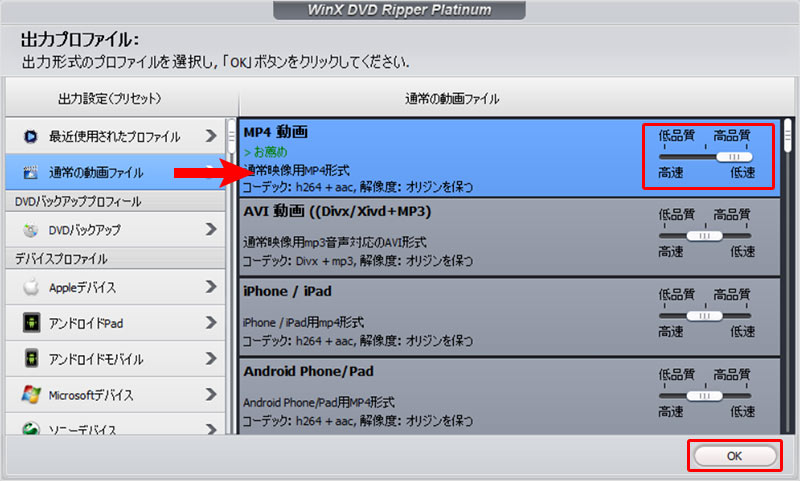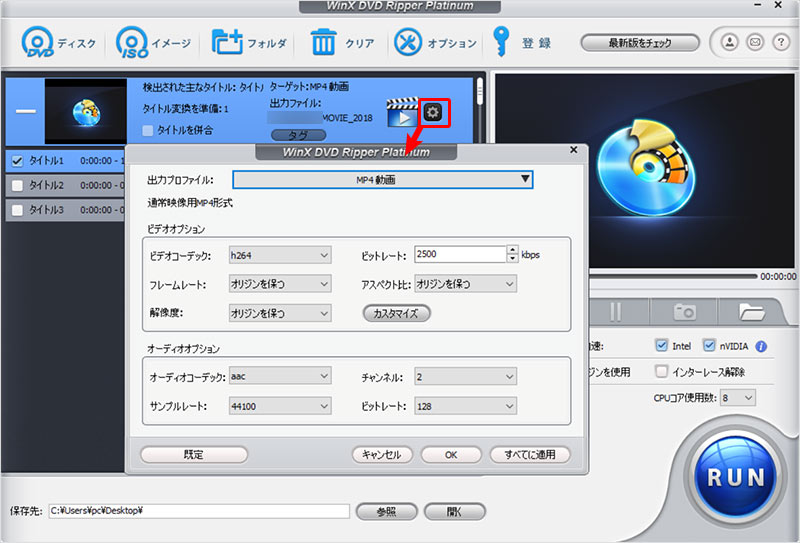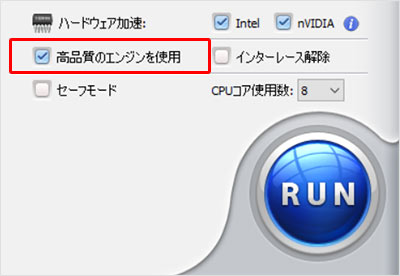【簡単】DVDを高画質でエンコードするには?2つの方法と注意点を徹底解説

DVDエンコードとは、DVDディスクの映像や音声などのデータを圧縮や暗号化を行い、別のファイル形式へ変換することをいいます。DVDの劣化や紛失を防止するためには、大量にたまったDVDディスクをすっきりと整理してバックアップする際にとても便利な機能です。しかし、気に入っているDVDをエンコードすると、普通は画質が著しく落ちてしまいます。
そこでこの記事では、DVDを高画質でエンコードする方法を2つ具体的に解説します。DVDを画質を落とさずそのまま変換するエンコード方法を紹介するだけでなく、高画質でDVD圧縮するエンコード方法まで紹介しているので、ぜひ参考にしてみてくださいね。
- 本記事で紹介されているツールを使用する場合は、自作DVDや家庭用カメラで個人的に撮影した動画のみにご使用ください。
高画質でDVDエンコードする方法
DVDエンコードを行うと、DVDの持ち運びや収納がしやすくなるだけでなく、DVD映像の再生や共有、転送などもこれまで以上に簡単にできます。
しかし、エンコードを行ったDVDの画質は、フォーマット変換やフレームレート変更などの原因で劣化しすいです。
以下では、画質をできるだけ落とさずにDVDエンコードする方法を解説します。DVDを高画質でエンコードする際に、大きく分けてDVDを他の動画ファイル形式に変換する方法と、DVD圧縮を行う方法があります。それぞれの方法を確認しておきましょう。
方法1:高画質でDVD変換・エンコードするには
DVDを高画質でエンコードする方法のひとつは、専用のDVD変換ソフトを利用してDVDから抽出した動画・画像・音声データを他のファイル形式に変換することです。
高画質でDVDエンコードするために特別に作られたソフトもたくさんあります。例えば、「WinX DVD Ripper Platinum」はDVDに特化した変換ソフトで、画質を保ちつつ、DVDエンコードができます。
-
 WinX DVD Ripper Platinum
WinX DVD Ripper PlatinumDVDに特化したエンコードソフトで、素早く手軽にDVDを高画質で変換したり、圧縮エンコードしたりすることが行えます。
ここでは、例として高画質でDVD変換ができるソフト「WinX DVD Ripper Platinum」を使用して、高画質でDVDをMP4にエンコードする方法する手順を紹介します。
- STEP 1
エンコードしたいDVDディスクをパソコンのDVDドライブに挿入してから、WinX DVD Ripper Platinumを起動します。
-
STEP 2
WinX DVD Ripper Platinumを起動し、左上の「DVDディスク」アイコンをクリックし、下記のウィンドウが表示されます。

ドライブに差し入れたDVDが選択ボックスに表示されるので「OK」ボタンをクリックします。
-
STEP 3
DVDのロードが終わると、「出力プロファイル」の選択画面が自動入ります。

左ペインで「通常の動画ファイル」を選択し、右ペインで「MP4動画(コーデック:h264 + aac )」を選択し、「横にあるスライダーを「高画質」の位置までドラッグします。そして、右下の「OK」をクリックし、元の画面に戻ります。
- MEMO
- 高画質でDVDをMP4にエンコードするためには、コーデックをより優れた圧縮率や品質を提供している「h264」にすることをおすすめします。
-
STEP 4

DVD映像情報の横にある歯車マークを押したら、出力プロファイルの設定画面が表示されるので、「フレームレート:」や「アスペクト比:」、「解像度:」の設定で「オリジナルを保つ」に選択して、右下の「すべてに適用」→「OK」の順にクリックします。
-
STEP 5

画面右下の「高品質のエンジンを使用」にチェックを入れて、「RUN」をクリックすると、高画質でDVDをMP4にエンコードするのが始まります。
方法2:高画質でDVD圧縮・エンコードするには
DVDを高画質でエンコードするもう一つの方法として、DVDの不要部分をカットすることで、画質を保ちつつ、DVDに記録できるメディア容量を縮小する手段があります。
「WinX DVD Ripper Platinum」は、DVDの特典や予告編、メニューなどの不要な部分をカット、削除できる機能が搭載され、画質を落とさずにできるだけDVD圧縮できるのであれば最適な方法です。
WinX DVD Ripper Platinumを使用して、高画質でDVD圧縮を行うには、以下の手順で操作してください。
- STEP 1
エンコードしたいDVDディスクをパソコンのDVDドライブに挿入してから、WinX DVD Ripper Platinumを起動します。
- STEP 2
WinX DVD Ripper Platinumを起動し、左上の「DVDディスク」アイコンをクリックし、下記のウィンドウが表示されます。

ドライブに差し入れたDVDが選択ボックスに表示されるので「OK」ボタンをクリックします。
- STEP 3
「出力プロファイル」の選択画面が開くので、左ペインの「DVDバックアップ」→右ペインの「メインタイトルコンテンツコピー」→右下の「OK」の順にクリックします。

- MEMO
- 「メインタイトルコンテンツコピー」を選択すると、特典映像や予告編、メニューなどが自動で削除されて、DVDの本編だけをだけを抜き出して保存され、DVD容量も大幅に削減されます。
- STEP 4
DVDのファイルサイズをさらにもっと小さく圧縮したい場合は、DVDのタイトル一覧からチェックマークが付いたタイトルの右端にある「編集」アイコンをクリックし、「トリミング」タブを開きます。

- STEP 5
「トリム設定を起動」にチェックを入れて、シークバーの上にトリミング開始・終了の設定アイコンをドラッグすることで、トリミングが必要な範囲が青色でハイライトされます。

- STEP 6
「完了」ボタンで元の画面に戻ります。画面右下の「高品質のエンジンを使用」にチェックを入れて、「RUN」をクリックすると、高画質でDVD圧縮するエンコードが始まります。
最後
以上の手順で、DVDに特化したエンコードソフト「WinX DVD Ripper Platinum」を使用して、DVDを高画質で変換したり、圧縮したりするエンコードが簡単にできます。
もし、DVD動画の画質をさらに上げたい場合は、AI高画質化機能搭載の「Winxvideo AI」を試してみてください。最先端のAI(人工知能)技術を駆使して、低画質のDVD動画を一瞬で高画質化できて、美しく仕上げられます。
-
 Winxvideo AI
Winxvideo AIAIの力で動画を簡単に高画質化・鮮明化できるソフトです。 低解像度の動画を2倍、4倍まで拡大しても劣化しません。



















 キャンペーン
キャンペーン