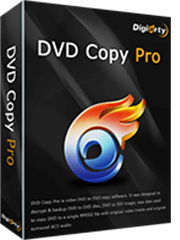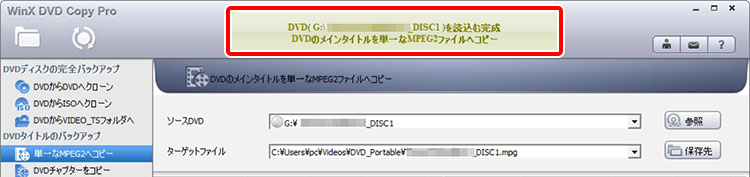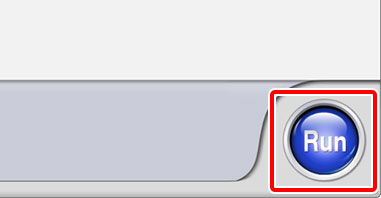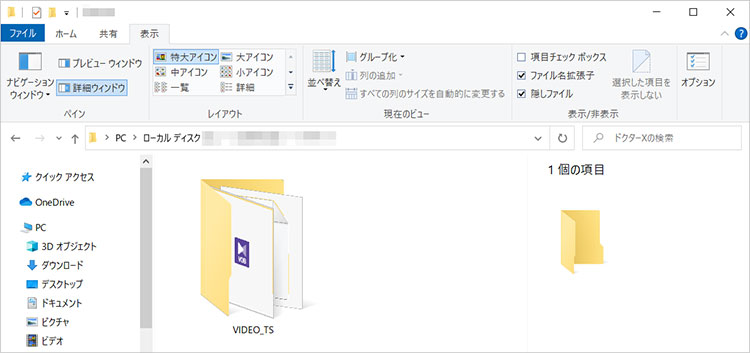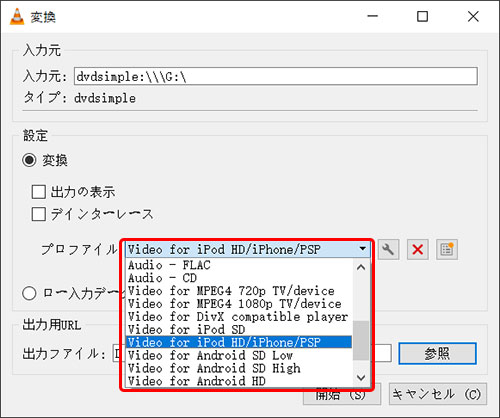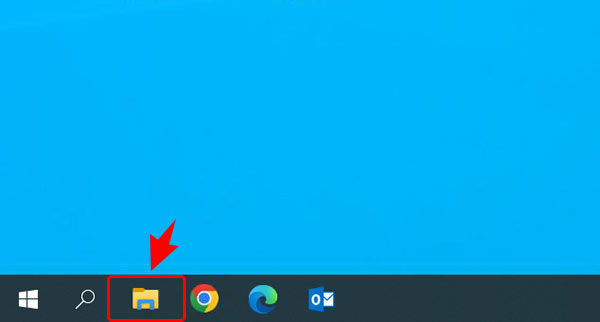DVD動画をパソコンにフルでダウンロードする方法は?3つの方法を徹底解説

DVD動画をパソコンにフルでダウンロードして保存するのに悩んでいませんか?
「DVDデータをパソコンに丸ごと取り込みする予定だけど毎回エラーが発生し、取り込みが途中で止まってしまうので、 どうやり直せばいいかわからない?」
「DVDのフル動画をパソコンにダウンロードすることができるの?」
このような悩みがあるあなたに、簡単にDVD動画をパソコンにフルでダウンロードする方法を3つご紹介します。DVDデータをパソコンに丸ごと取り込み方法やその際の注意点をわかりやすく解説を詳しく解説するだけではなく、光学ドライブないパソコンでDVD再生する方法について記事後半部で紹介します。
当記事を読むことで、お好きなようにDVDのフル動画をパソコンにダウンロードして保存できますので、DVDのフルダウンロードで失敗したくない方は必見です。
【光学ドライブあり】DVD動画をパソコンにフルでダウンロードする方法は3つ!
DVDデータをパソコンに丸ごと取り込み・ダウンロードするため、具体的には、以下の3つのツールを利用する必要があります。
- 1DVDに特化したコピーソフト
- 2定番のメディアプレーヤー
- 3パソコンの標準機能
それでは、それぞれの方法や特徴について確認していきましょう。自分にあったDVDのフル動画をパソコンにダウンロードする方法をすぐに見つけるかもしれません。
DVDに特化したコピーソフトを使って、DVD動画をパソコンにフルでダウンロードする
DVDコピーソフトでDVDのフルダウンロード方法は、DVDのコピーや取り込みなどの専門知識がなくても簡単に始められるので、初心者の方に大変おすすめです。
- こんな人におすすめ
- DVDをどうコピーしたらいいかわからない初心者の方
- DVD にある動画や画像、音楽などのすべてのデータをバックアップしたい
- すばやく手軽にDVDのフル動画をパソコンにダウンロードしたい
ここでは、「WinX DVD Copy Pro」というDVDに特化したコピーソフトを使います。
-

WinX DVD Copy Proは、初心者でも簡単に使えるDVDバックアップソフトです。
定番のDVDコピー機能に加えて、本編コピー、MPEG変換、ISO作成、ディスク書き込みなどの充実した機能が使えます。特に、DVDディスクに優れた読み取り性能を備えており、再生面に傷や汚れが付いてもサクサクとコピーが可能です。
WinX DVD Copy ProでDVD動画をパソコンにフルでダウンロードするには、以下の手順で操作してみましょう。
-
STEP 1
まずは、DVDに特化したコピーソフト「WinX DVD Copy Pro」をダウンロードして、インストールします。
-
STEP 2
インストールが終わったらソフトを立ち上げて、パソコンに取り込みしたいDVDをパソコンの光学ドライブに挿入します。

ドライブに挿入したDVDが「WinX DVD Copy Pro」で成功に読み込まれていると、「DVD(X:\ XXXX_DISCI)を読み込む完成」というメッセージが画面の一番上に表示されます。
-
STEP 3

DVDのフル動画をパソコンにダウンロードするには、画面の左ペインで「DVDからVIDEO_TSフォルダへ」を選択して、右ペインで「ターゲットフォルダ」の右端にある「参照」ボタンを押すことでパソコンに取り込んだDVDの保存場所を指定します。
-
STEP 4

右下の「RUN」ボタンを押したら、DVD動画をパソコンにフルでダウンロードするのが開始されるので、完了するまで待ちます。

取り込みが完了すると、ダウンロードしてきたDVD動画が格納されたフォルダを自動で表示してくれて確認することができます。
後はDVDディスクを光学ドライブから取り出して終了です。
定番のメディアプレーヤーを使って、DVD動画をパソコンにフルでダウンロードする
DVDエンコード機能を搭載されたメディアプレーヤーが増えていますので、定番の無料メディアプレーヤーを経由して、DVDのフル動画をパソコンにダウンロードする方法も一般的です。
ただし、メディアプレーヤーが対応できるDVDの種類が少ないし、自作DVDといった普通のDVDしかバックアップできません。商業用DVDデータをパソコンに丸ごと取り込みたい場合は、DVDに特化したコピーソフトがおすすめです。
- こんな人におすすめ
- DVDに特化したコピーソフトをインストールするのが面倒
- 自身で製作した普通のDVDだけを取り込みしたい
- DVDエンコード・バックアップの知識がある
- 注意
- コピーガードがかかった商業用DVDをコピー、バックアップ等することは違法になります。そこで、DVDをバックアップ、ダウンロードするに当たっては、著作権法を守ったうえでご利用ください。
ここでは、例として、定番の無料メディアプレーヤー「VLC Media Player」を使用してDVD動画をパソコンにフルでダウンロードする方法を紹介します。
-
STEP 1
パソコンに取り込みしたいDVDをパソコンの光学ドライブに挿入してから、「VLC media player」を起動します。
-
STEP 2

画面上のメニューバーから「メディア」→「変換/保存」をクリックし、表示できたウィンドウで「ディスク」タブから「変換/保存」をクリックします。

-
STEP 3
「変換」画面が表示されるので、「プロファイル」のプルダウンリストから自分にあった動画+音声のファイル形式を選択します。

「出力ファイル」の右側にある「参照」ボタンをクリックして、パソコンに取り込んだDVDの保存場所を指定します。
-
STEP 4
「OK」をクリックして、取り込みが終わるまで待ちます。
パソコンの標準機能を使って、DVD動画をパソコンにフルでダウンロードする
パソコンに標準で搭載されている便利なコピー&ペースト機能を経由して、DVDのフル動画をパソコンにダウンロードすることもできます。
この方法もメディアプレーヤーを使用する方法と同様に、普通のDVDしか対応できなくており、容量のあまり大きくないデータ用DVDを取り込みする時に活躍しています。
- こんな人におすすめ
- 余計なソフトをダウンロードするのが面倒
- 取り込みするDVDの容量は非常に小さい
- データ用DVDだけを保存しておきたい
コピー&ペースト機能でDVDデータをパソコンに丸ごと取り込みするには、Windowsで以下の手順で操作します。Macの場合でも同様の操作です。
-
STEP 1
パソコンに取り込みしたいDVDをパソコンの光学ドライブに挿入してから、「エクスプローラー」が起動します。

-
STEP 2
左側のナビゲーションウィンドウにあるDVDドライブアイコンを右クリックして、「コピー」を選択します。

-
STEP 3
保存先のフォルダを開いて、右クリックで「貼り付け」を選択すれば、DVDデータをパソコンに丸ごと取り込みます。
【光学ドライブなし】DVDのフル動画をダウンロードする方法は?
最近では光学ドライブが内蔵されていないとノートパソコンの機種も多く存在します。
光学ドライブがないパソコンでDVDのフルダウンロードするには、どうしたらいいでしょうか。
この場合は、外付けの光学ドライブを用意する必要があります。USBでパソコンとつなげれば、DVDの読み取り・再生ができるようになります。
どんな外付けの光学ドライブを使ったら良いのかわからないという方は次の記事を参考にしてみて下さい。
» Mac外付けDVDドライブオススメご紹介!Mac DVDドライブの選び方も!
- Qさて、光学ドライブないパソコンでDVD再生するには、別のやり方はあるのでしょうか?
- A答えは「できます」!
- ただし、初心者だけでなく熟練者にとっても大変面倒くさい作業です。
光学ドライブなしでDVD動画をフルでダウンロードする方法を下記に記載しますので、興味のある方は参照してみてください。



















 キャンペーン
キャンペーン