iTunesにDVDを取り込み、iTunesで再生する方法|Windows・macOS両方

iTunesはアップルから提供されるツールで、動画や音楽をiTunesに取り込めば、iPhone、iPad、Mac PCなどアップルデバイスで再生できます。動画も音楽もマルチデバイスで再生できることは便利で多くのお方に愛用されています。
一方、便利は便利ですが、iTunesはDVDの取り込みは不対応です。動画も音楽も、限られたフォーマットだけiTunesに取り込めます。DVD動画をiTunesに取り込むために、専門的方法が必要です。
ではこの記事で、iTunesにDVDを取り込む方法をご紹介します。
 <この記事の目次>[非表示表示]
<この記事の目次>[非表示表示]
iTunesにはDVDを直接に入れることができない理由
高品質にiTunesにDVDを取り込む方法
無料にiTunesにDVDを取り込む方法
ソフトをダウンロードしなくてiTunesにDVDを取り込むのは可能か
iTunesにはDVDを直接に入れることができない理由
ご存じのとおり、iTunesに対応できる動画ファイルであれば、iTunesにドラッグすることで簡単に取り込みます。しかし、iTunesに対応できる動画ファイルとは、MP4、M4V(H.264)、MOV、3GPだけです。残念なことに、その中には、DVDが含められません。
iTunesはDVDに対応できませんから、DVDをドラッグしてもiTunesが認識できません。ゆえでiTunesにDVDを直接に入れることができません。
iTunesにDVDを取り込むために、その前にDVDデータを取り出してiTunesが対応できる動画ファイルに変換します。
高品質にiTunesにDVDを取り込む方法ご紹介
DVDを直接にiTunesに取り込めません。iTunesに取り込む前に、DVDを動画ファイルに変換しなければなりません。しかし、DVDの変換はコピペだけで完成できる作業ではなく、DVD変換ソフトが必要です。
DVDの変換は、操作の簡単さや出力品質と速度などがDVD変換ソフト次第です。より簡単にDVDを無損質にiTunesに取り込むためには、専門的なDVD変換ソフトを選択することを強くおすすめします。
ではこれから、Windows環境とmacOS環境で、専門的なDVD変換ソフトを使って高品質にiTunesにDVDを取り込む方法をご紹介します。
【Windows】iTuneにDVDデータを取り込む方法
Windows環境でWinX DVD Ripper Platinumというソフトを使えば簡単にDVDを変換できます。DVD動画も、DVD音声のみも、iTunesに取り込む一番簡単な方法を提供しています。数分間だけでオリジナルの品質で出力できます。
このソフトに、iTunes、iPhone、iPadに対応する出力プロファイルが設定してあります。iTunesが対応するファイルがわからなくても順調に完成できます。
-

iTunes・iPhone・iPadにDVDを取り込むためには不可欠なツール
WinX DVD Ripper Platinum:初心者に向けて開発したDVD変換専門ソフト。Windows7から最新のWindows11まで順調に動作でき、高速度でDVDを変換できます。自作DVDも映画DVDも対応できる強力なDVD変換機能を提供して、成功率アップ!操作も簡単で、専門知識がない素人もすぐ使えます。
ではこれから、Windows環境でiTunesにDVD動画またはDVD音声のみ取り込み、ライブラリに入れる方法をご紹介します。
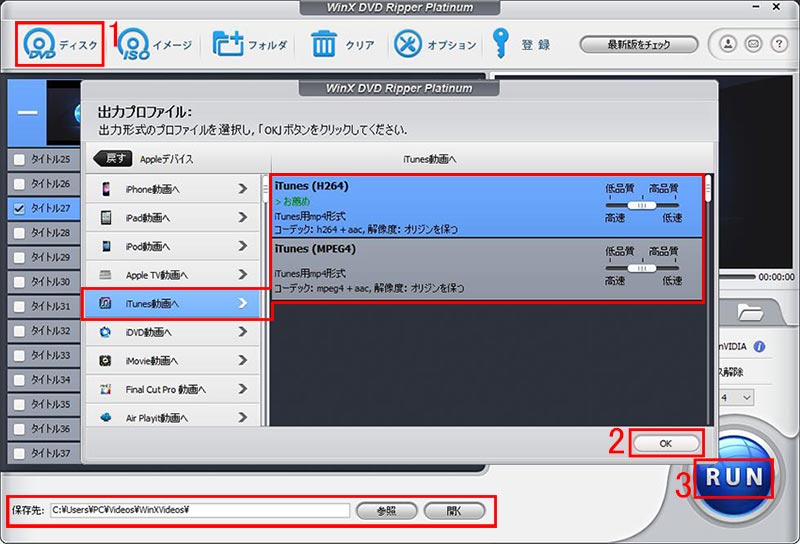
Step1DVDを入力します
まずはWinX DVD Ripper Platinumをダウンロードして、インストールします。
起動して、メイン画面から「DVD」ボタンをクリックしてDVDを入力します。
Step2出力プロファイルを選択します
DVDを分析したらご覧のように見えます。この時に出力プロファイルを選択します。
∨ iTunesにDVD動画を取り込みたい場合
-
「Appleデバイス」をクリックして、「iTunes動画へ」の中から出力プロファイルを選択します。
∨ iTunesにDVD音声のみ取り込みたい場合
-
「音楽」の中から出力プロファイルを選択してください。
決めたら「OK」ボタンをクリックします。
Step3保存先を指定して、作業を始めます
「参照」をクリックして保存先フォルダを指定します。
「RUN」ボタンをクリックして、作業を始めます。数分間待てば完成でき、変換した動画が出力先フォルダに保存されます。
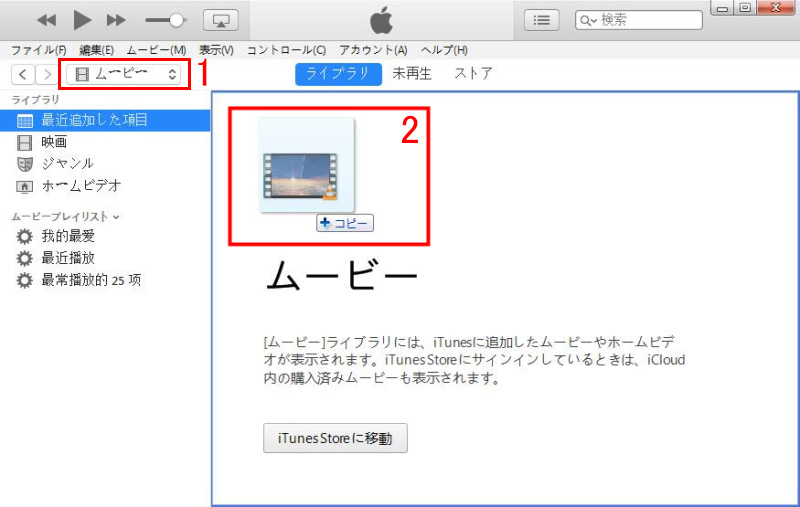
Step4動画をiTunesに取り込みます
iTunesを起動して、左上に「ムービー」に変更して、ライブラリを開けます。
フォルダからDVDを変換して出力した動画を見つけて、iTunesライブラリにドラッグして取り込みます。
【macOS】DVD動画/音声のみiTunesに取り込む方法
macOS環境で利用できるソフトが少なくて、良質なDVD変換ソフトも少ないです。その中で、WinX DVD Ripper for Macは一番のオススメです。簡単にDVDをiTunesが対応する動画ファイルに変換できるかたわら、内蔵している音声抽出機能で、iTunesにDVD音声のみ取り込みたい時にも役に立ちます。
このソフトはDVDから動画も音声もオリジナルの品質で変換できます。高速度で作業を完成でき、たとえ高品質出力にしてもDVDを数分間だけで変換できます。
-

iTunes・iPhone・iPadにDVDを取り込むためには不可欠なツール
WinX DVD Ripper for Mac:macOS環境でDVDを変換する一番のソリューション。Mac PC、iPhone、iPad、iTunesなどアップル製品にDVDを取り込む簡単方法を提供します。プロの力で、成功率と出力品質が保証できます。
ではこれから、macOS環境でDVD動画/音声のみをiTunesに取り込む方法をご紹介します。
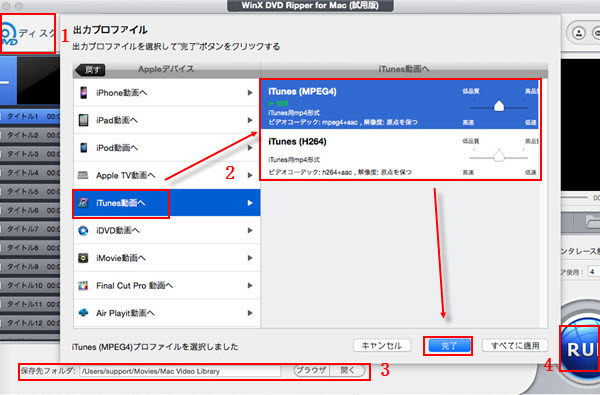
Step1DVDを入力します
まずはWinX DVD Ripper for Macをダウンロードして、インストールします。
起動して、メイン画面から「DVD」ボタンをクリックしてDVDを入力します。
Step2出力プロファイルを選択します
DVDを分析したらご覧のように見えます。この時に出力プロファイルを選択します。
∨ iTunesにDVD動画を取り込みたい場合
-
「Appleデバイス」をクリックして、「iTunes動画へ」の中から出力プロファイルを選択します。
∨ iTunesにDVD音声のみ取り込みたい場合
-
「音楽」の中から出力プロファイルを選択してください。
決めたら「OK」ボタンをクリックします。
Step3保存先を指定して、作業を始めます
「参照」をクリックして保存先フォルダを指定します。
「RUN」ボタンをクリックして、作業を始めます。数分間待てば完成でき、変換した動画が出力先フォルダに保存されます。
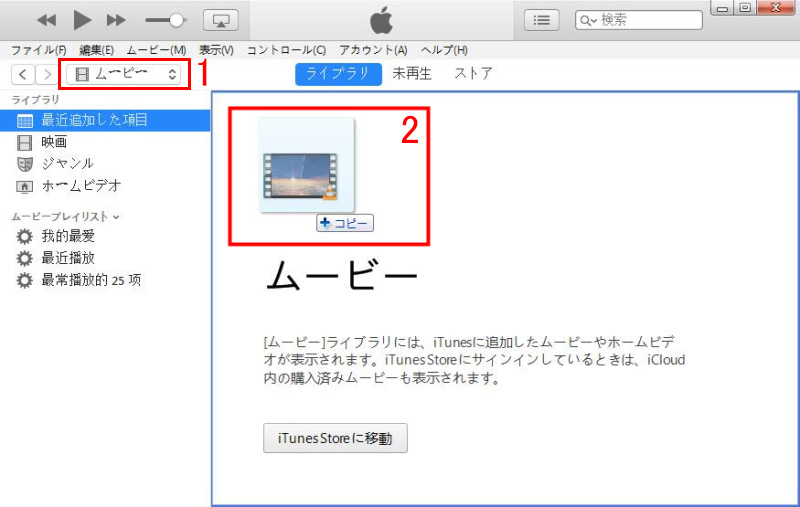
Step4動画をiTunesに取り込みます
iTunesを起動して、左上に「ムービー」に変更して、ライブラリを開けます。
フォルダからDVDを変換して出力した動画を見つけて、iTunesライブラリにドラッグして取り込みます。
無料にiTunesにDVDを取り込む方法ご紹介
高品質を求めなくて、無料にDVD動画をiTunesに取り込みたいお方は、DVD変換無料ソフトをオススメします。DVDShrinkやHandbrakeなど、人気なDVD変換無料ソフトを使って、iTunesにDVDデータ取り込むことを完成できます。
専門的ソフトほど豊富な機能が提供されませんが、逆に簡単な機能こそ迷わずに使えます。ただし、無料ソフトは映画DVDやレンタルDVDに対応できません。損質のかたわら、失敗することも多いです。失敗した場合に、専門的DVD変換ソフトを使ってください。
ではこれから、Handbrakeを例にして、iTunesにDVD動画を取り込む方法をご紹介します。
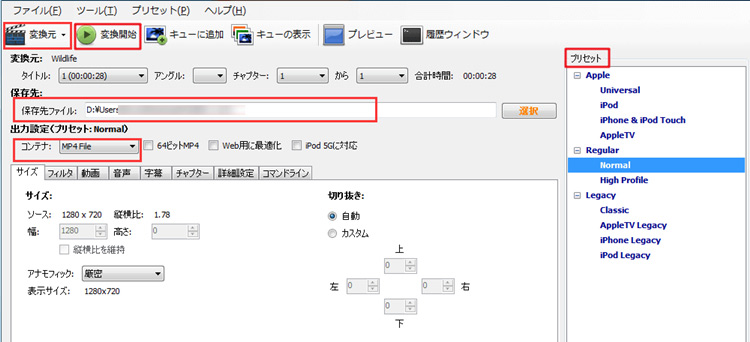
Step1DVDを入力します
まずはHandbrakeをダウンロードして、インストールします。DVDを挿入して、Handbrakeを起動します。
「変換元」ボタンをクリックしてDVDを入力します。
Step2出力プロファイルを選択します
「出力設定」の下に「コンテナ」を「MP4」に変更して、右にプリセットを「Normal」にします。
Step3保存先を指定して、作業を始めます
「保存先」の下で保存先フォルダを指定して確認します。
「変換開始」ボタンをクリックして、作業を始めます。しばらく待てば完成でき、変換した動画が出力先フォルダに保存されます。
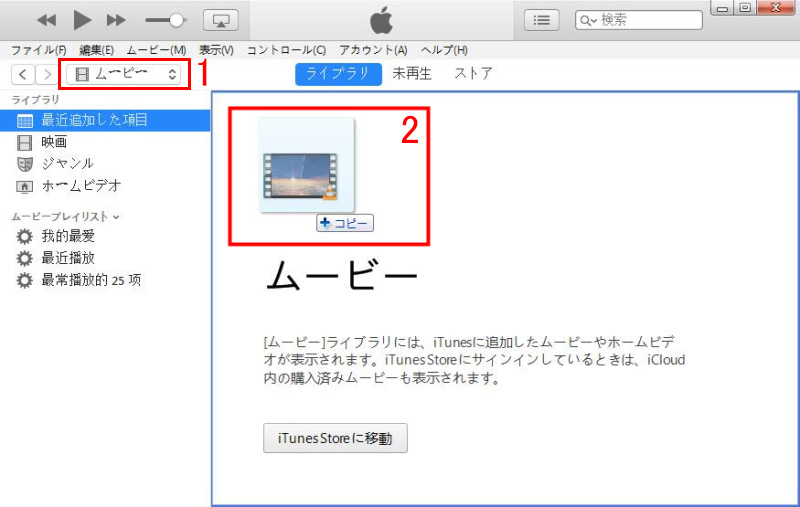
Step4動画をiTunesに取り込みます
iTunesを起動して、左上に「ムービー」に変更して、ライブラリを開けます。
フォルダからDVDを変換して出力した動画を見つけて、iTunesライブラリにドラッグして取り込みます。
ソフトをダウンロードしなくてiTunesにDVDを取り込むのは可能か
DVDを変換してからiTunesに取り込見ます。DVDの変換は、コピペだけで実現できなくて、ツールが必要です。このゆえでDVD変換ソフトをダウンロードします。だったらソフトをダウンロードしなくてもDVDを変換できる方法がありますか。
残念なことに、このようなツールがありません。まずはWindows環境でもmacOS環境環境でも、標準アプリでDVDを順調に変換できません。オンラインツールを使うのもあります。しかし、DVDを変換できるというのに、あくまでもVOBファイルに対応でき、DVDには対応できません。というわけで、ソフトをダウンロードしなくてもiTunesにDVDを取り込むことはできません。

この記事を書いた人:シロ
本ページの内容に関して、ご意見等ございましたら、お気軽にお問い合わせください。



















 キャンペーン
キャンペーン
