【2025年版】TVerを画面録画して動画をDVDに書き込む方法

あなたはTVerを画面録画してDVDに出力したいと思って悩んでいませんか?
民放公式テレビ配信サービス・TVer(ティーバー)には、リアルタイムでの録画機能はありません。そのため、配信期間内にストリーミングで視聴する必要があり、不便に感じることもあるでしょう。
今回の記事では、TVerを録画して動画をDVDに保存する方法について解説します。
(1)必要な条件
まず始めに、TVerを録画してDVDに焼く際の必要な条件について紹介します。
- パソコン
- 近年スマホのスペックが上がっていますが、長時間の画面録画やDVD書き込みといった作業は、やはりパソコンで行う方が良いと言えます。
- パソコンのスペックが高いほど作業が快適に行えます。
- 画面録画ソフト
- WindowsもMacも、標準機能でパソコン画面をリアルタイムで動画として録画できるようになりました。
- しかし、さらに高品質な画面録画を行いたい場合は、使いやすいOBS StudioやVideoProc Converter AIを検討してみましょう。
- DVDオーサリングソフト
- DVDオーサリングとは、 DVDプレイヤーで再生可能な形式のデータを作成することです。
- 録画した動画コンテンツをDVDに書き込むために、オーサリングソフトが必要です。有名なものにはDVD Flick、WinX DVD Authorがあります。
- DVDドライブと空のDVDディスク
- DVDに動画データを書き込む場合は、DVDディスクの読み込みと書き込みができるドライブが必要です。
- 多くのパソコンにはDVDドライブが搭載されていますが、最近の一部の薄型モデルや小型モデルには搭載されていないこともあります。その場合は、外付けのDVDドライブを使用することをお勧めします。
- また、書き込み可能な空のDVDディスク(DVD-RやDVD-RWなど)を事前に用意しておきましょう。
(2)TVerを録画する方法・手順
1. パソコンでTVerを画面録画する手順
ここでは、「VideoProc Converter AI」という高性能な画面録画機能を搭載し、WindowsとMacに両対応したPCソフトを使ってTVerを録画してみましょう。
|
VideoProc Converter AI |
➊.最大4Kまでの高画質で録画できる ➋.音ズレ・遅延がほとんどない ➌.録画ファイルの容量が小さい ➍.機能が豊富で操作しやすい ➎.低負荷なのでPCに負担が少ない |
➊.VideoProc Converter AIを起動したら、ウィンドウの一番右にある「録画」のアイコンをクリックします。
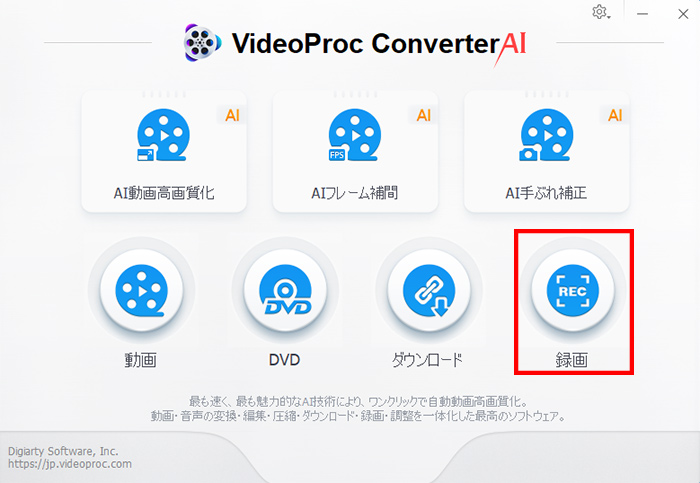
➋.次の画面に、上の方にある「画面録画」をクリックしてください。すると、録画のプレビュー画面が表示されます。
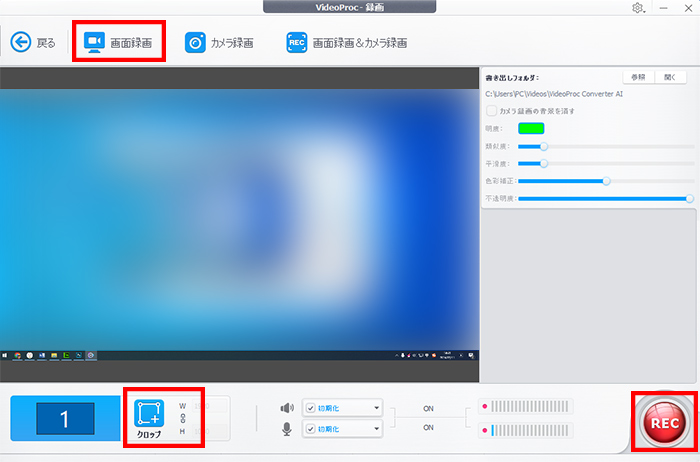
➌.基本的には全画面が録画範囲となるが、範囲を指定して録画したい場合は「クロップ」をクリックしてドラッグ&ドロップで範囲を選択します。
➍.TVerでドラマや番組の再生が開始したタイミングで、右下の「録画」ボタンを押して、録画を始めます。録画が終わったら左下にある「STOP」をクリックします。(もしくはキーボード操作でも可能)。録画された動画は自動で指定したフォルダーに保存され、プレビュー画面右側にも表示されるのですぐに確認可能です。
以上がパソコンでTVerを画面録画する手順です。
2. TVerの画面録画が失敗した時の対処法
TVerは、民放各局の番組を無料で視聴できる素晴らしいサービスですが、残念ながら著作権保護の観点から、コピーガードや録画回避機能が搭載されています。
録画を試みると『画面が真っ暗で、音声だけが録れています』という状態になってしまうことがあります。
現時点では、このような暗号化技術を回避して100%確実に録画する方法は存在しないため、録画が成功するかどうかは運に任せるしかありません。
もしVideoProc Converter AIで録画に失敗した場合、他の画面録画ソフトでも成功する可能性は低いでしょう。
そういう時、たぶんご希望に合わないですが、ビデオカメラやスマホで直撮りする方法もあります。
- ✅機材の準備:ビデオカメラまたはスマホはもちろん、できれば、カメラを固定するための三脚やスマホホルダーも準備しましょう。
- ✅環境の設定: 部屋を暗くし、窓ガラスや鏡など、反射しやすい場所を避けて撮影することで、画面への映り込みを軽減できます。
- ✅カメラの配置:画面全体がカメラのフレーム内に収まるように調整し、できるだけ直角に設置することで、歪みを防ぎます。
- ✅録画の開始: TVerの動画を再生し、ビデオカメラまたはスマホで録画を開始します。動画が終了するまで録画を続け、録画が終了したらビデオカメラやスマホの録画を停止します。
- ✅編集と保存: 録画した動画をパソコンに転送し、必要に応じて編集ソフトで編集します。不要な部分をカットしたり、音量を調整したりすることで、より見やすい動画に仕上げます。その後、完成した動画を保存します。
この方法は手間がかかりますが、確実に録画することができます。
また、直撮りによって得られる画質や音質は、元のデジタルデータに比べて劣る場合があります。
(3)録画したTVer動画をDVDに書き込む方法・手順
VideoProc Converter AIで録画したTVer動画はMP4形式で保存されますが、そのままDVDに移してもDVDプレーヤーで再生できません。
DVDデッキ、DVD プレイヤーなどの機器で再生できるように、オーサリングソフトを使ってMP4ファイルをDVDの標準規格であるDVD-Video形式に変換してから書き込む必要があります。
ここで、WinX DVD Authorを使ってTVer動画をDVDに書き込む方法を説明しましょう。“動画 → DVDディスク”までの作業を、これ一本で済ませられるようになっています。
|
WinX DVD Author 
|
➊.各種動画ファイルを DVD データに変換してくれる ➋.動画タイトルの編集、DVD メニューの作成をサポート ➌.クロップ、トリミング、エフェクトや字幕の追加など簡単な編集が可能 ➍.チャプターメニューを作成する際に、テンプレートが利用できる ➎.完全無料で、使い方も分かりやすく、気軽に始められる。 |
➊.WinX DVD Authorを起動して、右上の「Video DVD Author」アイコンをクリックして、DVD作成ウィザードを起動します。
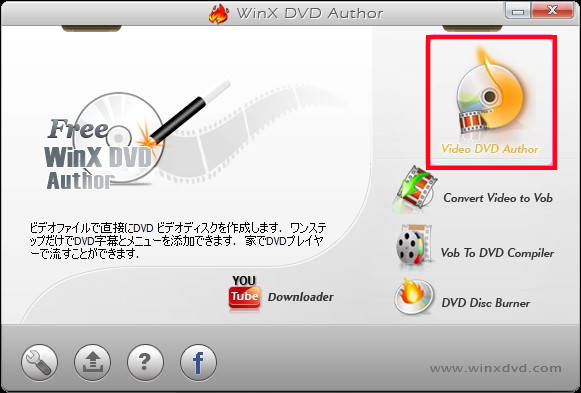
➋.画面左下の「+」ボタンを押して、録画したTVer動画データを選択して読み込みます。

➌. TVer動画の仕様に合わせて、「16:9ワイドスクリーン」を選択して、「黒いボーダーを添加して…」と「DVDメニューを生成する」のチェックを共に外します。下部の「>>」ボタンをクリックして次に進みます。
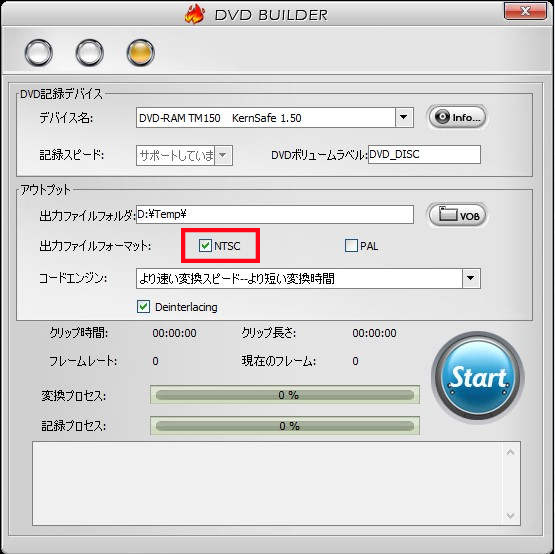
➍.DVD書き込み画面が開いて、出力設定を済ませます。出力フォーマットのNTSCにチェックが入っていることを確認してください。
➎.準備が完了したら「Start」ボタンをクリックして動画からDVDへの書き出しが開始します。書き出しにかかる時間は、使用しているパソコンのスペックや動画の容量によって異なります。
- 注意
- * ロコミ評価はネット上の意見や感想であり商品の価値を客観的に評価するものではありません。
- * 掲載してある情報は変更されている場合がありますので必ず公式サイトで再確認してください。
(4)感想
今回は、パソコンの上でTVerを画面録画してそれをDVDに書き込む方法について詳しく解説しました。
TVer動画をDVDに書き込むと、いつでもどこでもTVerを自在に鑑賞することができるようになります。
ただし、作成したDVDは、自宅で個人で楽しむだけで使用してください。貸し出し、販売目的などで複製は違法です。
ぜひ当記事で紹介した手順やテクニックを参考にしながら、気軽にTVerを録画してDVDに焼きましょう。



















 キャンペーン
キャンペーン
