レンタルDVDのダビングはMac環境でも実現!高品質かつ成功率アップ!

Windows環境では自宅のパソコンでレンタルDVDを簡単にダビングできます。しかし、MacユーザーにとってレンタルDVDのダビングは簡単な作業ではありません。DVDコピー機能が内蔵しているMac環境は逆に、レンタルDVDをダビングできない問題が厳しいです。
ならばレンタルDVDをダビングしたくて、Mac PCだけある時にどうすればいいでしょうか。これから、MacでもレンタルDVDからコピーガードを解除してDVDにダビングする方法をご紹介します。
-

レンタルDVDダビングに不可欠なMac専門ソフト
WinX DVD Ripper for Mac - MacでレンタルDVDをダビングするには必要なソフト。DVDに焼くためのMPGE動画をMac環境に高速度かつ高品質に作成できます。このソフトはレンタルDVDも映画DVDも対応できますし、初心者でも簡単に使えます。
MacでレンタルDVDをダビングする前に解決すべき問題
Mac環境では、レンタルDVDをダビングする前に三つの問題を解決しなければなりません。いずれの問題が解決できないと、MacでレンタルDVDをダビングできないことになってしまいます。
ハードウェア
DVDドライブ
DVDダビングとは、DVDからDVDにコピーすることです。入力DVDと出力DVDをMacパソコンに挿入するために、DVDドライブが二つ必要です。しかし、Mac PCには二つのDVDドライブがありません。
解決策:この問題は、Mac機種によって二つの解決策があります:
❶ドライブが一つ内蔵しているMac機種を使えば、まずレンタルDVDを挿入して動画ファイルにコピーします。そして空DVDディスクを挿入して、その動画ファイルをDVDに焼きます。
❷ドライブが内蔵していないMac機種でレンタルDVDをダビングすれば、外付け型DVDドライブが必要になります。
ソフトウェア
DVDコピーガード
著作権保護のために、レンタルDVDにはDVDコピーガードというソフトがついています。DVDのコピー、ダビングとリッピングができなくなります。DVDコピーガードがついているままにレンタルDVDをダビングすれば、MacでもWindowsでも失敗に決まっています。
また、DVDコピーガードはさまざまな種類があります。すべてのDVDコピーガードを解除しなければ、レンタルDVDはダビングできません。
注意
- レンタルDVDのダビングをMac PCで始める前に、著作権法などの法律をよく理解した上で作業を進めておく必要があります。
- 著作権者に許諾を得ることなくDVDダビングでも、DVD暗号技術や保護手段の回避によるダビングでも、私的使用以外を目的としたDVDダビングでも、いずれも違法行為で禁止されています。
解決策:レンタルDVDに対応できるDVDコピーソフトを使って、DVDコピーガードを解除します。成功にレンタルDVDをダビングするために、DVDコピーガードの種類をより多く対応できるDVDコピーソフトのほうがおすすめします。
Mac対応できるDVDダビングソフト
MacでレンタルDVDをダビングする方法と検索したら、Windowsソフトだらけで、Macで使えるDVDダビングソフトはなかなか見つかりません。
解決策:Mac環境でDVDリッピングソフトとDVD作成ソフトが使えます。まずDVDリッピングソフトを使ってレンタルDVDを動画に変換します。そしてDVD作成ソフトを使って動画をDVDに焼きます。この方法でMac用のDVDダビングソフトが使わなくてもレンタルDVDがダビングできます。
これまで三つの問題とその解決策をご紹介しました。しかし、MacでレンタルDVDをダビングするために、別々の解決策ではなく、三つの問題をすべて解決する方法が必要です。これから詳しくご紹介します。
レンタルDVDをダビングできるMac専門な方法
Mac環境にレンタルDVDをダビングしようとすれば、一番利用される方法はこのように実現します:
- 1DVDリッピングソフトを使って、レンタルDVDをMPEG動画に変換します。
- 2DVD焼くソフトを使って、リッピングしたMPEG動画をDVDディスクに焼きます。
これでMacでレンタルDVDがダビングできない問題は、このようにすべて解決できます:
ハードウェア:この方法で、二つのディスクを同時に挿入する必要もありません。Step1にレンタルDVDを挿入し、Step2に空DVDを挿入します。なので、ドライブが一つだけ利用して作業を進めます。
ソフトウェア:Step1にレンタルDVDに対応できるDVDリッピングソフトを使えば、DVDコピーガードを解除し、レンタルDVDのコピーは可能となります。また、この方法はDVDダビングソフトの代わりに、DVDリッピングソフトとDVD作成ソフトの連携で完成できます。Mac対応のダビングソフトが見つからなくても構いません。
ではこれから、レンタルDVDをダビングするMac専門方法を画像付きでご紹介します。
Step1:DVDコピーガードを解除してMac PCに変換します
レンタルDVDをダビングする二つのステップに、品質が損失しやすいです。できるだけに高い品質で出力するために、WinX DVD Ripper for Macというソフトを使います。このソフトはレンタルDVDも対応でき、DVDに追加されたすべてのDVDコピーガードを自動的に解除して、オリジナルの品質で出力できます。
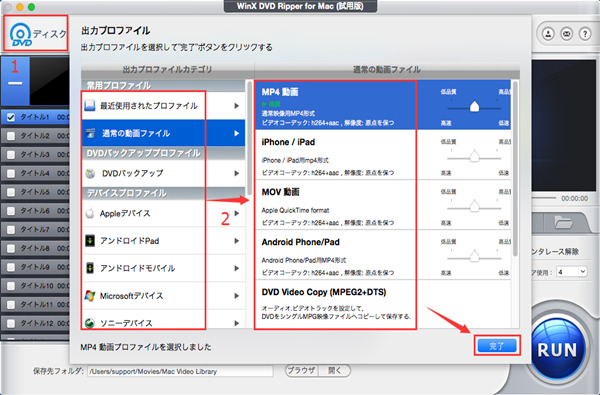
Step1DVDを入力します
WinX DVD Ripper for Macをダウンロードして、インストールします。DVDをMac PCに挿入します。
「ディスク」ボタンをクリックして、DVDを入力します。
Step2出力プロファイルを選択します。
DVDを分析したら出力プロファイルが選択できます。「通常の動画ファイル」をクリックして、「DVD Video Copy(MPEG2+DTS)」を選択します。
「完了」ボタンをクリックします。
Step3作業開始
下に保存先フォルダを選択して確認します。
「RUN」ボタンをクリックして、作業を始めます。
Step2:Mac PCからDVDに焼きます
レンタルDVDをダビングするにはMac環境にBurnというソフトが必要です。このソフトならMPEG動画ををDVDディスクに焼くことを簡単に完成でき、初心者でも迷わなくて操作を進めます。
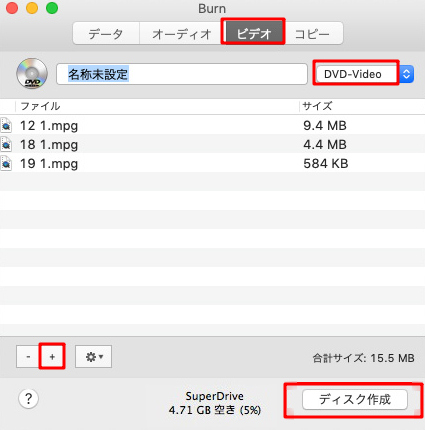
初期設定
まずBurnをダウンロードして、インストールします。起動して、設定画面を開けます。その上に「ビデオ」ボタンをクリックします。
「一般」タグに地域の「PAL」を「NTSC」に変更します。
「DVD」タグに「MPEG2エンコードを強制する」と「DVDテーマを使用」の前にチェックを入れます。
初期設定が完成すればホーム画面に戻します。
Step1動画を入力します
「ビデオ」タグに、「DVD-Video」をクリックして、左下の「+」ボタンをクリックします。
DVDから変換したMPGE動画を選んで、確認ウィンドウに「変換」をクリックします。
Step2DVDに焼きます
空DVDディスクをMac PCに挿入します。「ディスク作成」をクリックして、作業を始めます。

この記事を書いた人:シロ
本ページの内容に関して、ご意見等ございましたら、お気軽にお問い合わせください。



















 キャンペーン
キャンペーン
