MacでDVDをリッピングする方法〜おすすめのMac DVDリッピングソフトご紹介!

DVDリッピングとは、DVDからデータを抽出して、普通の動画ファイルとしてパソコンに保存する処理です。
失敗せずにMacパソコンでDVDをリッピングするには、どうしたらいいでしょうか?Mac対応のDVDリッピングソフトのうちどれを選んだほうが良いですか?
本記事では、MacでDVDをリッピングする方法をご案内します。おすすめのMac DVDリッピングソフト、使用方法、及び選び方などをすべて含むので、MacでDVDを効率よくリッピングするために、ぜひ参考にしてください。
 <この記事の目次>[非表示表示]
<この記事の目次>[非表示表示]
MacでDVDをリッピングする必要なもの
おすすめのMac DVDリッピングソフトと使用方法
Mac対応の DVDリッピングソフトの選び方(有料と無料の違い)
最後に
MacでDVDをリッピングする必要なもの
MacでDVDをリッピングする際に必要なものは下記の通りです。
Macパソコン一台
今回は「MacでDVDをリッピングする方法」というテーマなので、一台のMacパソコンを用意する必要があります。
外付けのDVDドライブ
パソコンでDVDドライブがないと、DVDの読み込みができなく、再生やリッピング、書き込みなどの処理もできません。そんな時には、外付けのDVDドライブを接続すればあっさり解決できます。
最近のMacパソコン本体(Macbook pro/ iMac/Mac mini)では、DVDドライブが殆ど内蔵されないので、外付けのDVDドライブを準備しておく必要があります
Mac対応のDVDリッピングソフト
パソコンとDVDドライブだけではDVDリッピングは実現できません。[DVDリッピング]機能を備えた専門のソフトウェア(DVDリッピングソフト)を用意する必要があります。
インターネット上で「DVDリッピング Mac」「DVDリッピングソフト Mac」等のキーワードを検索して、Mac対応のDVDリッピングソフトを簡単に見つけられます
おすすめのMac DVDリッピングソフトと使用方法
今のところ、DVDリッピングソフトが色々と存在しています。ここから、おすすめのMac DVDリッピングソフトと使用方法について紹介していきます。
WinX DVD Ripper for Mac
- 公式サイト:https://www.winxdvd.com/dvd-ripper-for-mac/index-jp.htm
- 対応OS:mac OS X 10.6またはそれ以降
- ライセンス:有料
- 対応DVD形式:DVDディスク、DVDフォルダ、ISOイメージ
【特徴】
● 出力可能な形式が超豊富(通常の動画形式・DVDバックアップフォルダ・音声のみ);
● コピーガードのかかった殆どすべてのDVDをリッピングできる(最新ディズニーDVDも);
● リッピング同時に、字幕追加、動画サイズの変更、トリミング、音量調節などの編集を行える;
● 超高速・高品質でDVDのリッピング処理ができる;
● シンプルな操作画面で非常にわかりやすい;
WinX DVD Ripper for Macは、高性能と操作性を誇るMac向けのDVDリッピングソフトです。有料のソフトですが、自作DVDはもちろん、コピーガードが施された販売DVDやレンタルDVDも難なくリッピングできるので、高評価されました。
WinX DVD Ripper for MacでDVDをリッピングする方法
-
1、DVDディスクをDVDドライブに挿入し、WinX DVD Ripper for Macを起動します。ポップアップ画面にて「DVDディスク」をクリックし、「ディスク選択」のドロップダウンメニュからリッピングしたいDVDを選択し、「OK」をクリックします。すると、DVDの解析が自動で開始します。
-
2、「出力プロファイル選択」という画面が表示されたら、出力形式を選択して、「完了」をクリックします。
-
3、下部の「ブラウザ」をクリックすることで、保存先フォルダを指定します。
-
4、右下の「RUN」ボタンをクリックすると、DVDのリッピング処理がスタートします。
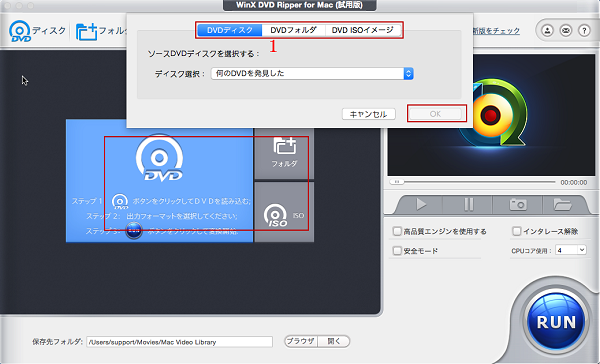
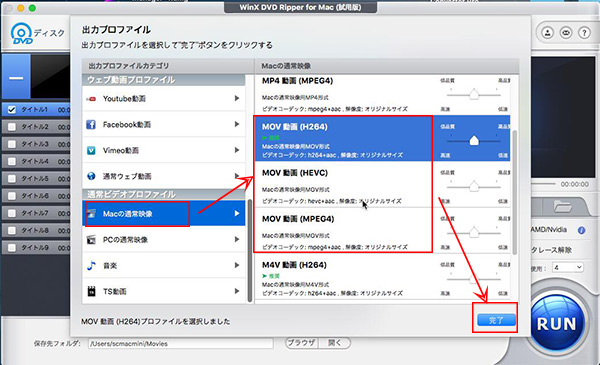
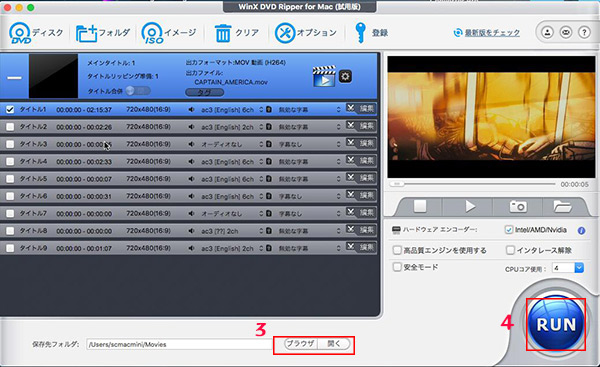
DVD Fab DVD リッピング for Mac
- 公式サイト:https://ja.dvdfab.cn/dvd-ripper.htm
- 対応OS:mac OS X 10.10-11.3
- ライセンス:有料
- 対応DVD形式:DVDディスク、DVDフォルダ、ISOイメージ
【特徴】
● DVDリッピングによって、DVDを様々な動画・音声形式に変換できる;
● 超強力な保護(コピーガード)解除機能を備えるので、あらゆるDVDのリッピングに対応可能;
● DVDだけではなく、Blu-ray/UHD から動画ファイルへの変換にも対応;
● ロスレス品質・速い速度でDVDをリッピングできる;
● トリミング、クロップ、結合、回転、字幕追加等多彩な編集機能を搭載している;
DVD Fab DVD リッピング for Mac」は99%の市販・レンタルDVDを丸ごとパソコンにリッピングする性能に優れた有名なソフトです。「DVD Fab DVD リッピング for Mac」を使用する場合、コピーガードが強力すぎてDVDコピーできない心配は不要です。ただ、競合ソフトウェアに比べて、販売価格がやや高いです。
DVDFab DVD リッピング for MacでDVDをリッピングする方法
-
1、ソフトを起動したら、画面上から「リッピング」をクリックし、先ほど挿入したDVDディスクを自動でロードします。
-
2、ソースDVDのロードが完了後、目的のフォーマットを選択します。
-
3、変換したいタイトルを選択し、ビデオのコーデック/ビットレート/保存先等の詳細設定を行います。
-
4、右下の「開始」ボタンを押せば、DVDのリッピングがすぐ開始されます。
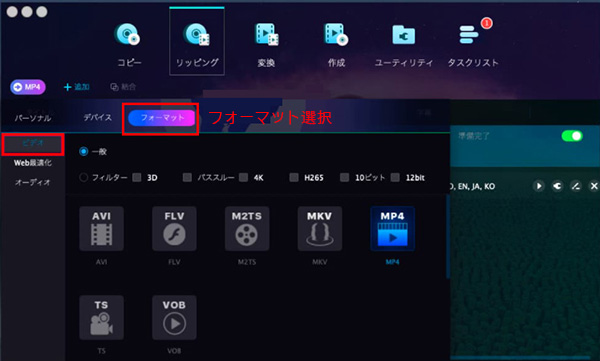
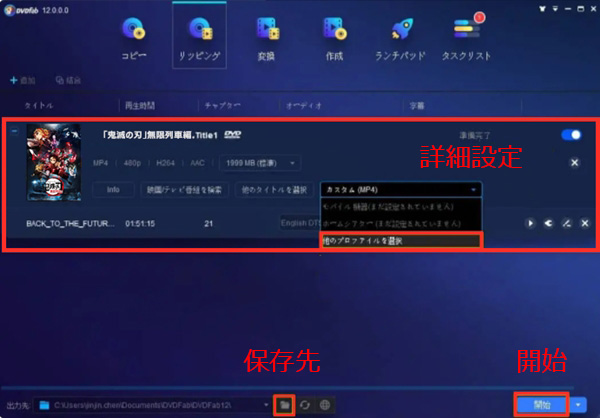
Handbrake
- 公式サイト:https://handbrake.fr/
- 対応OS:mac OS X 10.12またはそれ以降
- ライセンス:無料
- 対応DVD形式:DVDディスク、DVDフォルダ、ISOイメージ
【特徴】
● オープンソースで無料で利用できる;
● MP4、MKV、M4V、AVI、OGM五つの出力形式をサポートする;
● 動画のリサイズ・チャプター設定・フィルタ・字幕ファイル読み込みに対応;
● DVDリッピングの動作が速くて安定している;
● Macを含むマルチプラットフォームで動作できる;
Handbrakeは簡単な操作でDVDディスクから動画ファイルを無料でリッピングすることができます。DVDのリッピングと圧縮を同時に行えるので、DVDディスクのサイズを大幅に縮小して、動画フィアルとしてパソコンに保存することが可能です。
でも、オープンソースであるHandbrakeはCSSを含むコピープロテクトが施されたDVDのリッピングはサポートしていないので、市販・レンタルDVDがリッピングできません。
HandbrakeでDVDをリッピングする方法
-
1、リッピングしたい DVD を Mac にセットして、Handbrakeを立ち上げます。
-
2、左のカラムにある「DEVICES」から、リッピングしたいDVD ディスクを選択し、「OPEN」を押します。
-
3、以下の画面が表示されたら、保存先、フォーマット、字幕、音声等の詳細設定ができます。
4、設定完了後、左上の「 Start 」ボタンをクリックすれば、リッピングが始まります。
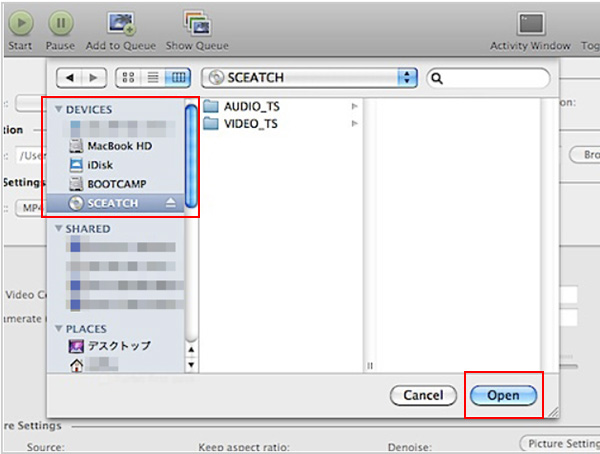
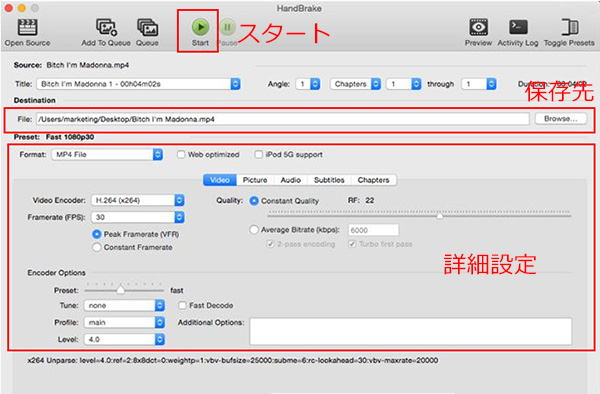
Mac対応の DVDリッピングソフトの選び方(有料と無料の違い)
上述の通り、DVDリッピングソフトは有料と無料の2種類があります。
色々調べてみた結果、有料と無料の最大な違いはDVDディスクにかけられているコピーガードを突破できるかどうかです。
「Handbrake」等、ほぼすべてのDVDリッピングフリーソフトはコピーガード解除機能が備わっていません。なので、自作のコピーガードなしDVDディスクのリッピングしか対応しています。
「WinX DVD Ripper for Mac」「DVD Fab DVD リッピング for Mac」などは有料のDVDリッピングソフトですが、リージョンコード、CSS、APS、UOPs、さらにディズニーDRM等の強力なコピーガードを突破できる高い性能を備えています。市販DVD・レンタルDVDが全てコピーガード付きなので、それらのDVDをリッピングしたいなら、有料のDVDリッピングソフトを使用すべきです。
最後に
MacでDVDをリッピングする方法は以上です。
本記事では無料ソフトを含むMac対応のDVDリッピングソフトを3つ紹介しましたが、コストパフォーマンスとDVDコピーガードを突破する性能を考えると、DVDリッピング機能だけを特化した「WinX DVD Ripper for Mac」が非常に良いと思います。



















 キャンペーン
キャンペーン



