【2025年】無料でDVDのデータをパソコン・iPhone ・Androidに取り込んで再生する方法!
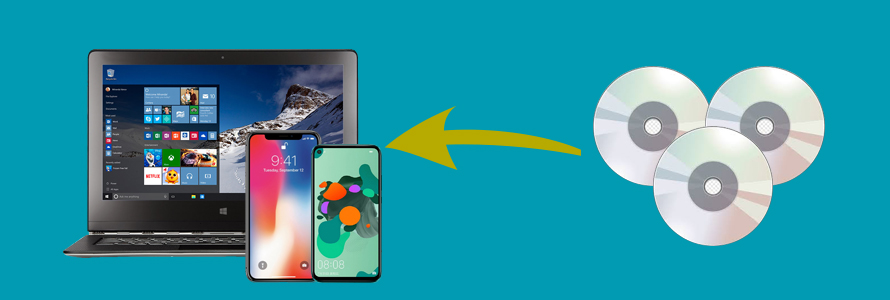
DVDの動画をPC、iPhone、iPad、Androidスマホやタブレットなどに取り込んだったら、保存も再生も手軽に楽しめます。
今回の記事では、初心者の方に向け、市販やレンタルDVDにも、録画や自作DVDにもかかわらずに、無料でDVDのデータをパソコン、アイフォン、アンドロイドに取り込む方法を分かりやすく解説しましょう。
目次
(1)DVDの中身をパソコン、iPhone、Androidに取り込むための流れ
(2)パソコン、iPhone、Androidに取り込むためDVDをリッピングする方法
(3)リッピングしたDVDファイルをiPhone Androidに取り込む
(1)DVDの中身をパソコン、iPhone、Androidに取り込むための流れ
無料でDVDの中身をパソコン、iPhone、Androidに取り込むには、大雑把な流れは以下の通りです。
- ➊.DVDを光学ドライブを搭載したパソコンにセットします。
- ➋.DVD内のデータを抽出します。
- ➌.抽出したデータをPC、iPhoneやAndroidで使える形式に変換します。
- ➍.ファイルをiPhoneやAndroidに取り込みます。
易しい所
DVDの中身は個人的に撮った動画だったら、定番中の定番無料ソフト「HandBrake」だけで、DVDデータをiPhoneやAndroidで使える形式へ変換することができます。
難しい所
市販、レンタル、デジタル放送の録画DVDだと、ほぼすべてコピーガードで保護されているが、それらコピーガードを解除しなければ、DVDの中身を吸い出すことができません。
解決策として、ネットでコピーガードを解除可能なDVDリッピングソフトがあるが、無料といっても、あくまでも有料ソフトの無料体験版だらけです。
出力は5分間だけ、無料使用期限や回数がある、ロゴが入るなど厳しい制限があります。
なので、特に「無料」にこだわらないなら、有料ソフトを使ったほう便利です。
(2)iPhone、Androidに取り込むため、市販やレンタルDVDをリッピングする方法
おすすめのソフト「WinX DVD Ripper Platinum」
【対応OS】:Windows10&Mac
【ライセンス】:有料
WinX DVD Ripper Platinumとは、コピーガード付きDVDを動画ファイルに変換することができるリッピングソフトです。
iPhone、Androidなどに最適した出力プロファイルを用意しているので、iPhone、Androidで使える動画形式が分からなくても安心。
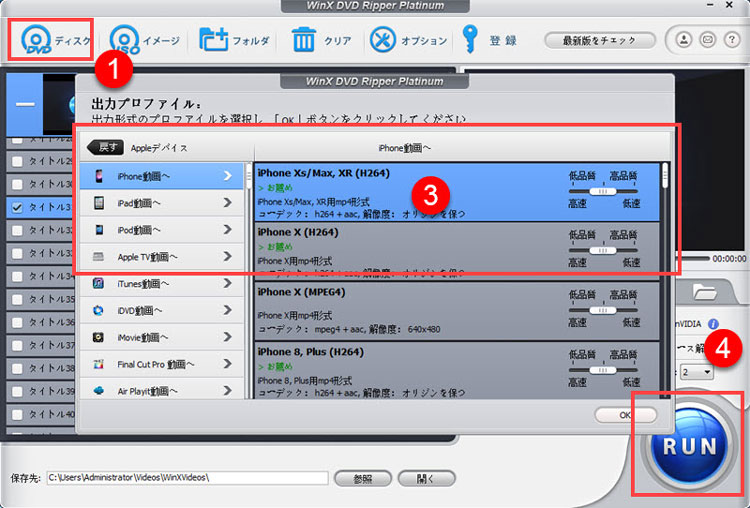
step1光学ドライブにDVDを挿入したら、WinX DVD Ripper Platinumを起動して、ウィンドウ上部の「DVDディスク」をクリックしましょう。
step2「元のDVDディスクを選択」欄で光学ドライブを指定したら、「OK」をクリックします。
step3ディスクの読み込みが完了すると、出力形式の選択画面が自動的に表示されるので、ここで目的にあわせてプロファイルを選択すればいいです。
- ➊.PC/Macパソコンに保存して再生するだけであれば「お薦め」と記載のある『MP4動画』形式で問題ないでしょう。
- ➋.iPhoneに取り込みたいなら「Appleデバイス」⇒「iPhone動画へ」⇒「iPhone Xs/Max/XR(H.264)」⇒「完了」の順でタップします。
- ➌.Androidに取り込みたいなら「アンドロイドモバイル」から使用したい形式を選んで「完了」をクリックします。
step4最後は、画面右下の「RUN」ボタンをクリックしましょう。後はリッピングの完了を待つだけです。
(2)iPhone、Androidに取り込むため、デジタル放送の録画DVDをリッピングする方法
おすすめのソフト「CPRM Decrypter」
【対応OS】:Windows10&Mac
【ライセンス】:無料
地デジ番組を録画したDVDは、通常の市販やレンタルDVDと異なって、CPRMという特別なコピーガードで保護されています。
CPRMを採用すると、デジタル放送の「1回のみ録画可」である映像をDVDに録画した後に、別の記録メディアにデジタルコピーできない、パソコンで再生できないことになります。
つまり、デジタル放送の録画DVDから映像をリッピングするには、CPRMの解除はカギです。
次は、CPRMの解除に特化したリッピングソフト「CPRM Decrypter」を利用して対処法を解説します。
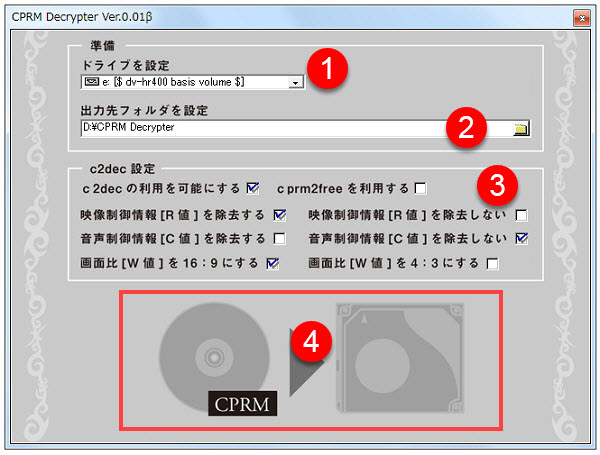
step1CPRM Decrypterを起動してから、【ドライブの設定】でメッセージ欄の右にある下向き矢印をクリックして、表示されるドロップダウンリストから地デジDVDディスクを挿入したDVDドライブを選択します。
step2【出力先フォルダを設定】で完成した動画ファイルを保存するフォルダーを指定します。
step3【c2dec 設定】は画像のとおり「音声制御情報 [C値] を除去しない」の方へチェックを変更してください。他のオプションはデフォルトのままでかまいません。
step4以上の設定が大丈夫だったら、赤枠で囲んだ開始ボタンを押します。
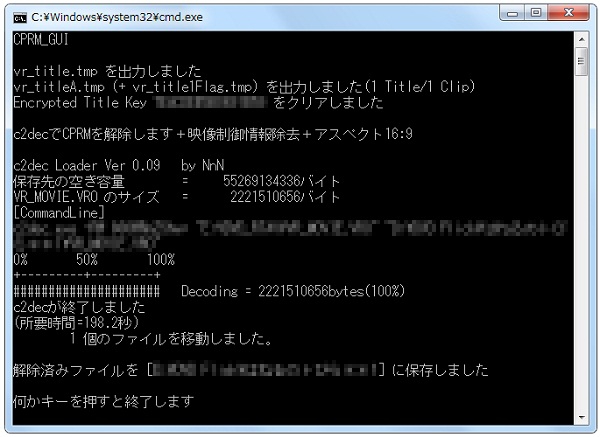
step5すると、コマンドプロンプト画面が表示さて、そこにCPRM解除の進捗状況を示しています。
step6CPRM解除が完了すると、何かボタンを押して、コマンドプロンプト画面を閉じましょう。
完成したファイルはVR_MOVIE.VROという拡張子になるが、PC、iPhoneおよびAndroidに取り込んで再生することができないので、次の操作に従って形式変換を行う必要があります。
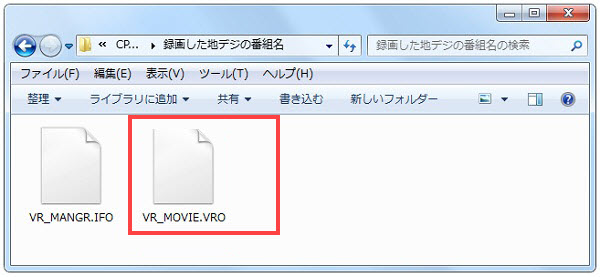
step7保存先フォルダーを開いて、VR_MOVIE.VROを選択して「名前の変更」をタップして、直接に拡張子を.VROから. mpgに変更します。
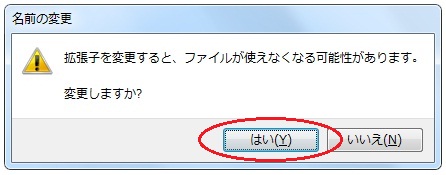
step8警告画面が表示されるが、変更してもファイルが使えなくなることはないので、【はい】をクリックしてください。
ファイル名をVR_MOVIE.mpgへと変更できたら、地デジCPRM DVDをリッピングする作業が完了します。
- CPRM Decrypterを使用する際に、録画DVDをリッピングできない、またはリッピングはできるが、リッピングしたファイルが再生ができないという不具合がたまに発生してしまいます。解決方法は:
ご注意
もっと読む:CPRM Decrypterダウンロードして地デジ番組DVDのCPRMを解除してDVDをコピーする方法
(3)iPhone、Androidに取り込むため、自作DVDをリッピングする方法
おすすめのソフト「HandBrake」
【対応OS】:Windows10&Mac
【ライセンス】:無料
完全に無料で使える定番DVDリッピングソフト「HandBrake」はDVDプロテクトを解除できないので残念だが、自作DVDのリッピングには十分です。
そして、変換設定はiPhoneやAndroid用プリセットがたくさん用意されています。
それに、別途プリセットを用意しなくても、デフォルトのMP4形式に変換したら、iPhoneやAndroidに取り込んで再生できます。step1iPhone、Androidに取り込みたいDVDをパソコンにセットします。
step2DVD-Videoのディスクをパソコンで開いて、その中はVIDEO_TSフォルダとAUDIO_TSフォルダと2つのフォルダがあります。
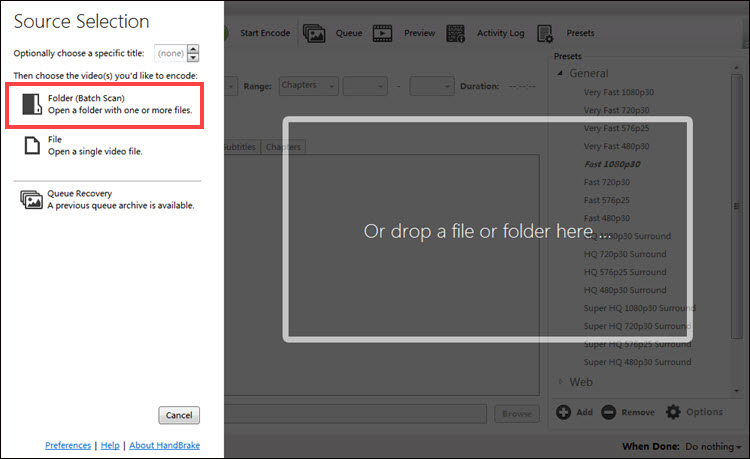
step3HandBrakeを起動して、最初画面で入力ファイルの選択が請求されるので、左上にある「フォルダ(一括スキャン)」アイコンをクリックして、DVD内のVIDEO_TSフォルダを選択してソフトに追加します。
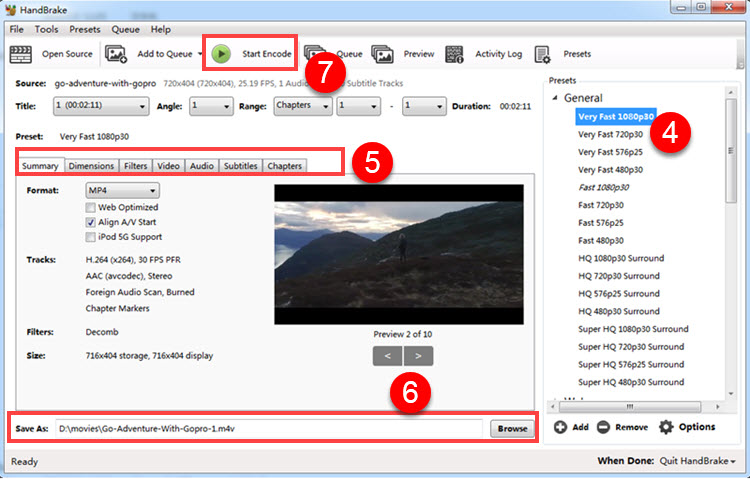
step4動画の読み込みがおわると、右側に「プリセット」のオプションががでてきているはずです。そこから、使用したいプリセットを選択しましょう。選択するプリセットにより、使用可能な出力形式も決まります。ほぼMP4一択です。
step5プレビューが表示された「Sammary」「寸法」「フィルター」「動画」「オーディオ」などのタブから、色々な設定が可能になります。このケースでは、「動画」タグをクリックして、動画コーデックをH264に指定するだけで大丈夫です。
step6リッピング後の動画は、デフォルトでデスクトップに保存されるが、画面下部の「参照」ボタンをクリックして自由に変更できます。
step7:画面上部メニューにある「変換開始」をクリックすると、リッピングが始まります。
- DVD ShrinkはDVDをコピーや圧縮するに得意なので、DVDをiPhoneやスマホに変換することもできると思いがちです。 実に、DVD ShrinkはDVDを動画形式に変換する機能が持ちません。
ご注意
(3)リッピングしたDVDファイルをiPhone Androidに取り込む
市販やレンタルDVD、録画レコーダーで作成したDVD、さらに自作DVDからリッピングしたファイルは、PCだけに取り込んで保存するなら、これで完了します。
一方、iPhoneやAndroidスマホに取り込みたいなら、さらにもう一歩踏み込んで、次の操作に進みましょう。
リッピング後のDVD動画をiPhoneに取り込む方法
ここでは、Appleデバイスを使う上で欠かせなくなった定番データ転送・同期ツール「iTunes」を使用して、パソコンからiPhoneにDVDファイルを取り込みます。
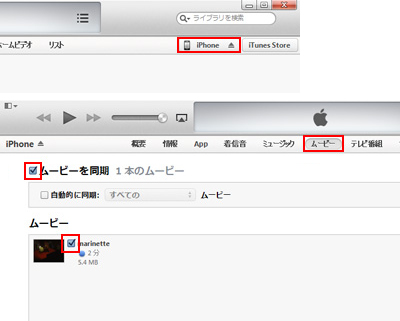
step1iTunesを起動して、DVD動画をドラッグ&ドロップでiTunesに取り込みます。
step2LightningケーブルでiPhoneをパソコンに接続します。
step3iPhoneが認識されたら、iTunesのホーム画面で、左上のiPhoneのマークをクリックします。
step4設定欄から「ムービー」タブから「ムービーを同期」にチェックを入れて、下部のムービー欄から先ほどのDVD動画を選択します。
step5画面右下の「適用」をタップすると、パソコン内のDVD動画がiPhoneに取り込まれます。
リッピング後のDVD動画をスマホ(Android)に取り込む方法
メーカーによって、Androidスマホに、無料で使えるデーター移行用のパソコンソフト・アプリが付属されています。
例えばSony MobileならXperia Transfer、HUAWEI端末ならHiSuiteです。
それらのツールを利用してDVDの取り込みが簡単にできます。
初めての方なら、ネット上での解説ページやガイド記事、チュートリアルビデオを参照してやれば、問題ないと思います。
- DVDに施されたコピーガードを外して、映像を取り出す行為は著作権に含まれる同一性保持権に引っかかるので、私的利用の範囲であっても違法と判断されます。

