DVD Flick使い方〜DVD FlickでDVDを作成する方法&DVDフリック エラーの解決策

DVD Flickはシンプルながらも強力な無料DVDオーサリングソフトとして、MPEG、FLV、WMV、AVI など様々なフォーマットの動画をDVDビデオへ丸ごと書き込みが可能なので、ユーザーに大歓迎されている。更に動画編集ソフトなしでDVDビデオにメニューを追加でき、ファイル変換や動画編集の手間をかけずにオリジナルDVDをDVD Flickでダビングすることができる。
しかしながら、最近DVD FlickでDVDを作成する場合は、DVDフリック エラー、DVD Flick音ズレなどの不具合が常に出ているそうだ。では本当の事実は一体どうだろう?これからDVD Flick使い方: DVD FlickでDVDを作成することを初心者にもわかりやすいように解説する。またDVDフリック エラーの解決策も提供し、必要な分を取ってばいい。
DVD Flick使い方〜徹底解説
DVD Flickは海外製のソフトで、英語の操作パネルのままでも使えるが、やはり日本語化したほうが断然使いやすくなる。ネットでも様々なDVD Flick日本語化パッチが配布されているあるので、皆さんがご自由に利用できるが、ウィルスを感染することを避けるためにまずは公式サイトから最新バーションのDVD Flickをダウンロードしてインストールください。
DVD Flick使い方準備編〜DVD Flickの設定
DVD Flick アイコンをダブルクリックして、DVD Flick を起動。以下の様なDVD Flickの本体画面が表示される。
- 1「Project setting」ボタンをクリック、「General」の「Target size」はDVD-RWを使用するので、デフォルト[ DVD(4.3GB) ]を使用。
- 2「Video」タブをクリック →Target format・・・NTSCを選択 →Encoding profile・・・Normalを選択(初期値) →Target bitrate・・・Auto-fitを選択(初期値)
- 3「Audio」タブをクリック →Target format・・・Autoを選択(初期値)
- 4「Burning」の以下の3箇所をチェック・オンに変更:Create ISO imageにチェック; →Burn project discにチェック ; →Automatically erase disc if it is rewnitableにチェック。最後に「Accept」 ボタンをクリックして設定を終了。
- 5「Save Project」をクリック、任意の場所を選択、保存先を指定する可能。
DVD Flick使い方実行編〜DVD Flickで動画をDVDビデオへオーサリング
-
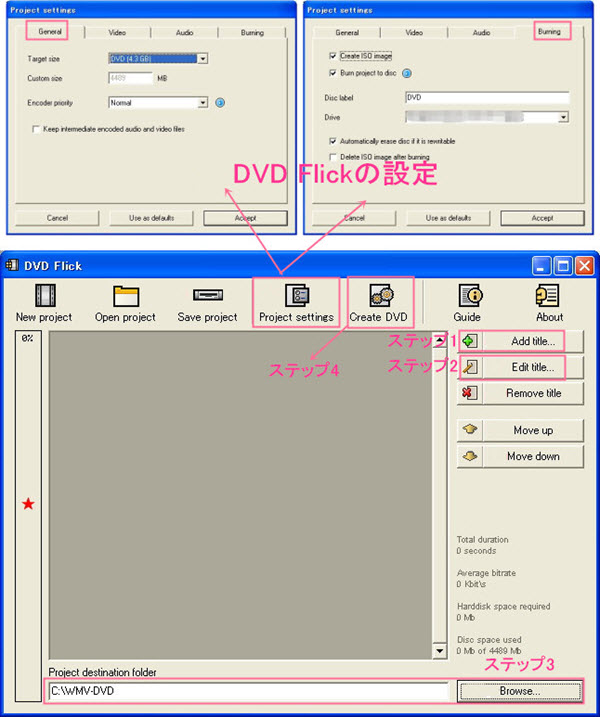
STEP.1
ピンク色で囲んだ【Add Title】というボタンをクリック。DVD-Rに書き込みたい動画ファイルを選択して[開く]をクリック 、DVD Flickで動画ファイルを読み込んだ。
画面左側の所でディスクの空き容量を確認しながら100%を超えないように注意ください。
-
STEP.2
続いて追加した各ビデオファイルのタイトルを編集しよう!
画面右側の「Edit title」ボタンをクリック、アスペクト比タイトルを設定する可能だが、「Video Sources」・「Audio tracks」・「Subtitle」タブは特に設定する必要がないから、此処では説明しない。
-
STEP.3
「Browse」を押すとDVDをDVD Flickでダビングするためのファイルを保存作業ようフォルダを指定することができる。
-
STEP.4
最後にDVD Flickで動画をDVDビデオへオーサリングが行う。DVD Flick画面上部の「Create DVD」ボタンをクリックすると、エンコード作業が始まり、動画の再生時間によってはすごく時間が掛かる。
変換が終わると自動的に「ImgBurn」が起動して DVD-Rに書き込んでくれる。書き込みが終わると「Finished succesfully」と表示される「Close」をクリックして画面を閉じてDVD FlickでDVDへ書き込むことが完了した。
DVDフリック エラー、DVD Flick音ズレなどの不具合の解決策
DVD Flickは40種類以上の動画ををDVDへ書き込みすることをサポートするが、同時に色々な不具合も絶えずに出てきた。例えば最近のバージョンではrmvb等のRealMedia系の動画も読み込めるようになったが、この形式の動画はフレームレートが12fpsとしか読み込まれない不具合がある。また、1.3.0.7のバージョンではFLVのOn2 VP6のものが読み込まない不具合が出ている。更に完成したDVDを再生すると、映像と音声がズレていて、縦横の比率もおかしくなった。その原因を追求したら、DVD FlickでDVDを作成する作業をうまく処理できなかったことが原因のようだ。ではDVD FlickでDVDを作成すると、エラーが出たらどうしたらいいのか?
DVDフリック エラーが出たら、通常的にはネットからDVDフリック エラーを回避に関する情報を探して、情報によって回避できる場合があるからである。しかしながら、DVD FlickでDVDを作成する時間が長くて、大部分の初心者にとって操作も難しくて、以上のDVD Flick使い方を読んでも相変わらずわからない人が沢山あるので、DVDフリック エラーを回避するための設定などについて我々はきっと見ただけで尻込みして十分だろう。そのため、此処ではDVD Flickの代わりに、初心者・未熟者・高齢者・ビギナーにも迷うことなく簡単に操作できる無料DVDオーサリングソフトWinX DVD Authorを強くオススメ。
-

WinX DVD Author:必要なオーサリングソフト
タイトルメニュー、チャプターメニューを簡単に作成できるフリーオーサリングソフト。初心者でも迷わずに編集した動画をDVD +/-R、DVD+/-RW、DVD+R DLとDVD DL+/-RWなどのDVDに書き込むことができます。
DVDフリック エラーを完璧に回避できるWinX DVD Authorを選ぶ理由
- *100%クリーン且つ無料だが、ほとんどの動画ファイル形式に対応できる。例えば、AVI , MP4 , MKV , 3GP, FLV, MPEG, H.264, DivX, Xvid, WMVなどを気楽にDVDに書き込む可能。
- *日本語、英語、フランス語、中国語、ドイツ語、イタリア語、スペイン語など9種の言語に対応できる 。
- *同時に2つ若しくはそれ以上の映像ファイルを一度に処理できる。
- *各種のDVD形式を対応できる。例えばDVD+/-R, DVD+/-RW, DVD DL+R, DVD DL+/-RW。また現市場での全てのDVD焼きデバイスをサポート。
- *ハイクオリティデコーダーと高品質エンジンにより、最高の映像、音声効果を提供する。音ズレが絶対なし!
- *動画をDVDへ書き込み前に編集可能:DVD字幕(*.srt)やバックグラウンドミュージック(BGM)&画像の追加することができる。
- *全てのハードウェアインターフェース(IDE/SCSI/USB/1394/SATA)をサポートするので、書き込みエラーの心配がもう要らない!
- *インターフェースが簡潔で分かりやすい!初心者でも順調に短い時間で動画をDVDへ書き込みができる。
【詳説】無料でDVDをコピーする手順〜初心者も操作できる!
事前に無料DVDオーサリングソフトをダウンロードしてインストールしてください。初めにインストール中に利用する言語を選択する。「日本語」を選択すれば WinX DVD Author の初回起動時から日本語表示できる。また、WinX DVD Author 本体画面左下にある「?」ボタンをクリックして 「Japanese」を選択することもできる。
-
STEP.1
ソフトを起動
ブランクDVDを挿入して、WinX DVD Authorを起動してください。「Video DVD Author」ボタンをクリックしてください。
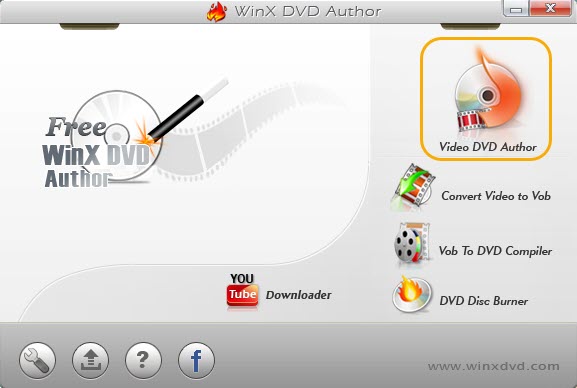
-
STEP.2
ビデオを追加
「+」ボタンからソースのビデオファイルを追加してください。(二つ以上のビデオを同時に追加できる)
事前に、動画を編集したいなら、WinX HD Video Converter Deluxeで編集しましょう。
「>>」ボタンをクリックして、次のページへ行ってください。
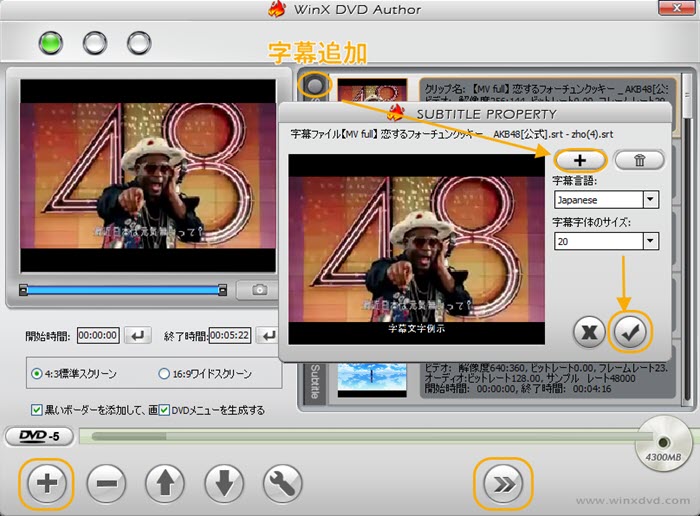
-
STEP.3
タイトルメニューとチャプターメニュー設定
DVDメニュー、チャプターメニュー、お好みの背景音楽、背景画像を設定してから、「>>」ボタンをクリックしてください。
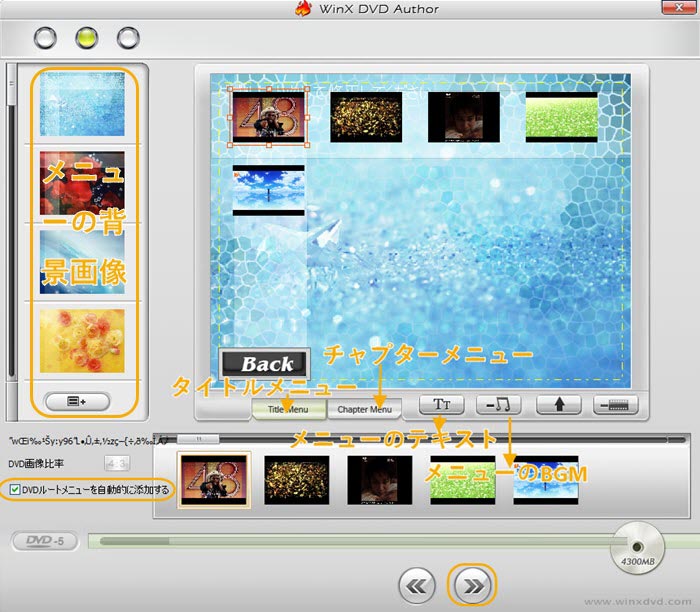
-
STEP.4
オーサリングスタート
日本はNTSC DVDをサポートするから、アウトプットファイルフォーマットを「NTSC」に選択してください。そして「Start」ボタンをクリックして、動画をDVDへ書き込みがスタート!
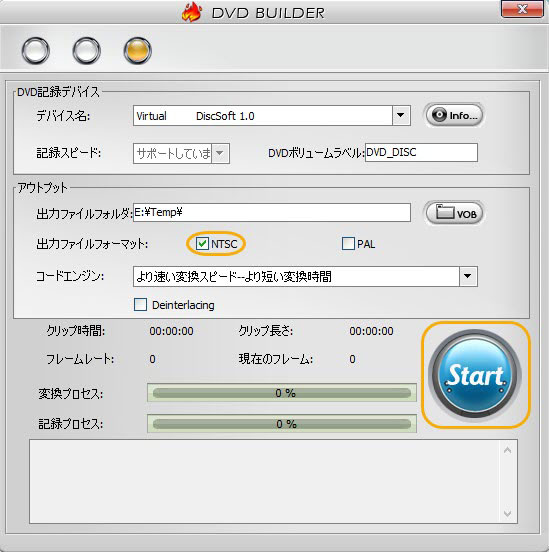



















 キャンペーン
キャンペーン



