DVD Flick�ϊ��ł��Ȃ��Ȃǂ̃G���[���������鎞�̌����ƑΏ����@�͂�����

-

DVD Flick�Ńt�@�C����ϊ����悤�Ǝv�����̂ł����I�[�f�B�I�G���R�[�h���ɃG���[���o�܂��B�F�X���Ă݂܂������ǂ����Ă����܂������܂���B
-

DVD Flick�ŕϊ��ł��܂���B�g�p�\�ȃr�f�I�g���b�N�������Ă��܂���B����t�@�C����ǂݍ��܂Ȃ��ĕϊ���Ƃ��i�߂��܂���B
-

DVD Flick��WMV��ϊ����悤�Ƃ���ƃI�[�f�B�I�t�@�C�����T�|�[�g�ł��Ȃ��ƌ����A�ł����������t�@�C������͉f���݂̂ʼn����ł܂���B�Ώ����@�͂���̂ł��傤���B
��q���Ă���DVD Flick�ϊ��ł��Ȃ��G���[�ō����Ă�����͑����ł��傤�B�ȉ��ł́ADVD Flick�ϊ��ł��Ȃ��G���[���������鎞�̌����ƑΏ����@���Љ�܂��B
�ڎ�
DVD Flick�ϊ��ł��Ȃ��G���[���������鎞�̌����ƑΏ����@
- �i1�jDVD Flick�o�[�W�����m�F
- �i2�j�r�f�I�t�@�C���`��
- �i3�j�t�@�C�����ɔF�߂��Ȃ����O���g���Ă��܂�
- �i4�j�����\�t�gFFmpeg�̖��
- �i5�j�t�@�C���̃p�����[�^�[�ɖ�肪����܂�
- �i6�j�p�\�R�����̌̏�
DVD Flick�ϊ��ł��Ȃ��G���[������������@�b����ɂȂ��I�[�T�����O�\�t�g�ɂ��C��
DVD Flick�ϊ��ł��Ȃ��G���[���������鎞�̌����ƑΏ����@
�����Ɠ����悤��DVD Flick���g���Ă��A�t�@�C����ǂݍ���ŁA�ϊ���Ƃ����܂������܂���B��̂Ȃ�DVD Flick�ϊ��ł��Ȃ��̂ł��傤���H�ϊ��G���[�̌�����m���Ă����A�g���u��������ł��邩������܂���B
����́ADVD Flick�ϊ��ł��Ȃ��G���[���������錴���ƑΏ����@�ɂ��Ă��Љ�܂��B
�i1�jDVD Flick�o�[�W�����m�F
���g����DVD Flick�̃o�[�W�����͍ŐV��Ԃł͂Ȃ��ƁA�\�t�g�E�F�A�͋N���ł��Ȃ�������A����r�f�I�t�@�C���ɃT�|�[�g���Ă��Ȃ�������A�����s���̓���s�ǂƂȂ����肵�āA�t�@�C���ϊ���Ƃ����܂������܂���B
- * DVD Flick�FDVD�I�[�T�����O�t���[�\�t�g
- * �o�[�W�����F2 1.3.0.9
- * �Ή�OS�FWindows
- * ���C�Z���X�FGPL
- * �t�@�C���T�C�Y�F18.5 MB
- * �J�����FDennis Meuwissen
- * �g�p����FVisual Basic
�i2�j�r�f�I�t�@�C���`��
DVD Flick���g���ăr�f�I�t�@�C�����P����DVD�f�B�X�N�ɏĂ����A�t�@�C���ɂ���ăG���[���\������܂��B
DVD Flick�́AMP4�AM4V�AMKV�AAVI�AWMV�AASF�AMPG�AM2V�AMPV�ATS�AMOV�AQT�AFLV�ADIVX�AOGM�ARM�A3GP�A3G2�AHDMOV�AMJPG�ANUT�ANSV�ASMK�Ƃ���������t�@�C���ɃT�|�[�g���Ă��܂����A�����s���Ńt�@�C����ϊ�����r���A�G���[���������Ă��܂��āA�G���R�[�h�͐i�߂��܂���B
�F�X�ƌ������Ă݂�ƁA�r�f�I�̃G���R�[�h���I�[�f�B�I�G���R�[�h���ǂ���ɂ͖�肪���邩������܂���B�X������A�܂��A�茳�̃t�@�C����DVD�v���[���[�ōĐ��ł���r�f�I�t�@�C���`���ɕϊ����Ă݂Ă��������B
�i3�j�t�@�C�����ɔF�߂��Ȃ����O���g���Ă���
DVD Flick���N��������uSpaces not allowed key names�v�i�t�@�C�����ɔF�߂��Ȃ����O���g���Ă���j�Ƃ������G���[���b�Z�[�W���\������Ă��܂��āA�t�@�C���ϊ��ǂ��납�A�ǂݍ��݂����s�\�ƂȂ�܂��B
���̃G���[���b�Z�[�W�ƕ\�������r�f�I�t�@�C���͎�ɁA�t�@�C�����ɂ��S�p�X�y�[�X�A�����A�J�^�J�i�A�������A�p�����܂܂�Ă��܂��B
������A�t�@�C����DVD Flick�ɓǂݍ��ޑO�A�t�@�C�����ɔF�߂��Ȃ����O������̂����O�Ƀ`�F�b�N���Ă��������B
���̎O�̕��@�͂��ꂼ��̃����b�g������܂��B���R�[�_�[�ƃn�[�h�f�B�X�N�͍����ŁA�w������ɂ͑�ς�����������܂��BPC�\�t�g�Ř^�悷��͈̂�Ԑߖ�ł����A�^��\��@�\���Ȃ��̂ŁA���s�ւł��B�Ђ���TV�^�悷��Ƃ��A���������g�̃j�[�Y�ɉ����đI�����Ă��������B
�i4�j�����\�t�gFFmpeg�̖��
DVD Flick�ł̓r�f�I�t�@�C���ϊ��ɂ͗l�X�ȃt�H�[�}�b�g�ɃT�|�[�g���A�D�ꂽ���k���Ɖ掿�̕ێ��ɒ�]������ffmpeg.exe���g���Ă��܂��B
DVD Flick�ɓ�������Ă�����̂ŁA�ŐV�o�[�W������DVD Flick�ł́AFFmpeg�̃o�[�W�����ɕύX����Ă��܂����AMPEG�t�@�C�����lj��ł��Ȃ���肪�������Ă��܂��B
���̎��Affmpeg.exe���A���C���X�g�[�����āA�ŐV�o�[�W������������x�_�E�����[�h���Ă݂Ă��������B
�i5�j�t�@�C���̃p�����[�^�[�ɖ�肪����܂�
���̃r�f�I�t�@�C���̃p�����[�^�[�ɂ͖�肪����ADVD Flick�ϊ��ł��Ȃ��G���[���������܂��B
�Ⴆ�A����̉f���������u�σt���[�����[�g�iVFR�j�v�ɂȂ�����A����̉����������u�σt���[�����[�g�iVBR�j�v�╽�σr�b�g���[�g�iABR�j�ɂȂ�����A�r�f�I�t�@�C�����^�C���R�[�h�����Ă�����A����̃t���[�����[�g�̏�����3�ʂ��v�Z���Ȃ�������A����̉����T���v�����g����44100Hz�ł����A44100Hz<=>48000Hz�ւƕϊ�������A�����Ɋւ��Ă͖�肪�����āA���܂��ϊ��ł��܂���B
�i6�j�p�\�R�����̌̏�
���g����DVD Flick�⌳�̃r�f�I�t�@�C���ɂ͖�肪�Ȃ���A�p�\�R�������`�F�b�N���Ă��������B
���g���̃p�\�R���̓�����A�p�\�R�����̌̏�ADVD Flick���g���Ă��铯���ɑ��̃\�t�g�E�F�A���N�����Ă��ăp�\�R�����ւ̕��S���d���A�p�\�R���̃v���Z�b�T�[�p���[�s���A�p�\�R���̃������[�s���ȂǂƂ������p�\�R�����̌����ŁADVD Flick�ϊ��ł��Ȃ��G���[���N�����܂��B
DVD Flick�ϊ��ł��Ȃ��G���[������������@�b����ɂȂ��I�[�T�����O�\�t�g�ɂ��C��
DVD Flick�͊e��̓���t�@�C����DVD�ɕϊ��ł���I�[�T�����O�t���[�\�t�g�ł��B�쐬����DVD�f�[�^�͉Ɠd��DVD�v���[���[�ōĐ�������A�����≹���t�@�C���𑽏d����������A�ȒP�ȃ��j���[��ʂ�Y�t���邱�Ƃ��ł��܂��B�ڂ��������A���j���[��ʍ쐬�A�`���v�^�[�ݒ�AISO�C���[�W�t�@�C���쐬�A�����≹���̑��d���ADVD���C�e�B���O�Ƃ������@�\�������Ă��܂��B
DVD Flick�ł͂��܂��ϊ��ł��Ȃ�����̂��߁A������ł��邾���Â��`����mpeg���̍ĕϊ�����t���[�\�t�g��T���ĕύX���Ă݂܂��B
������ł́A��������Ă���C���^�[�t�F�[�X�������Ȃ���A�摜�ABGM�Ȃǂ�lj����ă^�C�g�����j���[�����A�r�f�I�t�@�C���iMP4�AAVI�AWMV�AH264�AMPEG�ARMVB�ARM�AMOV�AASF�Ȃǁj��DVD�ɏ������߂�t���[�I�[�T�����O�\�t�gWinX DVD Author���������߂��܂��B
WinX DVD Author �V�X�e���v��
- * OS�FWindows 98�ANT�A2000�A2003�AXP�AVista�A7�AWindows10
- * CPU�FIntel/AMD 1GHz �ȏ�
- * RAM�F256MB �i512MB �ȏ�𐄏��j
- * �n�[�h�f�B�X�N�F�n�[�h�f�B�X�N �F�C���X�g�[���p�Ƃ���100MB�̋�
- * ���̓T�|�[�g�t�H�[�}�b�g�FMP4�AMPEG�AMOD�AMOV�AWMV�AFLV�AMKV�AM2TS�AM4V�AAVI�AASF�ARM�ARMVB�AXivd�ADviX�AH264�A3GP�AOGG�AQT�AVOB
- * �o�̓T�|�[�g�t�H�[�}�b�g�FDVD �f�B�X�N�ADVD �t�H���_�[�AVOB �t�@�C��
WinX DVD Author��ȋ@�\
- 1�j.�قƂ�ǂ̃r�f�I�t�@�C����DVD�f�B�X�N�ɏ������߂܂��B
- 2�j.�����ɕ����̃r�f�I�t�@�C���������ł��A������DVD�������ރf�o�C�X���T�|�[�g���܂��B�Ⴆ�ADVD+/-R�ADVD+/-RW�ADVD DL+R�ADVD DL+/-RW�B
- 3�j.��i�ȃr�f�I�ҏW�@�\�������܂��ADVD�����j���[�A�`���v�^�[���j���[�A���D���ȉ��y�A�摜���ō쐬�ł��܂��B
- 4�j.VOB�t�@�C����DVD�t�H���_�ʼnf�����p�\�R���ɕۑ��ł��܂��B
�����T�C�g����WinX DVD Author�������_�E�����[�h���ăC���X�g�[�����Ă��������B�ȉ��ł�MP4�r�f�I�t�@�C����DVD�ɏ������ޕ��@���Љ�Ă����܂��B
DVD Flick���g�킸�ɁA�����DVD�Ƀ_�r���O����菇
�܂��ADVD Flick�̑���ɂȂ��DVD�I�[�T�����O�t���[�\�t�g���_�E�����[�h���ăC���X�g�[�����Ă��������B���߂ɃC���X�g�[�����ɗ��p���錾���I�����܂��B�w���{��x ��I������� WinX DVD Author �̏���N����������{��\���ł��܂��B�܂��AWinX DVD Author ���C����ʍ����ɂ���@�w�H�x�@�{�^�����N���b�N���ā@�wJapanese�x��I�����邱�Ƃ��ł��܂��B�����āA���L�̎菇�ɏ]���āA�����DVD�ɏ������݂܂��傤�B
- 1�\�t�g���N��
WinX DVD Author���N�����āA�E��́uVideo DVD Author�v���N���b�N���āA��ʍ����́u�{�v�{�^�����N���b�N���܂��B

- 2�����lj�
DVD�ɏ����o������MP4�t�@�C����I�����u�J���v�{�^���������܂��B���O�ɁA�����ҏW�������Ȃ�AWinX HD Video Converter Deluxe�ŕҏW���܂��傤�B�u>>�v�{�^�����N���b�N���āA���̃y�[�W�֍s���Ă��������B

- 3�X�N���[���T�C�Y�̑I��
�@�A4�F3 �W���X�N���[����16:9 ���C�h�X�N���[����I�����܂��B
�A�A���^�[�{�b�N�X�i���сj�������lj����ĉ摜�䗦���ێ����܂��B �i �L�� / ���� �j
�B�ADVD���j���[���쐬���� �i �L�� / ���� )
�C�ADVD���f�B�A�̎�ނ̑I���Ɋւ��ẮADVD-5(�Жʈ�w��)��DVD-9 (�Жʓ�w��)��I�����܂��B

- 4����̕ҏW
����ҏW�ɂ��ẮA����t�@�C���̕s�v�������J�b�g����DVD�֏������ޏꍇ�̓J�b�g�ҏW���s���܂��B �����o�������̊J�n�ʒu�ƏI���ʒu���X���C�_�[�o�[�܂��͎��Ԃړ��͂��Đݒ肵�܂��B
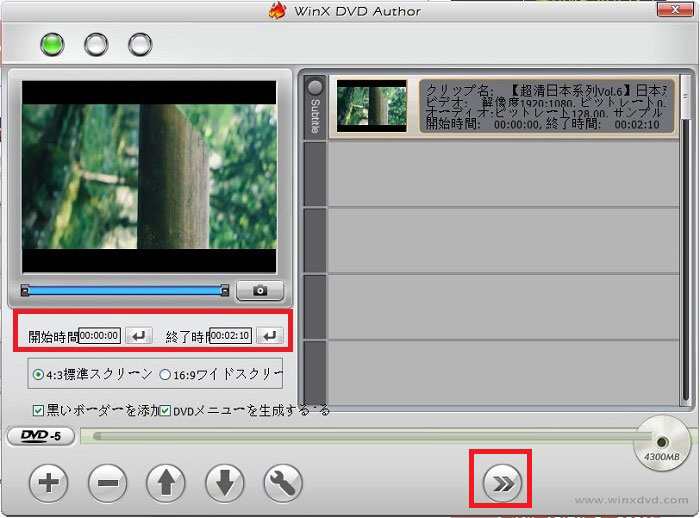
�uDVD���[�g���j���[�������I�ɓY������v�Ƀ`�F�b�N����ꂽ��ADVD�^�C�g�����j���[�ƃ`���v�^�[���j���[��ݒ肷�邱�Ƃ��ł��܂��B�܂����j���[�Ƀe�L�X�g�̒lj���A�e�r�f�I�̈ʒu�ύX�A���D�݂̔w�i���y�A�w�i�摜�̐ݒ�Ȃǂ��ł��܂��B�u>>�v�{�^�����N���b�N���Ă��������B
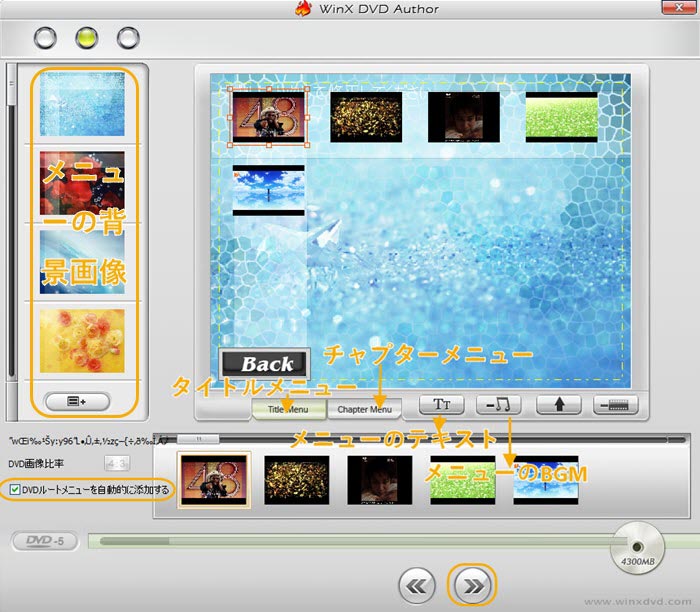
- 5�X�^�[�g
���{��NTSC DVD���T�|�[�g���邩��A�A�E�g�v�b�g�t�@�C���t�H�[�}�b�g���uNTSC�v�ɑI�����Ă��������B�����āuStart�v�{�^�����N���b�N���āA�����DVD�֏������݂��X�^�[�g�I
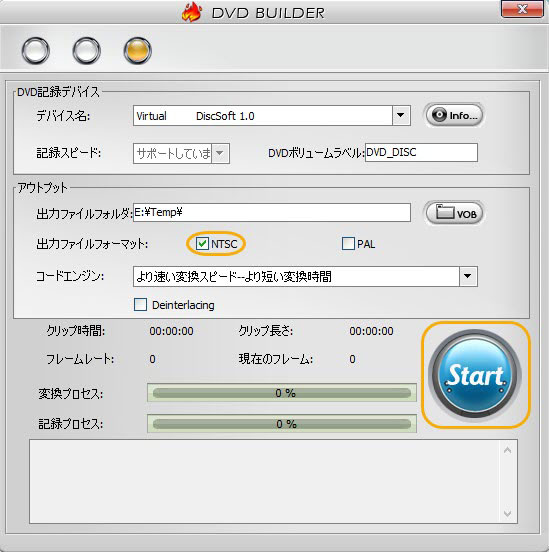
��L�̑���菇���Q�l���Ȃ���A�����DVD�ɏ������߂܂��BWinX DVD Author�̓V���v���ŁA���G�Ȑݒ肪�Ȃ��āA���S�҂̕��ɂ��X�X�����܂��B���ЁA�������Ă��������I

�g���₷��DVD�������݃t���[�\�t�g
�d�v�ȃt�@�C����NTSC/PAL�t�H�[�}�b�g��DVD-5��DVD-9�f�B�X�N �Ƀo�b�N�A�b�v���Ή��A�茳�ɂ��铮��t�@�C����DVD�ɏĂ�DVD�v���C���[�ɂĉƒ�p�e���r�Ō���d��ȃc�[���ł��B



















 �L�����y�[��
�L�����y�[��



