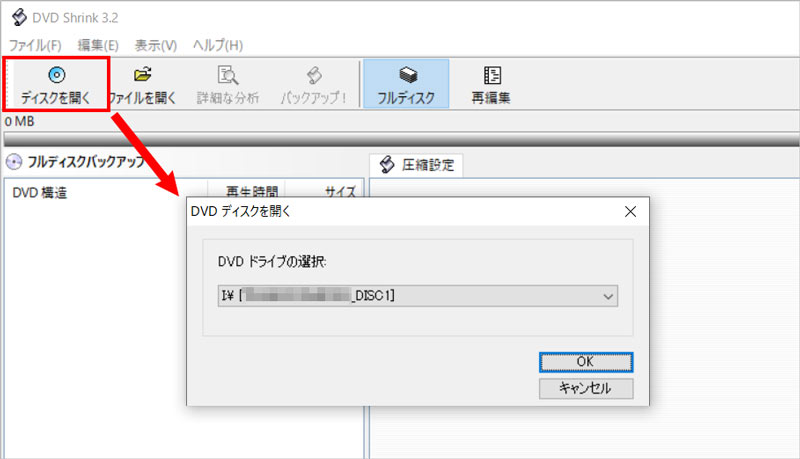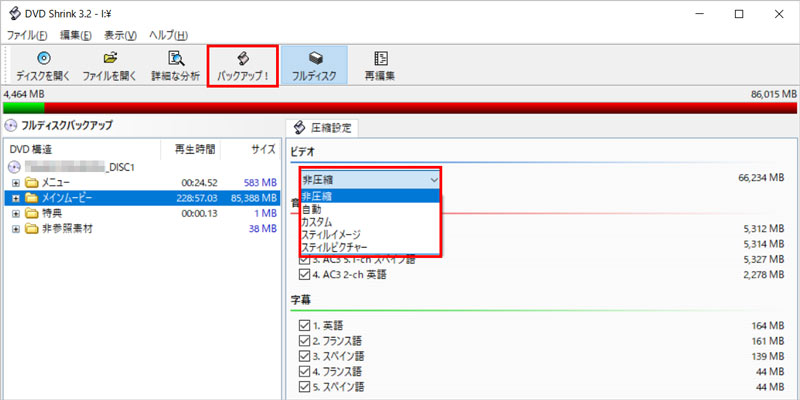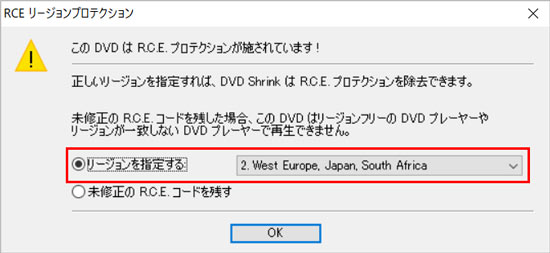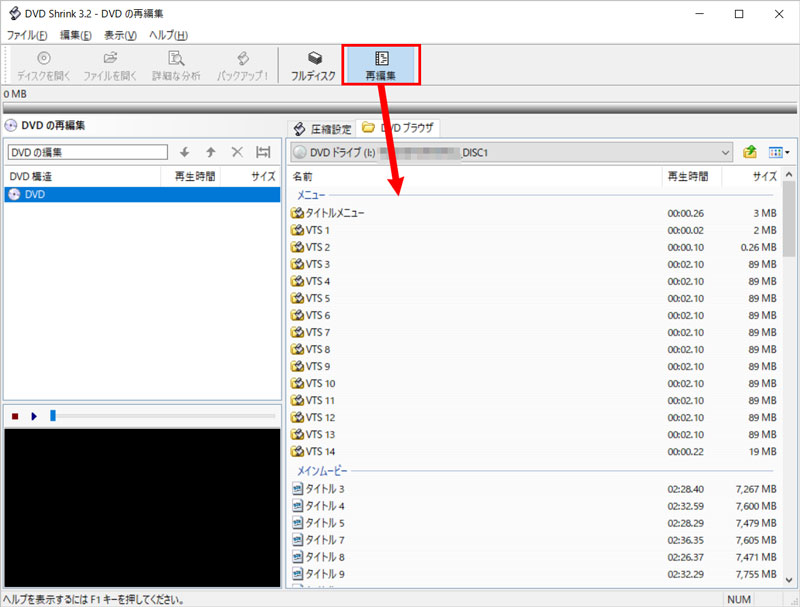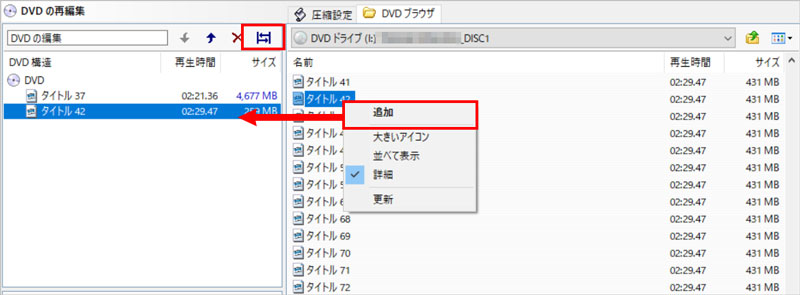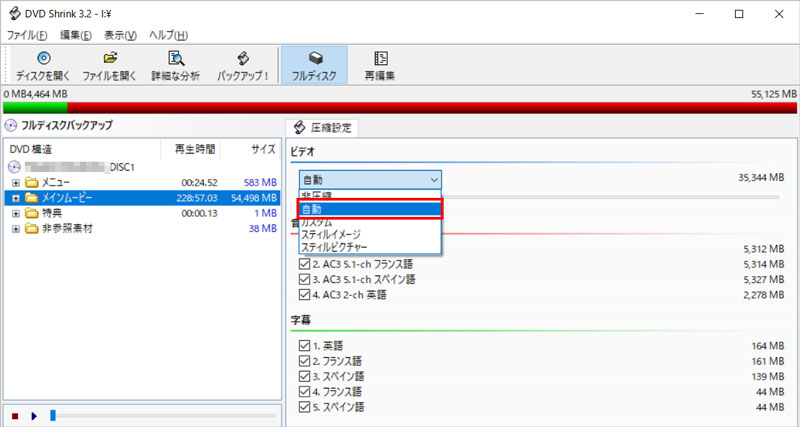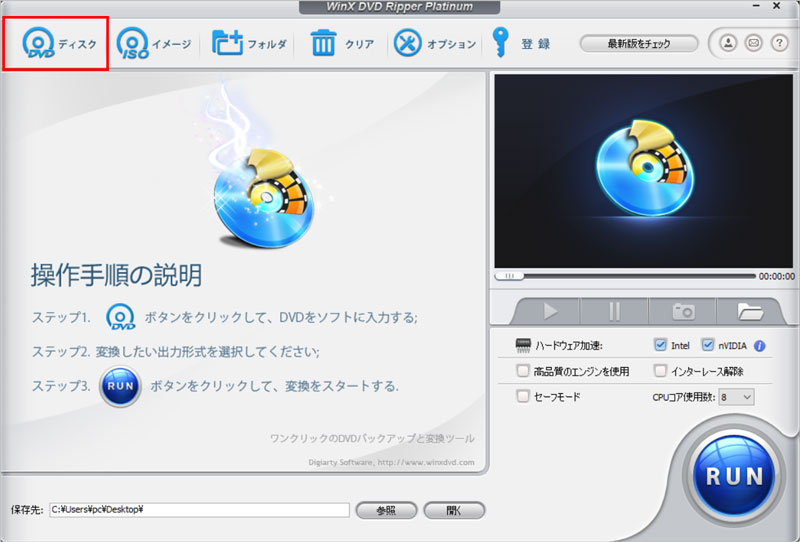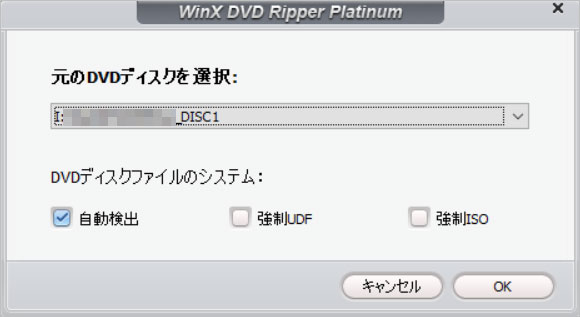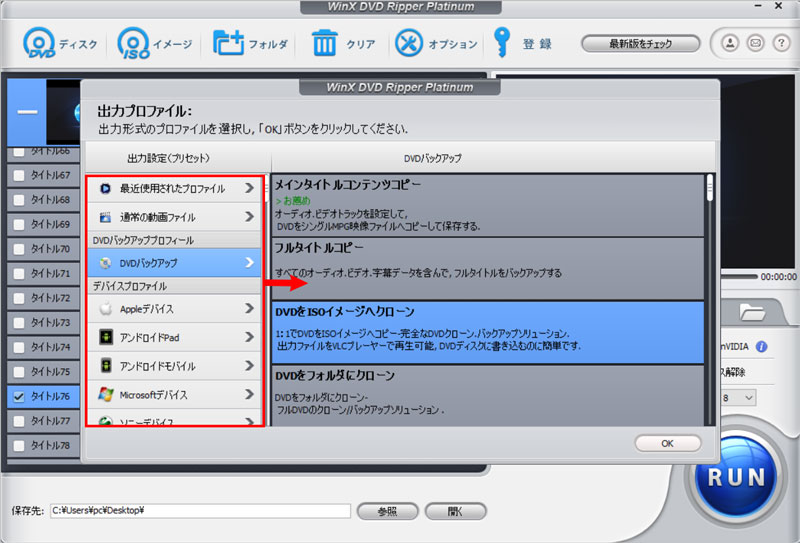DVD Shrink(日本語版)使い方を徹底解説! DVDコピー・圧縮ができない時の対処法も
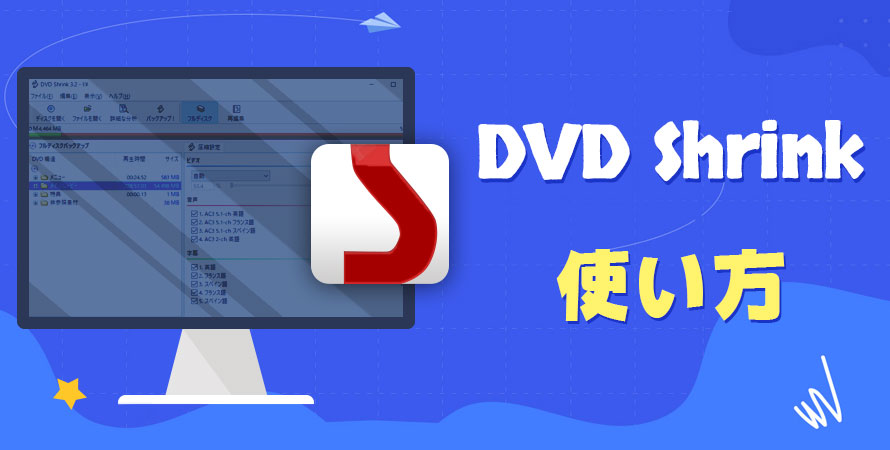
DVD Shrinkは、世界中に高い人気を誇るDVDコピー・リッピング無料ソフトです。シンプルな使い方が魅力で、DVD Shrinkを初めて使う方でも、容易くメニューや特典映像を含むDVDコンテンツを丸ごとバックアップしたり、片面2層DVDを圧縮して1層にコピーしたりすることができます。
今回は、DVD Shrinkの使い方について紹介します。DVD Shrink日本語版のダウンロードから、DVDコピー・圧縮までのやり方をわかりやすく解説していきます。DVD Shrinkを使うときによく起こる不具合や解決法も併せて紹介するので参考にしてみて下さい。
この記事の目次 [非表示表示]
1.DVD Shrink日本語版とは?
2.DVD Shrink日本語版のダウンロード・インストール方法
3.DVD Shrinkの使い方まとめ
4.DVD ShrinkでDVDコピー・圧縮できない時の対処法
- 本記事で紹介されているツールを使用する場合は、自作DVDや家庭用カメラで個人的に撮影した動画のみにご使用ください。
DVD Shrink日本語版とは?
もともと海外で開発されたDVD Shrinkは、デフォルトで表示される言語が英語で、公式では日本語に対応できません。
実際に、有志によって翻訳されたDVD Shrinkの非公式日本語版も存在しており、英語に慣れていない初心者の方でも気軽に使えるのでかなり好評です。
ただし、ライセンス違反の容疑で2015年8月をもって初摘発されてから、非公式のDVD Shrink日本語版のインストーラがたくさん削除さています。
では、どこからDVD Shrink日本語版をダウンロードできるのですか。
-
 WinX DVD Ripper Platinum
WinX DVD Ripper PlatinumDVD Shrinkではコピー・圧縮できないようなDVDでも、WinX DVD Ripper Platinumを使えば簡単にコピー・リッピングすることが可能。
以下は、DVD Shrink 日本語版をダウンロード・インストール方法の大まかな流れを解説します。
DVD Shrink日本語版のダウンロード・インストール方法
DVD Shrink日本語版は下記のサイトからダウンロードが可能です。
- https://softaro.net/dvd-shrink/
- STEP 1「ダウンロード」タブを開き、「dvdshrink32016_jp_setup.zip」をクリックして保存します。
-
STEP 2ダウンロードした「dvdshrink32016_jp_setup.zip」を解凍します。
-
STEP 3解凍されたフォルダの中にあるdvdshrink32_jp_setup.exeを実行するとインストール開始します。
より詳しいDVD Shrink日本語版のダウンロード・インストール方法については、「DVD Shrink日本語版無料ダウンロード・日本語化する方法」で紹介しますので、そちらをお読みください。
一方、最新版のDVD Shrink(英語版)を入手するには、DVD Shrink公式サイトからダウンロードするの最も確実です。
DVD Shrinkの公式サイト:http://www.dvdshrink.org/
非公式サイトからDVD Shrinkをダウンロードする際に、信頼できないプログラムやソフトウェアをインストールしないようご注意ください。
DVD Shrinkの使い方まとめ
これからは、DVD Shrink 3.2の日本語版を例にして、実際の使い方を紹介していきます。
DVD Shrinkの使い方①:初期設定
DVD Shrinkのインストールが完了したら、使い始めるために必要な初期設定を行いましょう。
- STEP 1
DVD Shrinkが起動したら、ウィンドウ左上にある「編集」⇒「各種設定」をクリックして、「DVD Shrink各種設定」のウィンドウに切り替えます。
- STEP 2
「各種設定」タブで、目標のDVDサイズまたは圧縮するファイルのサイズを設定します。通常は「DVD-5 (4.7GB)」 を選択します。

- STEP 3「「プレビュー」タブを選択して、「ビデオと音声のプレビューを有効にする」にチェックを入れます。
- STEP 4
「ストリームの選択」タブを選択して、「メニューと強制出画のストリームを除いて、全ての字幕を無効にする」にチェックを外します。
- STEP 5
「ファイルI/O」タブを選択して、「非同期I/Oを有効にする」にチェックを入れてから、右下の「OK」をクリックします。
以上でDVD Shrinkの初期設定は完了です。また、DVD Shrinkの設定は変更せず、デフォルトのままでもいいです。
DVD Shrink設定方法の詳細については、こちらの記事で詳しく解説しているのでご覧ください。
DVD Shrinkの使い方②:DVDコピーのやり方
DVD Shrinkは、DVDに収録されている動画を丸ごとコピーしたり、好きな部分だけ切り取りリッピングしたりして、ISOイメージファイルかDVDフォルダとしてPCに保存することができます。
DVD Shrinkで本編や特典映像、メニュー画面などを含むDVDコンテンツを丸ごとコピーするには、以下の手順で操作します。
-
STEP 1パソコンにDVDディスクをセットします。
- STEP 2
DVD Shrinkを起動し、画面左上にある「ディスクを開く」をクリックしてDVDディスクをセットしたドライブを選択したら、「OK」ボタンをクリックします。

- STEP 3
DVDが読み込まれると、画面上部のツールバーにある「フルディスク」を選択します。
- STEP 4
DVDデータの詳細がすべて表示されるので、右ペインの圧縮設定を「非圧縮」にします。

- STEP 5
画面上部の「バックアップ!」をクリックして、「目標サイズの超過」の警告が表示されたら「はい」をクリックします。
- STEP 6
「RCE リージョンプロテクション」の確認ダイアログが出たら、「リージョンを指定する」にチェックを入れて、横のドロップダウンリストから「2.West Europe, Japan, South Africa」を選択します。

- STEP 7
「出力先デバイス」タブの一覧で、DVDコピー後のファイル形式と保存先を選択します。
- DVDをISOにリッピングしたい場合は、「出力先デバイスの選択:」を「ISO イメージファイル」に選びます。
- DVDをDVDフォルダにリッピングしたい場合は、「出力先デバイスの選択:」を「ハードディスクフォルダ」にします。

- STEP 8右下の「OK」ボタンをクリックすれば、DVDの丸ごとコピーが開始されます。
DVDから好きな部分だけ切り取ってリッピングするには、以下の手順で操作します。
-
STEP 1パソコンにDVDディスクをセットします。
-
STEP 2
DVD Shrinkを起動し、画面左上にある「ディスクを開く」をクリックしてDVDディスクをセットしたドライブを選択したら、「OK」ボタンをクリックします。
-
STEP 3
DVDが読み込まれると、画面上部のツールバーにある「再編集」を選択し、DVD に収録されている映像が右ペインの「DVDブラウザ」タブにすべて表示されます。

-
STEP 4
「DVDブラウザ」タブの一覧で、お気に入った映像を右クリックして「追加」を選択したら、選択した映像が左ペインの「DVD構造」に追加されます。

「DVD構造」に追加した映像をトリミングしたい場合は、右上の「⇔」アイコンをクリックすれば動画開始・終了のフレームを設定できます。
-
STEP 5
追加が完了したら、画面上部の「バックアップ!」をクリックして、指示に従って出力設定を行い、OKをクリックするとDVDエンコードを進めます。
DVD Shrinkの使い方③:DVD圧縮のやり方
DVD Shrinkには、片面2層式のDVDメディアを1層サイズに圧縮できる機能が搭載されています。特に容量オーバーによってDVDコピーができないという時には、コピー元のDVDを圧縮する必要があります。
DVD ShrinkでDVD圧縮を行うには以下の手順で操作します。
-
STEP 1
DVD Shrinkを起動し、画面左上の「ディスクを開く」、「ファイルを開く」または「ディスク イメージファイルを開く」をクリックすることで、圧縮したいDVDファイルを選択してください。
DVDディスクに加えて、ISOイメージやDVDフォルダもDVD Shrinkではコピー・圧縮することも可能です。
-
STEP 2
画面上部のツールバーにある「フルディスク」を選択し、DVDデータの詳細がすべて表示されるので、右ペインの圧縮設定を「自動」にします。

また、圧縮設定を「カスタム」に選ぶと、「圧縮」のスライドバーをドラッグしてDVDサイズを自由に変更することもできます。

- 注意:
- メニューの下部にある容量バーが緑色で表示されると、元のDVD動画を片面1層サイズ(4.7GB以内)で圧縮することができます。
- 一部が赤色になっていると、DVD動画を片面1層(約4.7GB)に収まるサイズに圧縮できません。その場合は、DVDの「再編集」を行って、容量バーの全部が緑色になるように、不要な音声や字幕、特典映像などを削除します。
-
STEP 3
圧縮の設定が終わったら、画面上部の「バックアップ!」をクリックし、指示に従って出力設定を行ってから「OK」ボタンをクリックすると、DVD圧縮が始まります。
DVD Shrinkの使い方④:DVDの焼き方
DVD ShrinkをDVD Decrypterと連携して利用すれば、DVD Shrinkで圧縮・コピーしたDVDを自動でDVD±Rに焼くことができます。具体的な手順は以下の通りです。
-
STEP 1まずは、上に紹介するDVD Shrinkの使い方でDVD圧縮を行います。
-
STEP 2DVD容量を4.7GB以内に抑えたら、画面上部の「バックアップ!」をクリックします。
-
STEP 3
「DVD のバックアップ」の確認ダイアログが表示されるので、「出力先デバイスの選択:」を「ISO イメージファイルを作成し DVD Decrypterで書き込む」に選んで、「OK」をクリックします。

-
STEP 4
DVDエンコードが始まります。エンコードが完了すると、DVD Decrypterが自動で立ち上げます。

-
STEP 5コピー元のDVDを取り出して、空のDVDディスクをPCにセットします。
-
STEP 6
後は、画面の左下にあるDVDアイコンをクリックすれば、DVD ShrinkからのデータをDVD Decrypterで書き込みが始まります。
DVD Shrinkの焼き方の詳細に関しては、下記の記事で詳しく解説しているのでご覧ください。
DVD ShrinkでDVDコピー・圧縮できない時の対処法
DVD Shrinkを使用する途中で、DVDの圧縮やコピーができない場合もあります。その原因の多くが、DVDに入っているコピーガードによることです。
元々DVD Shrinkがリージョンコードしか対応していないので、リージョンコード以外のプロテクションがかかっているDVDをリッピングする際には、CRCやCSSなどのエラーメッセージが表示されて、DVDバックアップが順調に行えなかったり、大容量のDVDメディアを目標サイズに圧縮できなくなります。
この問題は、特に新たなコピーガードがかかっているDVDをコピーする場合に発生することが多いです。
そのため、コピーガードによってDVD Shrinkが使えない場合は、コピーガードに対応した他のDVDリッピングソフトを試してみてください。DVD Shrinkの代わりになれるDVDリッピングソフトについては、以下の記事が参考になります。
ここでは、直感的に操作できるWinX DVD Ripper Platinumが強力なリッピング機能を備えるためおすすめです。
-
 WinX DVD Ripper Platinum
WinX DVD Ripper PlatinumコピーガードDVDや自作DVDだけではなく、どのDVDでも簡単にバックアップ・リッピングすることができます。
他のDVDバックアップツールではコピーできないようなDVDでも、WinX DVD Ripper Platinumを使えば簡単にコピーできるでしょう。
WinX DVD Ripper Platinumを使ってDVDコピー・取り込みする手順
-
STEP 1
まずはこちらのリンクからWinX DVD Ripper PlatinumをダウンロードしてPCへインストールしましょう。
日本語対応しているので安心です。 -
STEP 2
WinX DVD Ripper Platinumをインストールしたら起動し、次のような画面が表示されます。

-
STEP 3
DVDをPCのドライブに挿入して、WinX DVD Ripper Platinum の画面左上にある「ディスク」ボタンをクリックします。
-
STEP 4
DVDディスクが自動検出できるので、DVDディスクが正しく検出されているのを確認したら「完了」をクリック。

-
STEP 5
DVDの読み込みが終わると、自動的に本編映像を分析して適切なタイトルにチェックを入れます。すると、出力の動画ファイル形式を選択します。
-
STEP 6
デバイス別のさまざまなプロファイルが利用可能なので、必要に応じて選択して「OK」をクリックしください。

後々はDVDに焼きたいなら「DVDをISOイメージへクローン」、丸ごとコピーしたいなら「フルタイトルコピー」を選べばよいです。
-
STEP 7
画面右下にある保存先を設定できたら「RUN」をクリックします。後は、DVDのリッピングが終わるまで待つだけ。



















 キャンペーン
キャンペーン