Windows10でImgBurn使えない対策ご紹介┃ImgBurnエラーを簡単に解決

ImgBurnとは多機能かつ使いやすいライティングソフトです。データディスク/DVD・Blu-ray ビデオ/音楽CD /ブータブルディスクの作成に対応しています。メディアへの書込だけでなく、ISOファイルへの出力もできます。多数の対応メディアと安定した書き込みでもはや定番の人気フリーソフト・ツールのうちのひとつです。
ImgBurnは書き込みフリーソフトですが、有料のソフトにも負けないくらい完成度が高く、そしてなによりも実用性が高いところが最大のポイントですので、利用している方はたくさんいます。
しかし、ネットでWindows10でImgBurn使えないといわれる方は少なくないです。ImgBurn Win10対応できないでしょか?またはWindows10でImgBurnエラー発生したのですか?...ここではWindows10でImgBurn使えない原因と対処法について解説します。
Windows10でImgBurn使えない原因と対策
ImgBurn Win10対応できないのでWindows10でImgBurn使えないと思う方は少なくないです。しかし、その原因はそんなに簡単ではないです。色々調べてWindows10でImgBurn使えない原因は大体以下の三つです。
ImgBurn最新バージョンではないか?
この前は、ImgBurn Win10対応できないのは事実です。しかし、ImgBurnの最新バージョンではすでにWindows10対応できます。
ですので、Windows10でImgBurn使えないときは、まずImgBurnのバージョンは最新ではないかどうかご確認してください。
- 制作者: LIGHTNING UK!
- 日本語化パッチ 制作者: katgum
- 対応: 98/2000/XP/Vista/7/8/10
- バージョン: 2.5.8.0
- ファイルサイズ: 3.3 MB
ImgBurn2.5.8.0では、インストールファイルに、迷惑ソフトが付属しています。その迷惑ソフトのせいで、セキュリティソフトが、悪質なソフトだと、判断されて、インストールができないのが、原因になります。インストール時に余計なツールのチェックを外せば大丈夫です。
または、ImgBurnの対応OSはWindowsで、インストール後に日本語化することができます。日本語化にしたら、操作画面は分かりやすくなります。
ImgBurnの設定が正しいのか
ImgBurnはフリーソフトなのですが、人気の理由というのはフリーソフトとは思えない高機能性にあります。ImgBurnは基本的にインストール後の初期設定の変更は要りません。しかし、低速なCPUのパソコンやメモリの多いパソコンなどでImgBurn使えない可能性があります。
それで、より安定した環境での稼働や、操作性の向上を目的とした設定の変更をしなければならないです。
ImgBurnにはいろいろとこだわりを持って細かい設定は初心者の方にとってやや難しいです。だが性能が低いWindows10パソコンでImgBurnをうまく使えるには詳細な設定をしたほうがいいです。
ImgBurnエラー発生
Windows10でImgBurn使えないもう一つの原因はImgBurnエラーが発生します。ImgBurnにはよく発生するエラーは大体以下のものです。
・起動できない
ImgBurnを起動しようとするときに、起動しないです。
・I/Oエラーで書き込みできない
書き込み途中でエラーメッセージが出ていて、ImgBurn書き込みできない問題が発生します。
・終わらない
ImgBurnで書込み中、進行状況100%で止まったまま、書込み完了しません。書込みをキャンセルしても止まりません。
そのようなImgBurnエラー発生したら、下記の解決方法を試してください。
ImgBurnの代わりになるソフトおすすめ
もし、紹介された対処法でもWindows10でImgBurn使えないことを解決できないなら、別のDVD書き込みフリーソフトを使ったほうがいいです。これは最速でImgBurn使えない問題を解決する方法です。
ちなみに、ここでWinX DVD Authorという使いやすいDVD書き込みフリーソフトは初心者におススメします。このソフトはImgBurnと比べて、難しい設定なく、エラー少なく、分かりやすく...などの特徴がありますので、数多くのユーザーに愛用されています。
| DVD書き込みフリーソフト | 特徴 | ||
|---|---|---|---|
|
|
WinX DVD AuthorはフリーDVD作成ソフトウェアです、簡単にAVI,MP4,WMV,3GP,DivX,Xvid,ASF,MPEG,MOV,FLV,H264,RM,RMVB,OGG等々をDVDに書き込むことできます。強力な機能が備えて、高速で100%の高い品質を提供します。 | ||
| 対応OS | 入力形式 | 出力形式 | |
| Windows 10/8.1/8/7/Vista | VOBとVIDEO_TSフォルダ以外にも、AVI ,MP4, MKV, AVI, WMV, MOV, FLV, MPEG, MOD, RM, RMVB, Xivd, DviX, 3GP, OGG, QT、ISOイメージなど | DVD±R/±RW, DVD DL+R, DVD DL±RW | |
WinX DVD AuthorでDVD書き込み手順
事前にフリーDVDオーサリングソフトをダウンロードしてインストールしてください。初めにインストール中に利用する言語を選択します。『日本語』 を選択すれば WinX DVD Author の初回起動時から日本語表示できます。また、WinX DVD Author メイン画面左下にある 『?』 ボタンをクリックして 『Japanese』を選択することもできます。そして、次の手順に従ってやってから、動画をDVDに書き込むことができます。
- 1ソフトを起動

ブランクDVDを挿入して、WinX DVD Authorを起動してください。「Video DVD Author」ボタンをクリックしてください。
- 2動画を追加

「+」ボタンでビデオファイルの追加 (「−」〜削除、「↑」〜前、「↓」〜後) 下のDVD-5/DVD-9のところで空のDVDの空き容量が確認できます。パソコンに移ったの動画ファイル追加完了後、「 >> 」 ボタンをクリックして次のステップへ進みます。
- 3スクリーンサイズの選択

4:3 標準スクリーン または 16:9 ワイドスクリーン
レターボックス(黒帯)を自動追加して画像比率を維持する。 ( 有効 / 無効 )
DVDメニューを作成する ( 有効 / 無効 )
DVD メディアの種類の選択
DVD-5 ( 片面一層式 ) または DVD-9 ( 片面二層式 )
- 4動画の編集
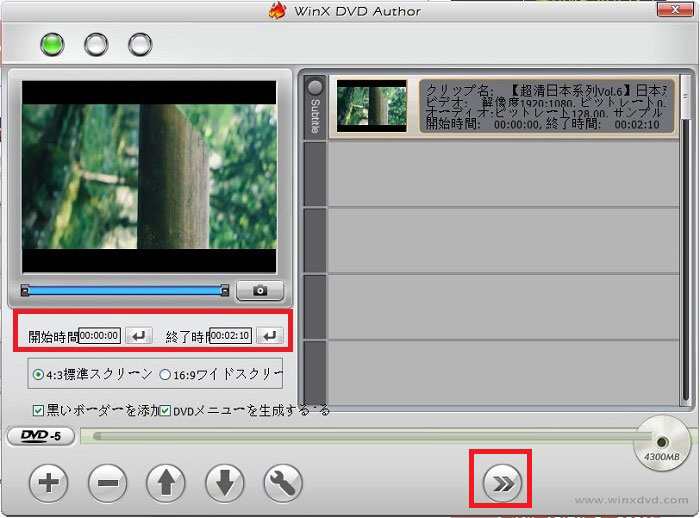
動画ファイルの不要部分をカットしてDVDへ書き込む場合はカット編集を行います。 抜き出す部分の開始位置と終了位置をスライダーバーまたは時間を直接入力して設定します。
DVDに書き込む動画を全て追加と書き込みオプションの設定が終了したら「>>」 ボタンをクリックしたら、DVDメニューの設定画面が現れます。
- 5動画の編集
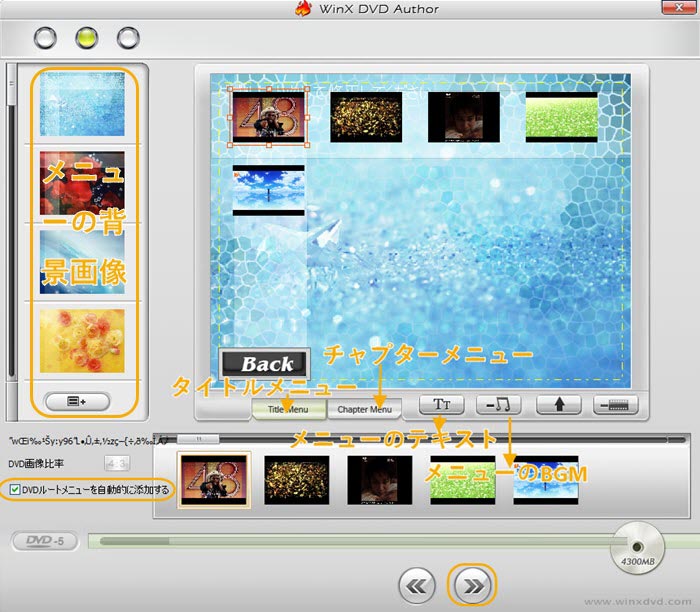
「DVDルートメニューを自動的に添加する」にチェックを入れたら、DVDタイトルメニューとチャプターメニューを設定することができます。またメニューにテキストの追加や、各ビデオの位置変更、お好みの背景音楽、背景画像の設定などもできます。「>>」ボタンをクリックしてください。
- 6スタート
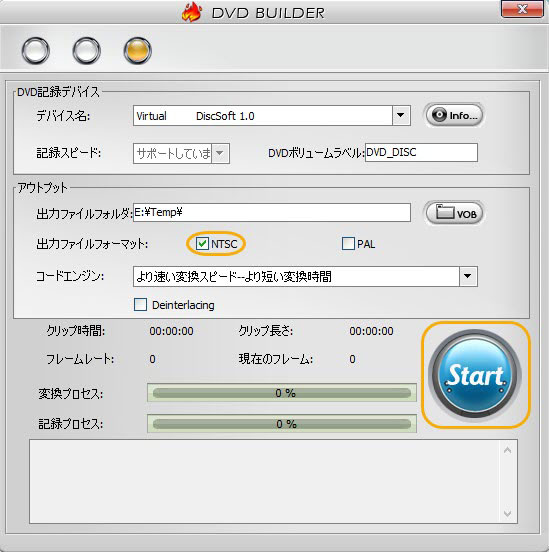
DVDの映像信号の規格をNTSCに選択したら「Start」をクリックしたらDVD焼く作業が始まります。
このDVD書き込みフリーソフトWinX DVD Authorはシンプルで、複雑な設定がなくて、初心者の方におススメします。ぜひ、お試してください!



















 キャンペーン
キャンペーン




