DVDからMP3を抽出する方法ご紹介!簡単高品質にDVDの音声を抽出!

DVDを携帯デバイスで聴きたい時にはよく、DVDから汎用性が高いMP3を抽出します。DVDのかわりにMP3を再生すれば、対応できる環境が多くて、ストレージも節約できます。
もちろん、DVD音声抽出はコピペだけで完成できる作業ではありません。DVDの音声をPCに取り込む方法が必要です。より快適にDVDからMP3を抽出して、より高品質な音声ファイルを出力するために、より専門的なDVD音声抽出方法を使うほうがおすすめします。
ではこの記事で、DVDからMP3を抽出する専門的な方法をご紹介します。
DVDからMP3を抽出する方法ご紹介
DVDの音声をPCに取り込むために、DVDを音声ファイルに変換するソフトが必要です。簡単にDVDからMP3を抽出できるかと、また出力品質を決めるのもお使いのソフトです。強力的な機能を提供するソフトを使えば、成功率も向上できます。
これから、DVD音声抽出人気ソフトを厳選して、TOP3をご紹介します。
【高品質】WinX DVD Ripper PlatinumでDVDをMP3に変換します
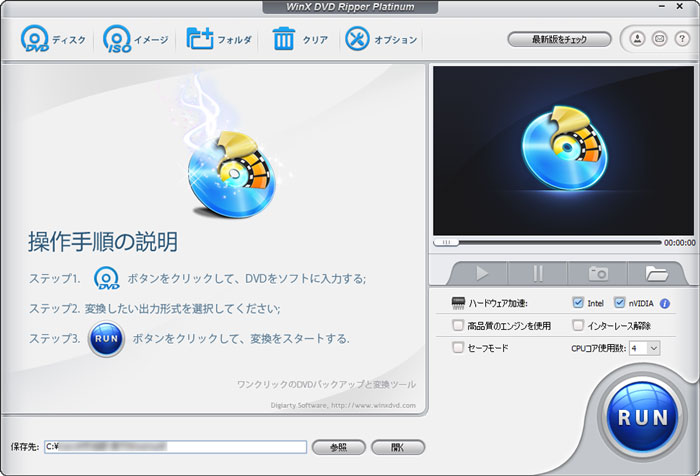
- 基本情報
- 【対応環境】Windows・macOS両方
- 【日本語対応】対応済み
- 【対応DVD】自作DVD、市販DVD、ISOイメージ、DVDフォルダ
- DVD音声抽出に役に立つ機能
音声コーデック変換、一部だけ出力、キャプチャ別々に出力、音声トラック選択、市販DVDの分析と変換、音量の調整
専門的なDVD変換ソフトですが初心者でも気軽に使えます。DVDからMP3を抽出する作業を簡単かつ高速に完成でき、高品質に出力できます。強力的な機能のおかげで、低スペックのパソコンでもうまく動作でき、自作DVDと市販DVD両方もMP3を抽出できます。
音声はAACなど形式のDVDはほかのソフトを使えばよく失敗します。このソフトに音声コーデック変換機能が内蔵されていますから、音声コーデックはMP3でないDVDでもMP3に変換できます。
WinX DVD Ripper Platinumを使ってDVDからMP3を抽出する方法も簡単で、これから画像付きでご紹介します。
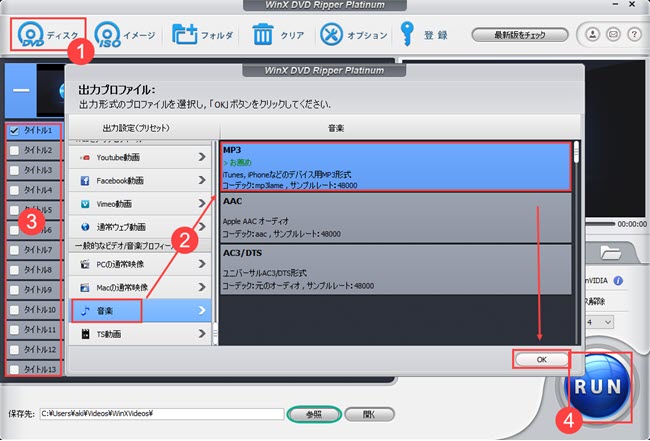
Step1DVDを入力します
まずはWinX DVD Ripper Platinumをダウンロードして、インストールします。
DVDをパソコンに入れて、WinX DVD Ripper Platinumを起動します。左上に「ディスク」ボタンをクリックして、DVDを入力して、「OK」ボタンをクリックします。
Step2出力プロファイルを選択します
新たなウィンドで、出力プロファイルを選択します。DVDからMP3を抽出する場合に、「音楽」をクリックして、「MP3」と書かれた項目をクリックします。決めたら「OK」ボタンをクリックします。
この時にキャプチャにチェックを入れることで指定したり、トリミングなど編集作業を行ったりできます。
Step3MP3を抽出します
右下に「RUN」ボタンをクリックして、MP3ファイルを出力します。
-
ほかにも使える機能
✔ DVDをコピーして、ISOイメージまたはDVDフォルダとして出力します。
✔ DVDをリッピングして、動画ファイルとして出力します。
✔ DVDをiPhone、iPad、Androidなどに取り込みます。
✔ DVDを編集したり圧縮したりします。
【無料】XMedia RecodeでDVDから音声を抽出します
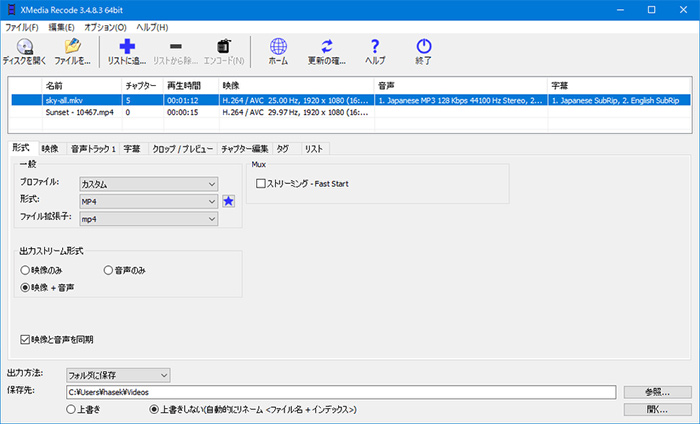
- 基本情報
- 【対応環境】Windows10まで
- 【日本語対応】対応済み
- 【日本語対応】公式対応
- 【対応DVD】自作DVD、ISOイメージ、DVDフォルダ
- DVD音声抽出に役に立つ機能
- 音声コーデック変換、音声トラック選択
無料にDVDや動画を変換できるソフトで、洗練されたインターフェースと簡単な操作方法で多くの人に愛用されています。DVDからMP3を抽出する作業に、音声トラックを指定できますから、言語が選択でき、BGMトラックだけ抽出することも可能です。
DVDの音声をPCに取り込む時に、MP3だけではなく、WAV、AAC、AC3など形式も対応しています。DVDの音声はコーデックがMP3でなくても、DVDをMP3に変換することでMP3ファイルを出力できます。自作DVDだけ対応できますが、対応できるDVDさえであれば安心に利用できます。
ではこれから、Xmedia Recodeを使ってDVDからMP3を抽出する方法をご紹介します。
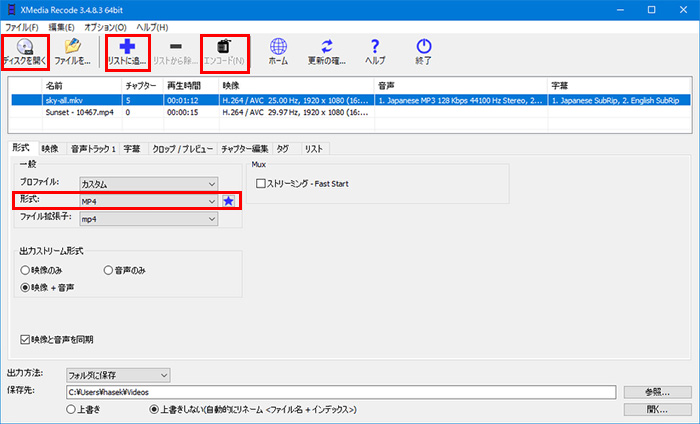
Step1DVDを入力します
まずはXMedia Recodeをダウンロードして、インストールします。
DVDをパソコンに入れて、XMedia Recodeを起動します。左上に「ディスクを開く」ボタンをクリックして、DVDを入力します。
Step2出力形式を選択します
「形式」をクリックして、出力形式を「MP3」に変更します。
Step3作業開始
上に「リストに追加」をクリックして、「エンコード」をクリックします。しばらく待てば完成できます。
【定番】DVD DecrypterでDVDから音声を抽出します

- 基本情報
- 【対応環境】Windows7まで
- 【日本語対応】対応済み
- 【対応DVD】自作DVD、市販DVD、ISOイメージ、DVDフォルダ
- DVD音声抽出に役に立つ機能
- 音声トラック選択、キャプチャごとに出力、市販DVDの分析と変換
DVD変換にすれば定番的な無料ソフトです。無料だけど有料ソフトだけのDVDコピーガード解除機能が内蔵していますから海外のDVDでもMP3抽出できます。操作も簡単で、低スペック環境でも軽く動作できます。
DVD音声抽出のほかに、DVDをIFOファイル、ISOイメージ、MP4動画にも変換できます。ただし、今開発終了なのでWindow10とWindow11環境に対応できませんから、うまく動作できない恐れがあります。
ではこれから、DVD Decrypterを使って、DVDからMP3を抽出する方法をご紹介します。

Step1動画を入力します
まずはDVD Decrypterをダウンロードして、インストールします。
DVDをパソコンに入れて、DVD Decrypterを起動します。入力元の下に入力するDVDを選択します。
この時にキャプチャごとに音声を抽出するように設定できます。
Step2DVDから音声を抽出します
右に「ストリーム処理」をクリックして、リストから音声トラックにチェックを入れます。下に「分離」にもチェックを入れます。
Step3作業開始
左下にDVDとハードディスクのアイコンをクリックして、DVD音声抽出作業を始めます。
DVDからMP3を抽出する方法についてよくある質問
DVDの音声をPCに取り込む時に、いろいろ心配して、うまくいかないことがあります。DVDからMP3を抽出するのは安全かと、不具合が発生してどうするかと、このような質問がよくあります。より順調にDVDをMP3に変換するように、これからご説明します。
DVD音声抽出は安全か?リスクは?
DVDからMP3を抽出する前に一番心配することは安全性でしょう。DVD音声抽出は安全かと、厄介なことにならないかと、リスクはないかと、いろいろ心配して作業を始められません。
DVDをMP3に変換する作業そのものは安全です。違法行為やウイルス感染など厄介なことにならないために、これからの要点をぜひ:
-
DVD音声抽出ソフトを公式サイトからダウンロードします。
DVDから抽出したMP3ファイルを配布・共有しません。
DVDから抽出したMP3ファイルを加工して再配布しません。
抽出したMP3は音質がDVDより低くなるとはなぜか
DVDをMP3に変換する時に品質の損失がよくあります。高品質音声ファイルに対応できないソフトを利用したり、低品質に設定したりすれば、抽出したMP3は音質がDVDより低くなります。
DVDからそのままに音声を抽出したければ、WinX DVD Ripper Platinumのような高品質作業ができるソフトを使って、DVDからMP3を抽出する時に高品質に設定すればいいです。
DVD音声抽出作業はおそくて、なかなか終わらないとはなぜか
低スペック環境でDVDをMP3に変換すれば時間がかかります。より軽く動作でき、より高速に作業を完成できるソフトを利用すれば解決できます。
しかし、長い時間がかかっても作業が終わらない場合に、対応できないDVDコピーガードが原因だという可能性が高いです。より強力的なDVDコピーガード解除機能が内蔵するDVD音声抽出ソフトを使ってください。
DVDから音声が抽出できますがMP3として出力できないとはなぜか
DVDの音声をPCに取り込む時に、出力プロファイルはAACやほかの音声ファイルが選択できますが、MP3がありません。このような状況は、音声コーデック変換機能がないソフトを利用する時によくあります。DVDに内蔵する音声はMP3ではない場合、音声をMP3に変換できませんから、元のコーデックのままで抽出することになります。
DVDに内蔵する音声はMP3ではない場合に、DVDをMP3に変換する機能が必要なので、DVD音声抽出ソフトを選択する時に確認してください。



