DVD Decrypter��Windows11�Ŏg�����@�IDVD Decrypter�G���[�̑Ώ��@���I

DVD�R�s�[�t���[�\�t�g�uDVD Decrypter�v���g���āADVD�f�B�X�N���R�s�[���悤�Ǝv�������A���N�O�ɊJ�����I������DVD Decrypter���ŐV��Windows11�𓋍ڂ��Ă���p�\�R���Ŏg���܂����H
����DVD Decrypter���_�E�����[�h���Ď����Ă݂܂����B���ʓI�ɂ͖��Ȃ��g���܂����B
����ł́ADVD Decrypter��Windows11�Ŏg�����@�i�_�E�����[�h����DVD�R�s�[��Ƃ܂Łj���ڂ����Љ�܂��BDVD Decrypter��Windows11�Ŏg���Ȃ��A�R�s�[�ł��Ȃ��G���[�̑Ώ��@���������܂��̂ŁA�Q�l�ɂ��Ă��������B
�ڎ�
�i1�jWindows11��DVD Decrypter���g����̂�
�i2�jWindows11��DVD Decrypter���_�E�����[�h�ƃC���X�g�[��
�i3�jWindows11��DVD Decrypter����{�ꉻ������@
�i4�jWindows11��DVD Decrypter���g�����@�`DVD�R�s�[
�i5�jWindows11��DVD Decrypter�G���[���N���鎞�̑Ώ��@
�i1�jWindows11��DVD Decrypter���g����̂�
DVD Decrypter�̊T�v
���@�y����ҁzLIGHTNING UK��
���@�y�Ή�OS�z�FWindows�iWindows11�ł̓���m�F�ς݁j
���@�y���{��z�F�Ή�
���@�y���C�Z���X�z�t���[�E�F�A
���@�y�ŐV�o�[�W�����z3.5.4
DVD Decrypter��Windows��œ��삷��DVD�R�s�[�A�������ݗp�̖����\�t�g�ł��B�ł��邱�Ƃ͈ȉ��̒ʂ�ł��B
- �� DVD���ۂ��ƁE�{�҂̂݃o�b�N�A�b�v����iFILE���[�h�j�G
- �� DVD����ꕔ�̃`���v�^�[�𒊏o����iIFO���[�h�j�G
- �� DVD ��ISO�C���[�W�t�@�C���փR�s�[����iISO���[�h�j�G
- �� ISO�C���[�W�t�@�C����DVD�ɏ������݂ށiISO���[�h�j�G
DVD Decrypter���g���āADVD�̃R�s�[��ISO����DVD�ւ̏������݂��ȒP�ɂł��܂��BDVD�o�b�N�A�b�v���ɂƂĂ����ɗ��̂ŁA�����ɐl�C�������ł��B
�p�\�R���̌�OS���ŐV�̃o�[�W�����ɃA�b�v�O���[�h����ƁA�u�݊����v�̖��ɂ��ꕔ�̃\�t�g���g���Ȃ��Ȃ������Ƃ�����܂��B�ł��ADVD Decrypter��2006�N�ɊJ�����I���ɂȂ�܂������AWindows98����Windows10�܂ł̓��삪��肠��܂���B
�V�����o�ꂷ��Windows 11��Windows 10�̌�p�o�[�W�����ł��BWindows 11�𓋍ڂ��Ă���p�\�R����DVD Decrypter���_�E�����[�h�ƃC���X�g�[�����Ă݂���ADVD Decrypter�͐���ɓ��삷�邱�Ƃ��ł��܂��BDVD Decrypter���g�p���āAWindows11��DVD���R�s�[�������l�͐S�z�s�v�ł��B
�i2�jWindows11��DVD Decrypter���_�E�����[�h�ƃC���X�g�[��
��������AWindows11�𓋍ڂ��Ă���p�\�R���ŁADVD Decrypter���_�E�����[�h�ƃC���X�g�[��������@�ɂ��ďЉ�܂��B
- 1DVD Decrypter�_�E�����[�h
DVD Decrypter�̌����T�C�g�iDVDDecrypter.com�j�͍������ł����A��������̃T�C�g�iuptodown�Ȃǁj����DVD Decrypter���_�E�����[�h���邱�Ƃ��ł��܂��B
- DL�T�C�g�Fhttps://dvd-decrypter.jp.uptodown.com/windows
DVD Decrypter��DL�T�C�g�ɃA�N�Z�X���āA�u�_�E�����[�h�v�{�^�����N���b�N����ƁADVD Decrypter��ZIP�t�@�C���_�E�����[�h�������J�n����܂��B
- 2DVD Decrypter�C���X�g�[��
��قǃ_�E�����[�h����DVD Decrypter���C���X�g�[��������@�͈ȉ��̂悤�ł��B
Step1�ADVD Decrypter��ZIP�t�@�C�����N���b�N���ĉ𓀂��܂��B
Step2�A�Z�b�g�A�b�v�t�@�C�����\�����ꂽ��A�_�u���N���b�N���܂��B

Step3�A�uWelocome to the DVD Decrypter Setup Wizarad�v��ʂɂāuNext�v���N���b�N���A�R���|�[�l���g�̑I����ʂɂāuNext�v���N���b�N���܂��B
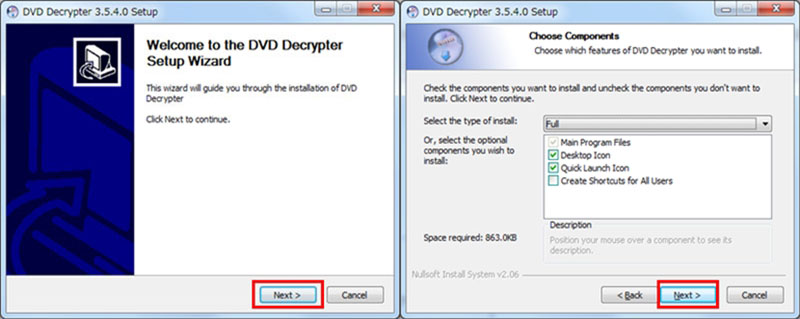
Step4�ADVD Decrypter�̃C���X�g�[����ɂāuInstall�v���N���b�N������ADVD Decrypter�̃C���X�g�[����Ƃ������n�܂�܂��B
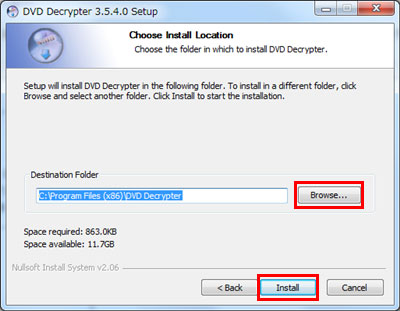
�C���X�g�[��������A�uFinish�v���N���b�N�����OK�ł��B
�i3�jWindows11��DVD Decrypter����{�ꉻ������@
��قǃC���X�g�[������DVD Decrypter���N������ƁA�����ʂ��p��ŕ\������Ă���̂ŁA�p������̂��߂ɁA����DVD Decrypter ����{�ꉻ������@���Љ�܂��B
Step1�A�u���{�ꉻ�H�[�v�փA�N�Z�X���āA�uDVD Decrypter3.5.4���{�ꉻ�t�@�C���iddec3540_jp.zip�j�v���N���b�N���ă_�E�����[�h���܂��B
- ���{�ꉻ�H�[�Fhttps://www.nihongoka.com/jpatch_main/dvddecrypter/ddec3540_jp/
Step2�A�_�E�����[�h����ZIP�t�@�C����C�ӂ̏ꏊ�ɉ𓀂��Ă���A�uddec3540_jp.exe�v���N���b�N���܂��B

Step3�A�uDVD Decrypter3.5.4.0����{�ꉻ���܂��c�v�Ƃ�����ʂɂāu����v���N���b�N���āA�uDVD Decrypter3.5.4.0���o�[�W�����p�ꂩ��o�[�W�������{��ɍX�V���܂��c�v�Ƃ�����ʂɂāu�͂��v��I�����܂��B
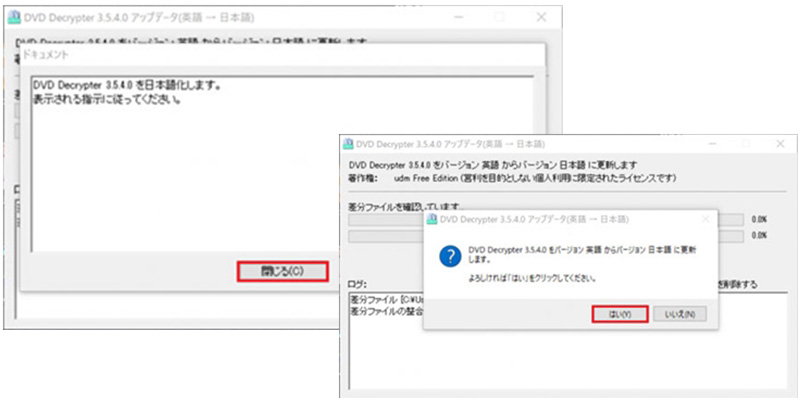
Step4�A�u�����K�p�t�H���_���́v�Ƃ����|�b�v�A�b�v��ʂɂāA�C���X�g�[������w�肵�āA�uOK�v���N���b�N���܂��B��������ƁA���{��o�[�W�����̍X�V���X�^�[�g���܂��B
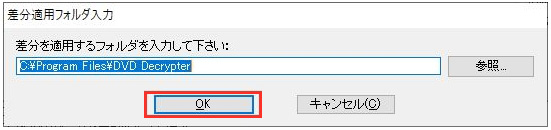
Step5�A�X�V�I����A�u����v���N���b�N���܂��B
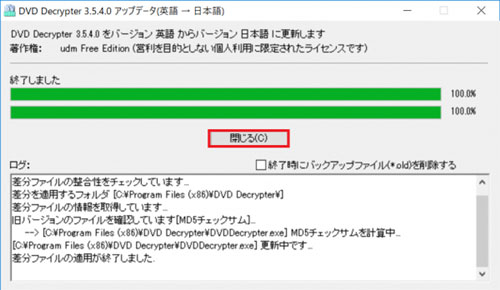
�i4�jWindows11��DVD Decrypter���g�����@�`DVD�R�s�[
DVD Decrypter���{��ł̃C���X�g�[��������������A������g���āAWindows11��DVD���R�s�[����������ȒP�ɐ������܂��B
Step1�AWindows11����PC��DVD�h���C�u�ɃR�s�[������DVD�f�B�X�N���Z�b�g���܂��B
Step2�ADVD Decrypter���N������ƁADVD�f�[�^�������ŔF������܂��B
Step3�A�R�s�[���́u���[�h(M)�v��I�����Ă��������B
- ��@DVD���ۂ��ƂɃR�s�[�������ꍇ�A�uFile(F)�v��I�����܂��B
- ��@DVD��ISO�C���[�W�t�@�C���Ƃ��ăR�s�[�������ꍇ�A�uISO�v���u�ǂݍ��݁v��I�����܂��B
- ��@DVD�������̃`���v�^�[�𒊏o���ăR�s�[�������ꍇ�A�u�uIFO(I)�v�v��I�����܂��B
- ��@DVD����{�҂̂݁A����̃`���v�^�[�𒊏o���ăR�s�[�������ꍇ�A�u�uIFO(I)�v�v��I�����܂��B
Step4�A�u�o�͐�v�̉E�́u�t�H���_�v�A�C�R�����N���b�N���āA�ۑ�����w�肵�܂��B
Step5�A��ʂ̍����ɂ���̃{�^�����N���b�N������ADVD�R�s�[���J�n���܂��B
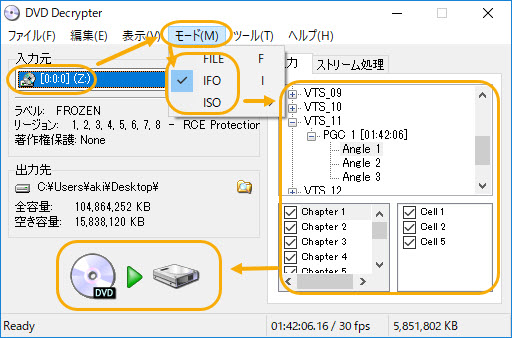
�i5�jWindows11��DVD Decrypter�G���[���N���鎞�̑Ώ��@
Windows11�p�\�R����DVD Decrypter���g�����A�G���[���N���āA����ɓ���ł��Ȃ����Ƃ�����܂��B���́A�uDVD Decrypter���N���ł��Ȃ��v�uDVD Decrypter���g���Ȃ��v�A�uDVD Decrypter ��DVD�R�s�[�ł��Ȃ��v�Ƃ����ꍇ�Ɏ����ׂ��Ώ��@���܂Ƃ߂Ă��܂��̂ŁA�Q�l�ɂ��Ă��������B
- 1�u�݊����[�h�v�ŋN��������
Windows11��DVD Decrypter�̌݊����Ɋւ���G���[�ɂ��DVD Decrypter���g���Ȃ��\��������܂��B�����������ADVD Decrypter�́u�݊����[�h�v�œ��삳���邱�ƂŁA�G���[���Ȃ��Ȃ邩������܂���B
Step1�ADVD Decrypter�̃A�C�R�����E�N���b�N���A�u�v���p�e�B�v��I�����܂��B
Step2�A�v���p�e�B���\�����ꂽ��A�u�݊����v�^�u���N���b�N���A�u�݊����[�h�ł��̃v���O���������s����v�Ƀ`�F�b�N�{�b�N�X�����܂��B
Step3�A�v���_�E�����j���[������Windows�o�[�W�����iWindows XP Service Pack 3���j��I��ŁA�u�K�p�v���uOK�v���N���b�N���Ċ����ł��B
Step4�A���̐ݒ��DVD Decrypter���N������ƁA���[�U�[�A�J�E���g����̉�ʂ��\������܂��B�u�͂��v���N���b�N�����OK�ł��B
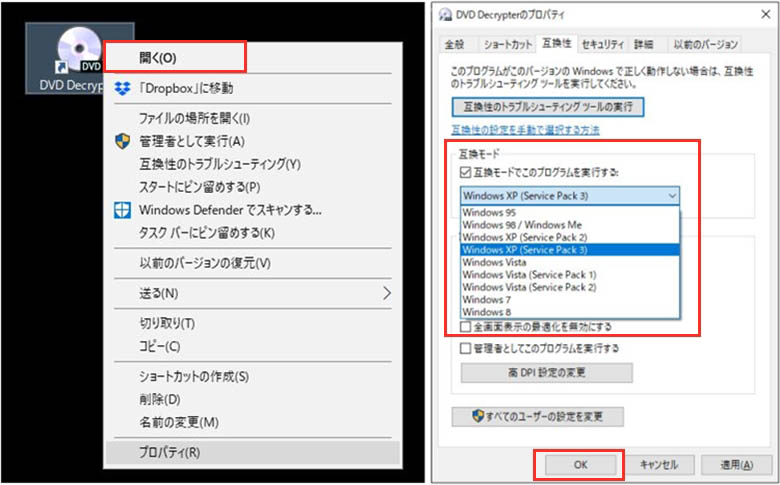
- 2DVD Decrypter�̑���ɂȂ�\�t�g���g��
DVD Decrypter��Windows11�Ŏg���Ȃ��g���u���ȊO�A���N�O�J���I������DVD Decrypter�͐V�����R�s�[�K�[�h�ɂ������Ă���DVD�ɑΉ��ł��Ȃ�����ADVD Decrypter��DVD���R�s�[�ł��Ȃ��Ȃǂ̃G���[���������₷���ł��B�Ȃ̂ŁADVD Decrypter�̃G���[���������ɂ́A��͂荡�J���������Ă��鍂���\��DVD�R�s�[�\�t�g���������߂��܂��B

WinX DVD Ripper Platinum�`�����\��DVD�R�s�[�E���b�s���O�\�t�g
�y���{��Ή��z�F�\
�y�Ή�OS�z�FWindows11�ł̓���m�F�ς�
�y�Ή�DVD��ށz�F����DVD�E�����^��DVD�E�s��DVD
WinX DVD Ripper Platinum��Windows11�Ŏg����DVD�R�s�[�E���b�s���O�̐�p�\�t�g�ł��BDVD�f�B�X�N��ISO�C���[�W�t�@�C���EDVD�t�H���_�փR�s�[���邾���ł͂Ȃ��A�l�X�ȓ���t�@�C���֕ϊ����邱�Ƃ��ł��܂��BDVD����D���ȃ^�C�g���𒊏o���邱�Ƃ��\�ł��B
DVD Decrypter �ɔ�ׂāAWinX DVD Ripper Platinum�̍ő�̃����b�g�͋��͂�DVD�R�s�[�K�[�h��˔j�Ȃ���\�͂������Ă���̂ł��BCSS encryption, ���[�W�����R�[�h, Sony ARccOS, UOPs, APS, RCE���A���g���Ă���DVD�R�s�[�K�[�h��w�ǃT�|�[�g���܂��B����DVD�ł��A�ŐV�̎s��DVD�E�����^��DVD�ł��A�ȒP�Ƀo�b�N�A�b�v����\�ł��B
�ȉ���WinX DVD Ripper Platinum�𗘗p���āAWindows11��DVD���R�s�[������@�ł��B
Step1�A�R�s�[������DVD��DVD�h���C�u�ɃZ�b�g���܂��B
Step2�A�uWinX DVD Ripper Platinum�v���N�����A�uDVD�f�B�X�N�v���N���b�N���A�}������DVD�h���C�u��I�сA�uOK�v�������܂��B
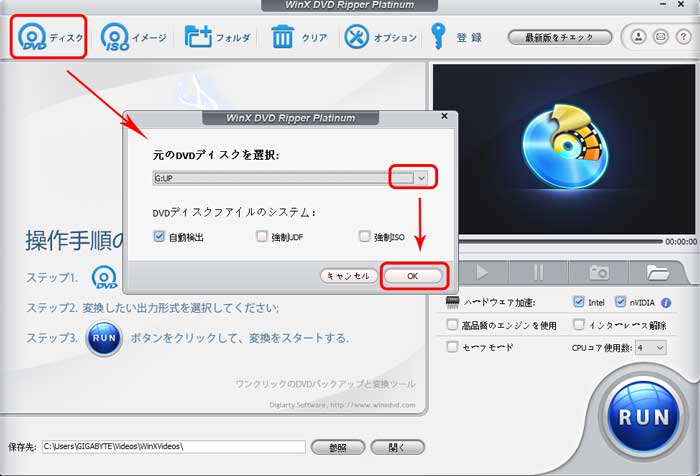
Step3�ADVD�f�[�^��ǂݍ���A�o�̓v���t�@�C����ʂ���o�͌`����I�����āA�uOK�v�������܂��B
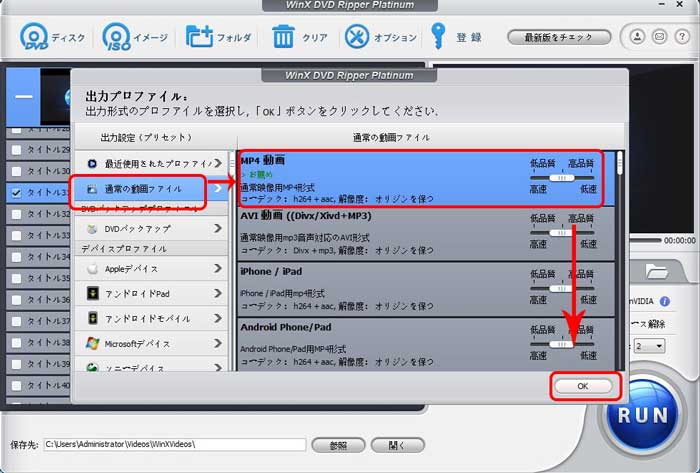
Step4�A�u�Q�Ɓv�ɂĕۑ�����w�肵����A�uRUN�v�{�^�����N���b�N����ƁADVD�̃R�s�[��Ƃ��J�n���܂��B�����܂Ő���������܂��̂ŁA���炭���҂����������B
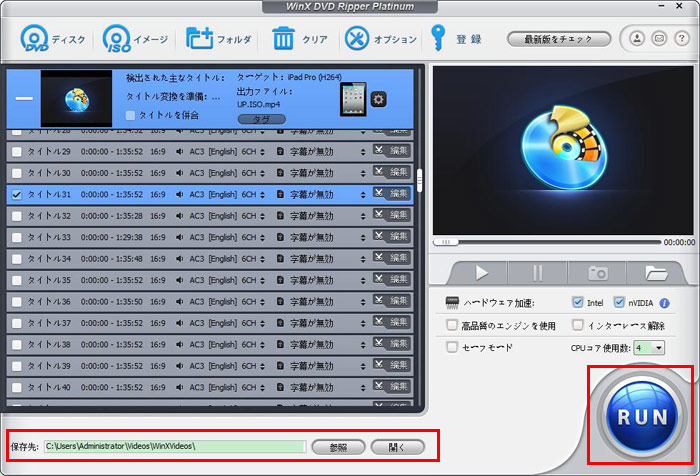



















 �L�����y�[��
�L�����y�[��


