無料でVOBをDVDに書き込む三つの方法ご紹介
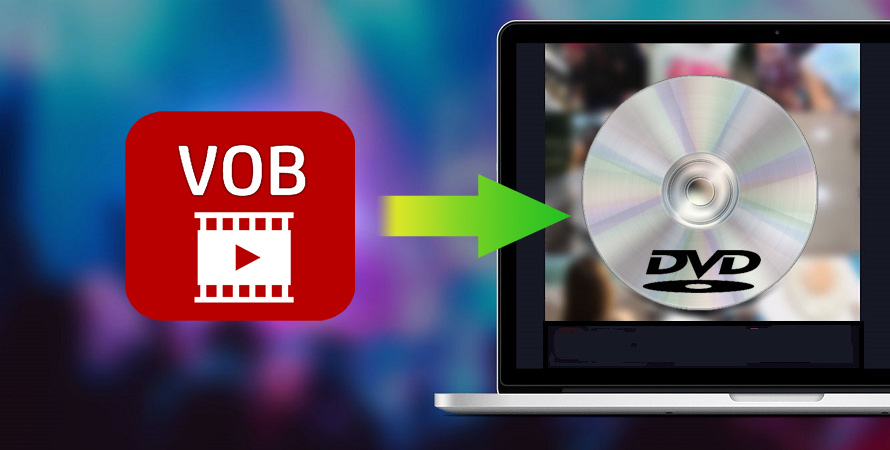
VOBファイルをDVDに作成して、DVDプレーヤーで再生したいと思った方は少なくないでしょう。
VOBファイルは、ビデオ、オーディオ、字幕、メニュー、ナビゲーションコンテンツを含むDVDビデオのコンテナ形式です。 しかし、Mac (Apple QuickTime プレーヤー) や、Windows (Windows Media Player) PC の内蔵メディアプレーヤーでは十分にサポートされていないので、再生できません。VOBファイルを再生できない状況に陥れ、やや面倒なことになってしまいます。
それで、VOBをDVDに書き込み、多くのプレーヤーで再生できます。今度は素人にも使いやすいDVD書き込みフリーソフトを薦め、VOBファイルをDVDに焼く方法について紹介します。
目次
1.定番のDVD書き込みフリーソフト〜WinX DVD Author
2. シンプルで使いやすいDVD書き込みフリーソフト〜DVD Flick
3. インストールなしのDVD書き込みフリーソフト〜WindowsDVDメーカー
VOBファイルをDVDに焼く方法
VOBをDVDに変換できるソフトはたくさんありますが、有料や無料のものがあり、初心者やプロ向けのものがあり、どちらを選ぶのか分からない方はきっと多いでしょう。ここで紹介するDVD書き込みフリーソフトは日本語対応で、とても使いやすく、ウィルス感染の心配もなく、大人気があるものです。特に、素人におススメです。
ここからはVOBをDVDに書き込む方法を紹介します。
1.定番のDVD書き込みフリーソフト〜WinX DVD Author
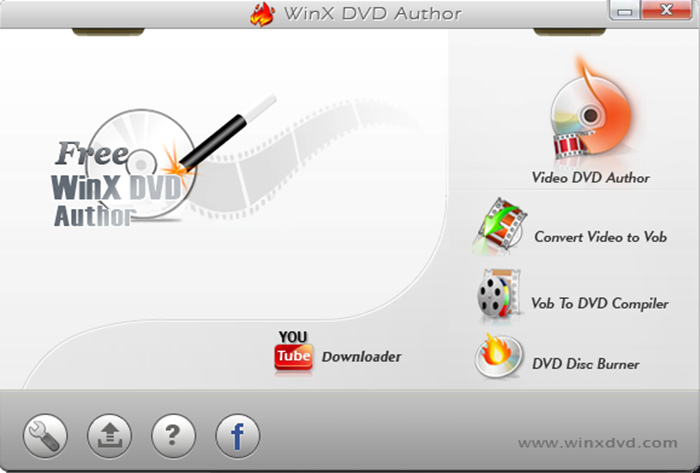
WinX DVD Authorは、PCに詳しくなくても簡単に動画ファイルをDVDに書き込める無料DVD書き込みソフトです。VOB、MP4、AVI、WMV、H264、MPEG、RMVB、RM、MOV、ASF形式のファイルをDVDに書き込めるほか、DVD用のファイル形式であるVOBに変換することもできます。
WinX DVD Authorは、洗練されたインターフェースで簡単にDVDを作成できるのが魅力です。背景画像はサンプルが数点収録されており、ビデオフォーマットも予め日本用のNTSCに設定されているので、ユーザーは書き込みたいファイルと書き込みを選ぶだけでもDVDを作成できます。
- 主な機能は次のとおりです。
- ・さまざまなハードウェアインターフェイス(IDE / SCSI / USB / 1394 / SATA)のサポート。
- ・DVDへのDVDサブタイトル(* .srt)を簡単に作成します。
- ・ワンクリックでDVDチャプターメニューとDVDメニューを作成します。
- ・ビデオを書き込み、VOBファイルまたはDVDフォルダーとしてハードディスクに保存します。
- ・16:9ワイドスクリーンテレビと4:3標準テレビをサポートします。
- ・高いビデオ品質と高速な変換速度。フル4.2 GB DVDの場合は1時間未満。
WinX DVD AuthorでVOBをDVDに変換する方法
- 1ソフトのダウンロードとインストール

DVD焼くフリーソフト〜WinX DVD Author
* OS:Windows 10/8.1/8/7/Vista(64 bit & 32bit両対応 )
* CPU:Intel/AMD 1GHz 以上
* RAM:256MB (512MB 以上を推奨)
* ハードディスク:100MB以上の空き領域
* 入力形式:MP4, FLV, MPEG, MOV, RM, RMVB, AVI, WMVなど
* 出力形式:DVD ディスク、video_tsフォルダ、VOB ファイル
上記のボタンからWinX DVD Authorをダウンロードできます。ダウンロードしたファイルをダブルクリックして、インストールが始まります。インストール時、言語を日本語にすれば、完了してから、日本語の操作画面になります。シンプルで分かりやすく、直感的に操作できます。
- 2ソフトの起動

ブランクDVDを挿入して、WinX DVD Authorを起動してください。「Video DVD Author」ボタンをクリックしてください。
そうすると、お手持ちのカメラ録画やパソコンの録画などをソフトに読み込みます。
- 3動画の追加

「+」ボタンでビデオファイルの追加 (「−」〜削除、「↑」〜前、「↓」〜後) 下のDVD-5/DVD-9のところで空のDVDの空き容量が確認できます。パソコンに移ったの動画ファイル追加完了後、「 >> 」 ボタンをクリックして次のステップへ進みます。
- 4スクリーンサイズの選択

4:3 標準スクリーン または 16:9 ワイドスクリーン
レターボックス(黒帯)を自動追加して画像比率を維持する。 ( 有効 / 無効 )
DVDメニューを作成する ( 有効 / 無効 )
DVD メディアの種類の選択
DVD-5 ( 片面一層式 ) または DVD-9 ( 片面二層式 )
- 5動画の編集
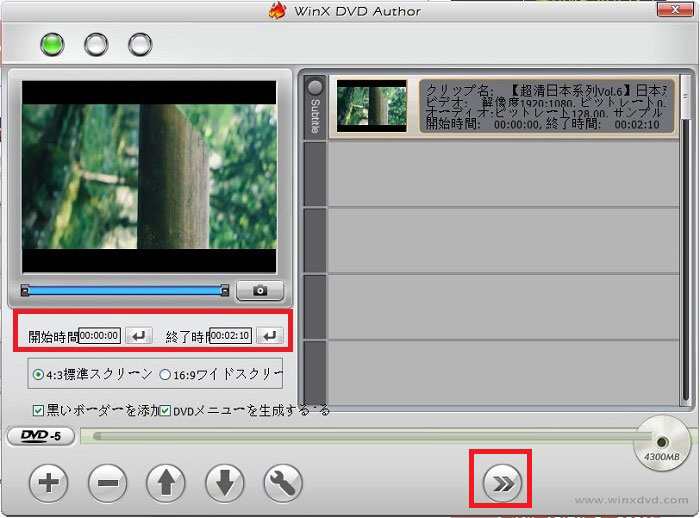
動画ファイルの不要部分をカットしてDVDへ書き込む場合はカット編集を行います。 抜き出す部分の開始位置と終了位置をスライダーバーまたは時間を直接入力して設定します。
DVDに書き込むVOBファイルを全て追加と書き込みオプションの設定が終了したら「>>」 ボタンをクリックしたら、DVDメニューの設定画面が現れます。
- 6DVDメニューの設定
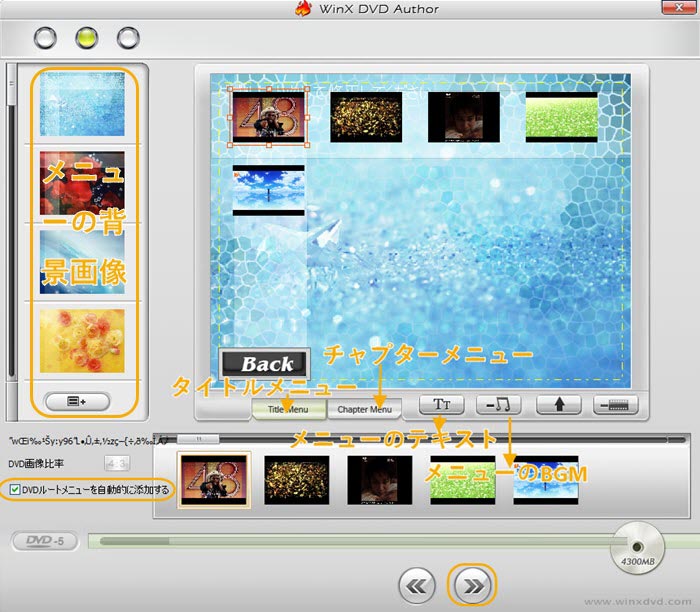
「DVDルートメニューを自動的に添加する」にチェックを入れたら、DVDタイトルメニューとチャプターメニューを設定することができます。またメニューにテキストの追加や、各ビデオの位置変更、お好みの背景音楽、背景画像の設定などもできます。「>>」ボタンをクリックしてください。
- 7スタート
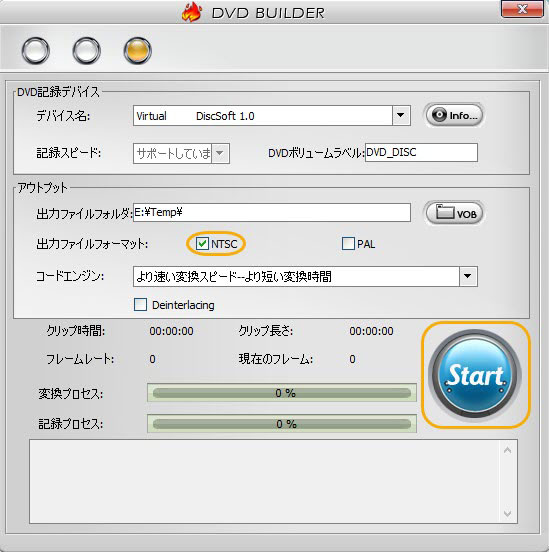
DVDの映像信号の規格をNTSCに選択したら「Start」をクリックしたら、VOBファイルをDVDに焼く作業が始まります。
このDVD書き込みフリーソフトWinX DVD Authorはシンプルで、複雑な設定がなくて、初心者の方におススメします。ぜひ、お試してください!
2. シンプルで使いやすいDVD書き込みフリーソフト〜DVD Flick
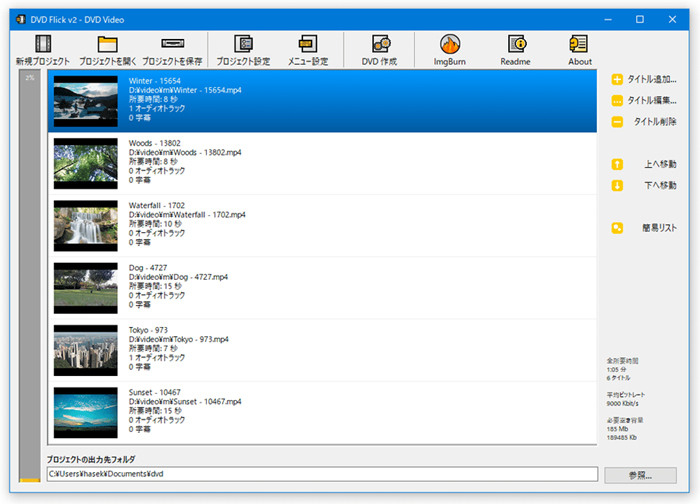
DVD Flickは、40種類以上の動画形式ファイルからDVDビデオを作成する無料DVD作成ソフトです。自分で撮影した動画はもちろん、インターネットなどで流通している様々な動画ファイルを、変換ソフトを使うことなく取り込めます。さらに動画編集ソフトなしでDVDビデオにメニューを追加できます。
DVD Flickを利用する上で気をつけたいことは、「Create DVD」をクリックしてからDVDメディアへの書き込みが完了するまでに、映像の再生時間とほぼ同じだけの時間が掛かる点です。時間に余裕を持って作業することをおすすめします。
- 主な機能は次のとおりです。
- ・ビデオファイルをDVDに書き込みます。
- ・45以上のファイル形式のサポート。
- ・60以上のビデオコーデックのサポート。
- ・40を超えるオーディオコーデックのサポート。
- ・独自の字幕を追加します。
- ・使いやすいインターフェース。
- ・タイトルメニューを追加します。
- ・エンコード後にプロジェクトをディスクに書き込みます。
DVD FlickでVOBファイルをDVDに作成する方法
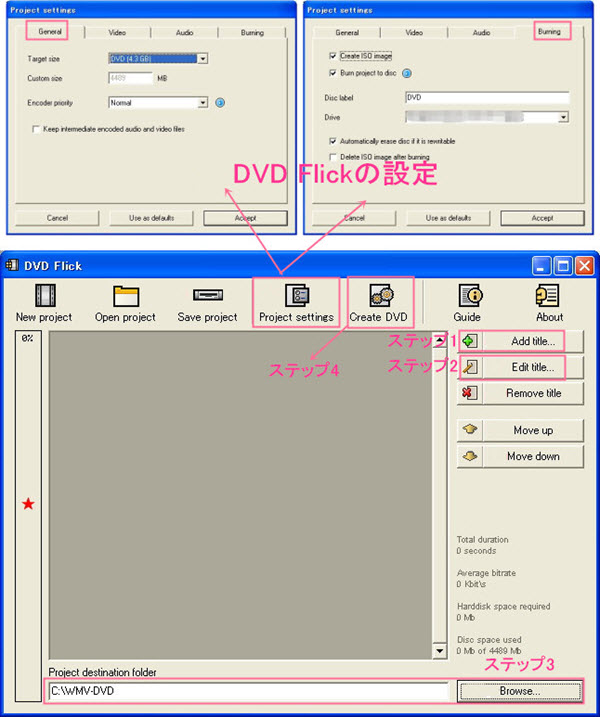
Step1.
ピンク色で囲んだ【Add Title】というボタンをクリックします。DVD-Rに書き込みたい動画ファイルを選択して[開く]をクリック 、DVD FlickでVOB動画ファイルを読み込みます。
画面左側の所でディスクの空き容量を確認しながら100%を超えないように注意ください。
Step2.
続いて追加した各ビデオファイルのタイトルを編集します。
画面右側の「Edit title」ボタンをクリック、アスペクト比タイトルを設定する可能ですが、「Video Sources」・「Audio tracks」・「Subtitle」タブは特に設定する必要がないから、そのままでいいです。
Step3.
「Browse」を押すとDVDをDVD Flickでダビングするためのファイルを保存作業ようフォルダを指定することができます。
Step4.
最後にDVD Flickで動画をDVDビデオへオーサリングが行います。DVD Flick画面上部の「Create DVD」ボタンをクリックすると、エンコード作業が始まり、動画の再生時間によってはすごく時間が掛かります。
書き込みが終わると「Finished succesfully」と表示される「Close」をクリックして画面を閉じてDVD FlickでDVDへ書き込むことが完了します。
3. インストールなしのDVD書き込みフリーソフト〜WindowsDVDメーカー
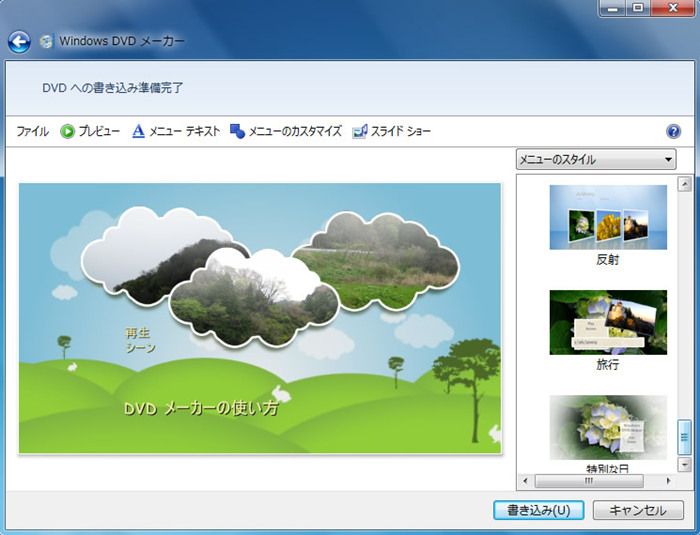
「Windows DVD メーカー」は Windows Vista や Windows 7 に標準搭載されている機能で、お手持ちの動画ファイルをDVD に書き込むことができます。これにより、パソコン内でのみ再生できた動画ファイルを持ち出し、DVDプレーヤさえあれば再生できるようになり、汎用性が高まります。
しかし、ご注意することはWindows DVDメーカーは、windows8やWindows 10に搭載されていません。
- 主な機能は次のとおりです。
- ・AVI、WMV、ASF、MPEGなどのをDVDディスクに書き込み
- ・写真からスライドショーを作成し、DVDディスクに書き込み
- ・アスペクト比、ビデオ形式の設定、メニュー追加をサポート
- ・スライドショーにトランジション効果や音楽を追加
- ・画像からDVDディスクに書き込み
WindowsDVDメーカーVOBファイルをDVDに焼く方法
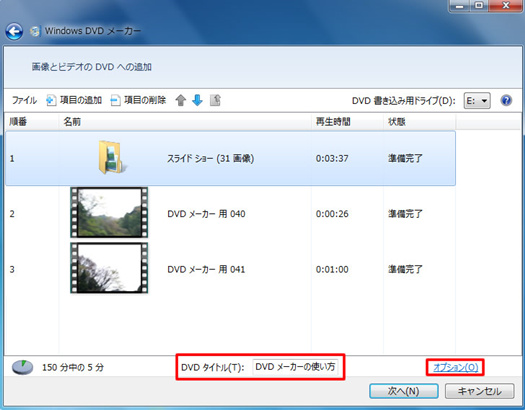
Step1.
Windows 7 には、DVDを作成する「Windows DVD メーカー」というプログラムが搭載されています。Windows DVD メーカーを起動するには、スタートメニューのすべてのプログラムから「Windows DVD メーカー」をクリックします。そして、プログラムの機能の概要が表示されたら、「写真とビデオの選択」をクリックします。
Windows10に、Windows DVD メーカーが搭載されていないので、Windows10で使えるDVD書き込みソフトとは>>
Step2.
DVDメーカーの起動画面に「項目の追加」ボタンをクリックして、DVDメーカー書き込みたい動画のリストを作ります。
項目の追加ボタンを押すと、ファイル選択画面が出ます。
Step3.
DVDに焼きたいVOB動画ファイルを選択した後、下のところで、「オプション」ボタンをクリックすると、DVD再生設定、DVDの縦横比、ビデオ形式などの設定を行います。
オプションの設定が完了したら、「OK」をクリックします。
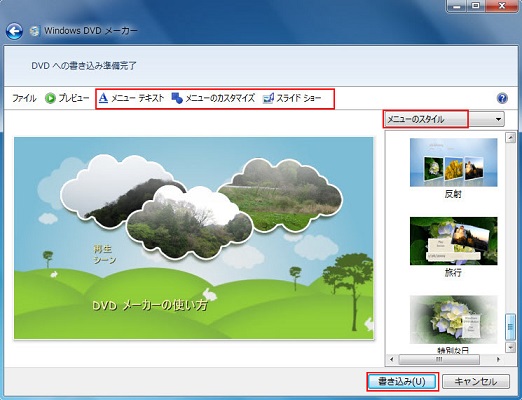
Step4.
そして、「次へ」をクリックします。メニュテキストとメニュのスタイルを選択することができます。
書き込み可能なDVDを挿入し、「書き込み」をクリックすると、DVDへの書き込みが始まるので、しばらく待ちます。 VOBファイルをDVDへの書き込みが完了したら、「閉じる」をクリックしてDVDを取り出します。
取り出したDVDを再度挿入し、DVDが再生できるか確認してください。
まとめ
上記で紹介されたDVD書き込みフリーソフトはそれそれの特徴がありますので、ご自分自身のニーズに応じて、色々お試してください!

DVD焼くフリーソフト〜WinX DVD Author
* OS:Windows 10/8.1/8/7/Vista(64 bit & 32bit両対応 )
* CPU:Intel/AMD 1GHz 以上
* RAM:256MB (512MB 以上を推奨)
* ハードディスク:100MB以上の空き領域
* 入力形式:MP4, FLV, MPEG, MOV, RM, RMVB, AVI, WMVなど
* 出力形式:DVD ディスク、video_tsフォルダ、VOB ファイル



















 キャンペーン
キャンペーン



