DVDデータの取り込みは簡単! DVDデータをパソコンに保存する方法

DVDをバックアップしたり、ディスク不要で再生したりして、いろいろな理由でDVDデータをパソコンに取り込みます。
しかし、DVD種類によって中身は違って、DVDのデータ化方法も違います。その中にDVDデータをコピーするのがかなり難しい種類もあって、DVDデータ変換するには専門的な知識と専門的なツールが必要そうです。
でも心配いりません。これから種類によって出力形式を選択して、DVDデータを取り込みできる方法を、初心者に向けてご紹介します。
DVDデータを変換する出力形式を種類によってオススメ
動画DVD
動画DVDの場合に、特にメニュー付きの映画DVDは、動画ファイルとISOイメージファイル両方も変換できます。それぞれのメリットとデメリットがあります。
DVDデータを動画ファイルにコピーする一番のメリットは、互換性です。普通のプレイヤーで再生でき、スマホなどでも再生できます。動画再生だけでなく、動画編集などにディスクがない互換性で利用できます。しかし、動画ファイルに変換されたDVDデータは、画像と音声だけ残します。メニューなどは利用不可になります。
一方、DVDデータを取り込み、すべての情報を保存するISOイメージファイルは、互換性が悪くて、スマホのどころか、パソコンにしても再生できないことがよくあります。メニューなどがありますが、再生さえできなければ無駄です。
というわけで、動画DVDのデータをコピーする時に出力形式の選び方は:
どこでも再生したい場合に動画ファイル
メニューとタイトル情報も保存したい場合にISOイメージファイル
両立したい場合にISOイメージファイルの上に専門的ISO再生プレイヤー
書類DVD
書類などファイルを保存するDVDといえば、パソコンに保存される形式と違いがありません。簡単なるコピペだけでDVDデータをパソコンに保存できます。
しかし、変更しないようにバックアップしたい場合に、ZIPファイルで保存するほうがおすすめします。もちろん、専門的なツールが必要ですが、パソコンで他のファイルをZIPファイルに作成する方法と同じ操作で簡単に完成できます。
というわけで、書類DVDのデータをコピーする時に出力形式の選び方は:
編集・変更したい場合にフォルダの中に書類
変更しないように保護したい場合にZIPファイル
ソフト/ゲームDVD
ソフトとゲームのようなソフトウェアを保存するDVDをコピーすることは極めて難しくて、違法行為、または犯罪行為になる可能性も高いです。専門業者ではないお方は、DVDそのものも壊して起動できないことにならないように、DVDをコピーすることをぜひご遠慮ください。
DVDデータの取り込み方:動画DVDデータを変換する場合
Step1DVDを入力します
動画DVDのデータ化作業は専門的ツールが必要です。できるだけに簡単で高品質に動画DVDのデータを取り込み、変換できるために、WinX DVD Ripper Platinumを使います。動画ファイルとISOイメージファイル両方も作成でき、オリジナルの品質でDVDデータをパソコンで保存できます。
まずWinX DVD Ripper Platinumをダウンロードしてインストールします。起動して、ご覧のように見えます。
DVDを挿入して、標記されたボタンをクリックしてソフトに追加します。
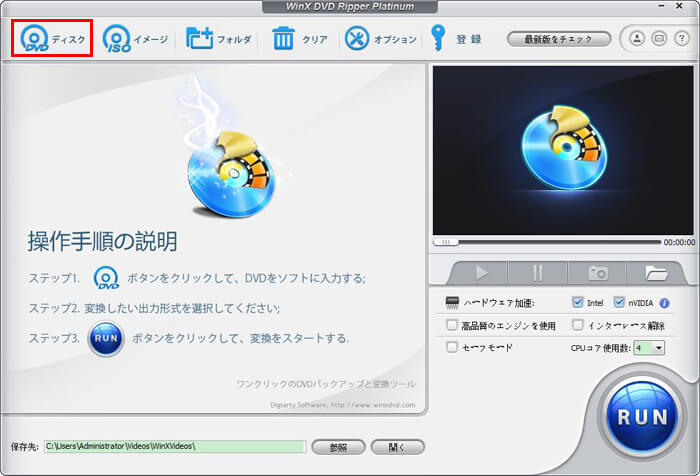
Step2出力プロファイルを選択します
新たなウィンドウで出力プロファイルを選択して、「OK」をクリックします。
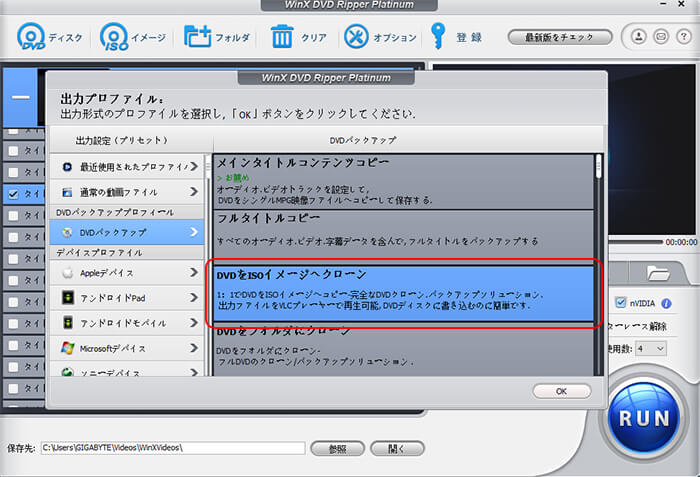
Step3保存先を設定して、変換を始めます
保存先を指定して、確認します。
「RUN」と書かれた大きな青いボタンをクリックして作業を始めます。数分間待てば完成できます。
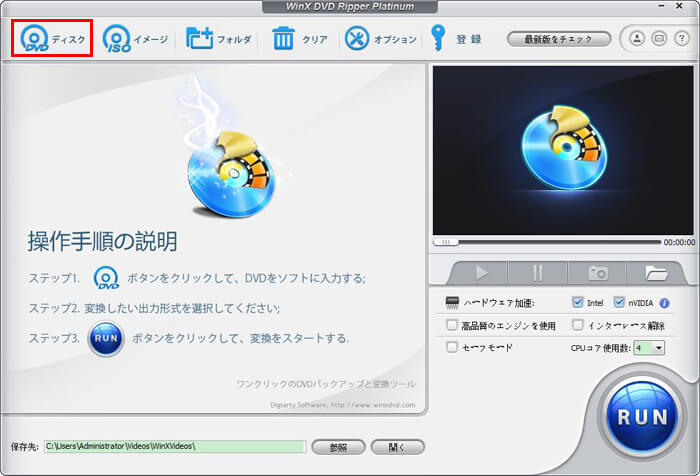
DVDデータの取り込み方:書類DVDデータを変換する場合
Step1書類をコピーします
まずはDVDディスクを挿入して、開けます。
「Ctrl+A」をクリックして、すべての書類を選択します。「Ctrl+C」をクリックしてコピーします。
DVDデータをパソコンで保存したいところに新たなフォルダを作成して開けます。「Ctrl+V」をクリックしてペーストします。
Step2書類をコピーします
DVDデータを取り込んだフォルダの親フォルダを開けます。DVDデータを保存するフォルダに右クリックして、「送る」に「圧縮(ZIP形式)フォルダ」をクリックします。
ZIPファイル名を設定して、しばらく待てば作業が完成でき、同じところにZIPファイルが作成できます。
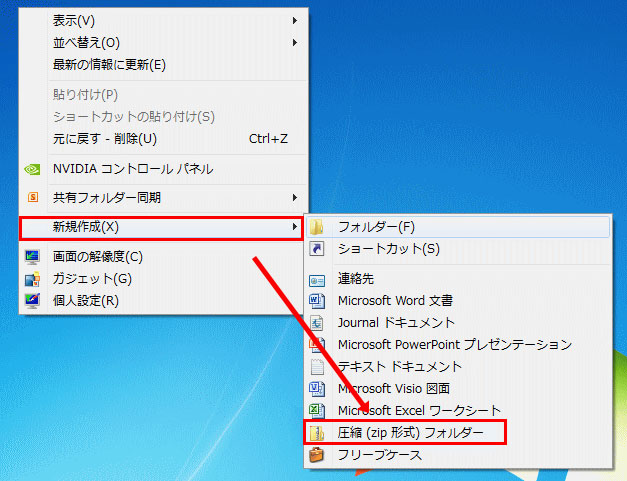

この記事を書いた人:シロ
本ページの内容に関して、ご意見等ございましたら、お気軽にお問い合わせください。



















 キャンペーン
キャンペーン
