�yvideo_ts�������݁z������video_ts��DVD�t�H���_��DVD�ɏ������ޕ��@

video_ts�t�H���_��ʏ��DVD�v���[���[�Œ��ڍĐ��ł��Ȃ��ꍇ������܂��B
���̋L���ł́Avideo_ts�t�@�C���܂��̓t�H���_�[��DVD�ɊȒP�ɏ�������ŁAvideo_ts�t�H���_��DVD�v���C���[�ōĐ�����悤�ɂ�����@���Љ�܂��B ����N���b�N���邾���ł��₭video_ts�������ݍ�Ƃ������ł��܂��B
�ȉ��̎菇���g�p���āAVideo_TS��DVD�ɏ������݂܂��傤�B video_ts�t�H���_�ɕۑ����Ă���^�C�g�����j���[�A�`���v�^�[���j���[�A�����Ȃǂ̃t�@�C�������S��DVD�ɏĂ����Ƃ��ł��܂��B
�ڎ�
video_ts�Ƃ�
Windows��video_ts��DVD�ɏ������ޕ��@
- �@�@WinX DVD Copy Pro��video_ts�t�H���_��DVD�ɏ������ޕ��@
- �A�@ImgBurn��video_ts�t�H���_��DVD�ɏ������ޕ��@
Mac��video_ts��DVD�ɏ������ޕ��@
video_ts�Ƃ�
Video_TS�Ƃ́ADVD-Video�K�i�̓���t�H���_�ł��B����A�����A�����Ȃǂ̓���Đ��ɕK�v�Ȃ��ׂẴt�@�C�������[���Ă��܂��BDVD-Video�K�i��DVD���p�\�R���Ńt�H���_���J������AVIDEO_TS�t�H���_��AUDIO_TS �t�H���_������܂��B�����A���f�B�A�ɂ���AUDIO_TS�t�H���_�͂Ȃ��Ƃ�������܂��B
�I�[�T�����O���ꂽ�l��DVD��s�̂̒��쌠�̂Ȃ�DVD�ɂ�DVD�R�s�[�K�[�h�����Ă��Ȃ����߁A�\�t�g�Ń��b�s���O�ł���ȊO�A���ڂɃG�N�X�v���[���[�ɂŃR�s�y�ɂ���Ă��ł��܂��B�\�t�g�ł̂����̓R�s�y�Ɣ�ׁA�������̗��_������܂��B
VMG
video_ts�t�H���_�ɂ́AVideo_TS.IFO�AVideo_TS.BUP�A�����Video_TS.VOB��3��ނ̃t�@�C�����܂܂�Ă��܂��B
�����3�̃t�@�C����VMG�Ƃ����A�f�B�X�N�S�̂𐧌䂵�Ă��܂��B
�T.�@Video_TS.IFO
Video_TS.IFO�́ADVD�`���v�^�[�ADVD���j���[�A�����A�I�[�f�B�I�g���b�N�Ȃǂ̃o�b�N�A�b�v���̃t�@�C���ł��B���̃t�@�C���ɂ́A�{�����[���̐���ŏ����[�h����K�v�̂���f�[�^�ȂǁA�r�f�I�̂��ׂĂ̐��䂨��эĐ���i�[����܂��B
�U.�@Video_TS.BUP
Video_TS.BUP�́AIFO�t�@�C���̐��m�ȃR�s�[�t�@�C���ł���A�f�B�X�N�����Ȃǂɂ��IFO�t�@�C���𐳂����ǂݎ��Ȃ��ꍇ�ł�DVD�r�f�I�𐳂����Đ�����̂ɖ𗧂��܂��B����́A�r�f�I�}�l�[�W���[�̈ꕔ�ł��B
�V.�@Video_TS.VOB
Video_TS.VOB�́AVIDEO_TS�f�B���N�g���ɕۑ�����Ă���DVD�r�f�I�f�B�X�N�̍ŏ��ɍĐ������r�f�I�I�u�W�F�N�g�ł��B�f���≹���A�����Ȃǎ��ۂ̃f�[�^�������Ă���t�@�C���ł��B�g���q��.vob�ŁAH.262 / MPEG-2Part2�܂���MPEG-1Part2�r�f�I�AMPEG-1�I�[�f�B�I���C���[II / MPEG-2�I�[�f�B�I���C���[II�I�[�f�B�I�A���j�APCM�AAC-3�ADTS�I�[�f�B�I�A�������܂߂邱�Ƃ��ł��܂��B
VTS
�܂��Avideo_ts�t�H���_�ɂ́AVTS_##_*.VOB�Ƃ�����������vob�t�@�C��������܂��B VTS_##_*.VOB�t�@�C���Ƃ͎��ۂ̉f���Ȃǂ̎��f�[�^��e�^�C�g���𐧌䂷��t�@�C���ō\������Ă��܂��B##�ɂ�01�`99�܂ŁA*�ɂ�0�`9�i0�̓^�C�g��������t�@�C���j�܂ł̃t�@�C��������U�邱�Ƃ��\�ł��B
Windows��video_ts��DVD�ɏ������ޕ��@
Windows 10��Windows 11�AWindows 8�AWindows 7�Ȃǂ�Windows�p�\�R�����g���Ă���Ȃ�A���L�ŏЉ��video_ts�������݃t���[�\�t�g���g���܂��傤�B���S�ɖ����ŁA���S�Ȃ���video_ts�t�H���_��DVD�ɏĂ����Ƃ��ł��܂��B
WinX DVD Copy Pro��video_ts�t�H���_��DVD�ɏ������ޕ��@
- 📀�@video_ts�������݃t���[�\�t�gWinX DVD Copy Pro�̊T�v
- �y�Ή�OS�z�FWindows 7/8/8.1/10/11 (32 & 64 bit)
- �y�Ή�����DVD����z�FDVD-VIDEO�K�i��DVD
- �y���͌`���z�FDVD�AISO�C���[�W�Avideo_ts�t�H���_
- �y�o�͌`���z�FDVD�AISO�C���[�W�Avideo_ts�t�H���_�Ampg�AMP3�Ajpg�A���zDVD�h���C�u
- �yDVD�R�s�[�K�[�h�z�F�e�ʋU��, Sony ARccOS, RipGuard, CSS, RCE, APS, UOP, �f�B�Y�j�[X-Project DRM...
- �y�Ή����f�B�A�z�FDVD-R�ADVD+R�ADVD-RW�ADVD+RW�ADVD+R DL�ADVD-R DL�ADVD-RAM
�܂��Љ��video_ts�������݃t���[�\�t�g��WinX DVD Copy Pro�ł��B
WinX DVD Copy Pro��DVD�o�b�N�A�b�v�ɓ��������\�t�g�ł��Bvideo_ts�t�H���_��DVD�ɏĂ����ADVD����video_ts�t�H���_���R�s�[���邱�Ƃ��\�ł��B
���@DVD��ISO�C���[�W�t�@�C��
���@DVD��video_ts�t�H���_
���@DVD��mpg�i�`���v�^�[���Ɓj
���@DVD��mpg�i�^�C�g���j
���@DVD��mpg�i�f���������o�j
���@DVD��MP3�i�����������o�j
���@video_ts�t�H���_��DVD
���@ISO�C���[�W��DVD
���@ISO�C���[�W�}�E���g�i���zDVD�h���C�u�쐬�j
�Ƃ���9�̃R�s�[���[�h�𓋍ڂ��Ă��܂��B���[�U�[��DVD�o�b�N�A�b�v�j�[�Y�����̂ɏ\���ȏ_�������Ă��܂��B
���{��DVD���R�[�_�[�EDVD�v���C���[�Ƒ������ǂ��āAvideo_ts���珑������DVD�͑S���X���[�Y�ɍĐ��ł��܂��B�}���E�F�A��E�C���X�ȂLj�̂Ȃ��A���S�Ɉ��S��video_ts�������݃\�t�g�ł��B���S�ɂ����p���������B
- 👇�@WinX DVD Copy Pro�ɂ����video_ts�t�H���_��DVD�ɏĂ����@
- ❶�@��DVD�f�B�X�N��DVD�h���C�u�ɑ}�����āAWinX DVD Copy Pro�𗧂��グ�āA�����́uDVD�o�[�i�[�v���N���b�N���܂��B
- ❷�@�uDVD�t�H���_�v�ɂ���āA�p�\�R���ɕۑ����Ă���video_ts�t�H���_��I�����āAWinX DVD Copy Pro�ɒlj����܂��B
- ❸�@�^�[�Q�b�gDVD�o�[�i�[�̌������DVD�f�B�X�N�̃h���C�u���w�肵�Ă��������B
- ❹�@�Ō�ɁuRUN�v�{�^�����N���b�N������Avideo_ts�t�H���_��DVD�ɏ������ލ�Ƃ��n�܂�܂��B
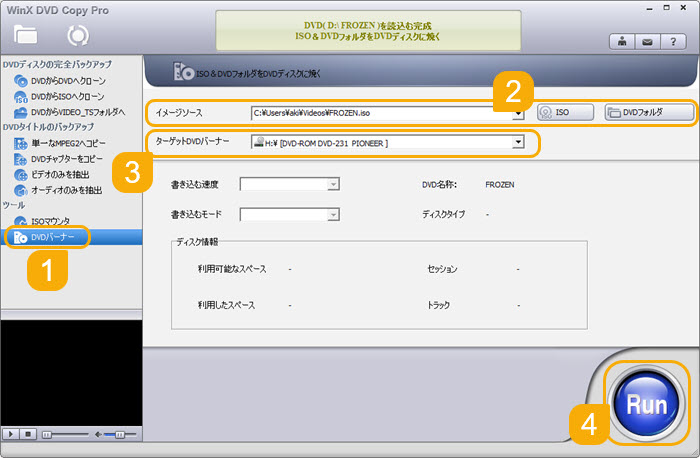
ImgBurn��video_ts�t�H���_��DVD�ɏ������ޕ��@
- 📀�@video_ts�������݃t���[�\�t�gImgBurn�̊T�v
- �y�Ή�OS�z�FWindows 95/98/Me/NT/2000/XP/Vista/7/8/8.1/10, Windows Server 2003/2008
- �y�Ή�����DVD����z�FDVD-VIDEO�K�i��DVD
- �y���͌`���z�F�u���[���C�ADVD�AISO�C���[�W�AVIDEO_TS / HVDVD_TS / BDAV / BDMV�t�H���_
- �y�o�͌`���z�FDVD�A�u���[���C�ACD�AISO�C���[�W
- �yDVD�R�s�[�K�[�h�z�F���Ή�
- �y�Ή����f�B�A�z�FCD-R�ACD-RW�ADVD-R�ADVD+R�ADVD-RW�ADVD+RW�ADVD+R DL�ADVD-R DL�ADVD-RAM�AHD DVD-R�AHD DVD-RW
ImgBurn�́ADVD Decrypter�̊J����LIGHTNING UK!����DVD Decrypter�̊J���𒆎~�ɒǂ����܂�Ă���쐬�����\�t�g�ł��B�R�s�[�K�[�h�ɔ�Ή������ADVD�����łȂ��ACD�A�u���[���C�̃R�s�[�Ə������݂��ł��܂��BBenQ�ALG�ALITE-ON�ANEC�ANu Tech�APlextor�ARICOH�ASamsung���h���C�u�̓���ȃ��C�e�B���O�I�v�V�������T�|�[�g���Ă��܂��Bvideo_ts����Ă���DVD�͖��Ȃ�DVD���R�[�_�[��DVD�v���C���[�ōĐ����邱�Ƃ��ł��܂��B
- 👇�@ImgBurn�ɂ����video_ts�t�H���_��DVD�ɏĂ����@
- ❶�@ImgBurn�𗧂��グ�āA�u�f�B�X�N�Ƀt�@�C����t�H���_���������ށv��I��������AImgBurn�̏������@�\��ʂ��\������܂��B
- ❷�@�u���͌��v�̂Ƃ���ŁADVD�ɏ������݂���video_ts�t�H���_��I�����܂��B
- ❸�@���DVD��DVD�h���C�u�ɑ}��������ImgBurn�������I��DVD�f�B�X�N��F�����܂��BDVD�h���C�u����������ꍇ�́u �o�͐� �v�̃��X�g����h���C�u��I�����܂��B
- ❹�@�Ō�ɂ́Avideo_ts�t�H���_��DVD�f�B�X�N�̂悤�ȃA�C�R�����N���b�N������Avideo_ts�t�H���_��DVD�ɏĂ����Ƃ��ł��܂��B
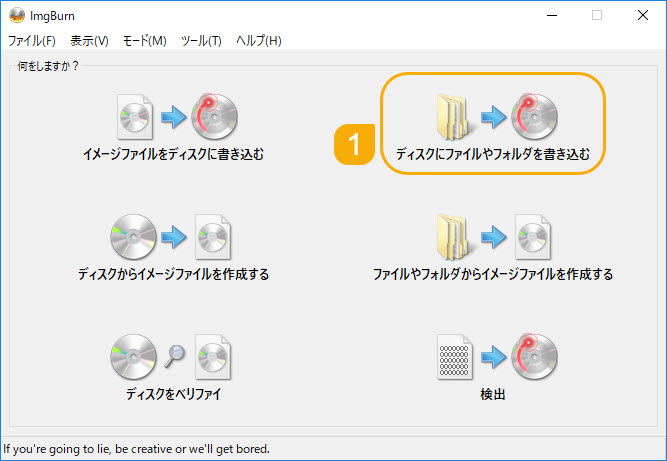
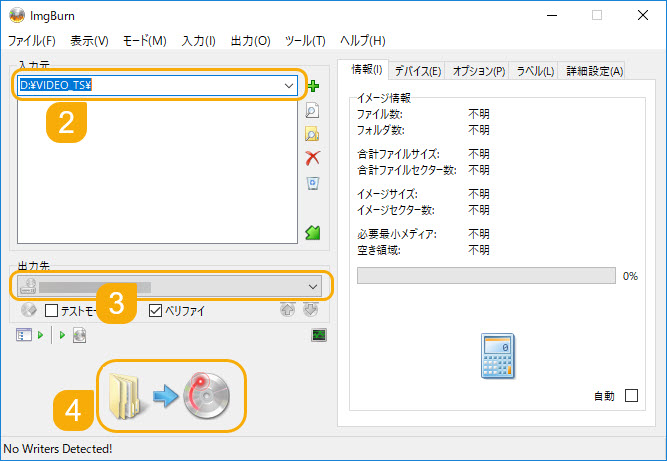
Mac��video_ts��DVD�ɏ������ޕ��@
��L�ŏЉ�ꂽDVD�������݃t���[�\�t�g��Windows�����Ή����܂��BMac��video_ts�t�H���_��DVD�ɏ������݂����Ȃ�AMac�pvideo_ts�������݃\�t�g���g���܂��傤�B
Burn�ɂ����video_ts�t�H���_��DVD�ɏ������ޕ��@
- 📀�@video_ts�������݃t���[Burn�̊T�v
- �y�Ή�OS�z�FMac OS X
- �y���͌`���z�F����A�����AISO�C���[�W�Avideo_ts�t�H���_
- �y�o�͌`���z�FCD�ADVD
- �y�Ή����f�B�A�z�FCD-R�ACD-RW�ADVD-R�ADVD+R�ADVD-RW�ADVD+RW�ADVD+R DL�ADVD-R DL�ADVD-RAM
Burn��iDVD���ȒP�ȑ����video_ts�t�H���_��DVD�ɏĂ����Ƃ��ł��܂��Bvideo_ts��ISO�C���[�W��DVD�ɏ������ޑ��A������I�[�T�����O���āADVD�v���C���[�ōĐ��ł���DVD�ɏĂ����Ƃ��ł��܂��B
- 👇�@Burn�ɂ����video_ts�t�H���_��DVD�ɏĂ����@
- ❶�@Burn�𗧂��グ�āABurn���j���[�Łu���ݒ�v���N���b�N������A�u�r�f�I�v���u��ʁv�̏��ŃN���b�N���܂��B�u�n��v���uPAL�v����uNTSC�v�ɐ�ւ��Ă����܂��B
- ❷�@��́u�r�f�I�v�ݒ��ʂŁA�uDVD�v�^�u���N���b�N���܂��B�uDVD�e�[�}���g�p�v�̃`�F�b�N���O���Ă��������B
- ❸�@�ݒ肪����������A�u�r�f�I�v�^�u�ŁuDVD-Video�v��I��ŁA����Ɂu+�v�{�^���ŃR�s�[�����uVIDEO_TS�v���w�肵�܂��B�Ō�ɂ́u�f�B�X�N�쐬�v�{�^�����N���b�N������Avideo_ts����DVD�ւ̏������ݍ�Ƃ��n�܂�܂��B
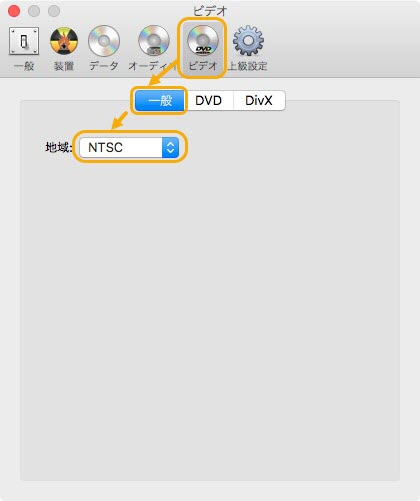
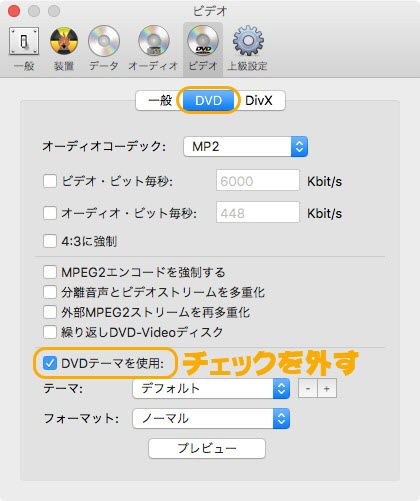
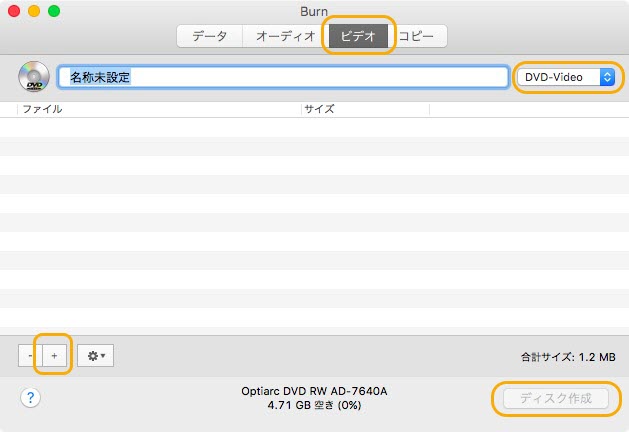
�Ō��
��L�ł́AWindows��Mac��video_ts�t�H���_��DVD�ɏ������ޕ��@���Љ�܂����B���g����OS�ƕK�v�ɂ���āA�œK��video_ts�������݃\�t�g���g���āA������video_ts�t�H���_��DVD�ɏĂ��܂��傤�B

WinX DVD Copy Pro
���{��DVD���R�[�_�[��DVD�v���C���[�Ƒ����̗ǂ�video_ts�������݃t���[�\�t�g�ł��B�������݃X�s�[�h���ƊE����I�ő�24�{���ł̏������݂��\�ł��B



















 �L�����y�[��
�L�����y�[��


