【無料】ビデオカメラで撮影した動画をDVDにダビングする方法とおすすめフリーソフト(Windows11・macOS)
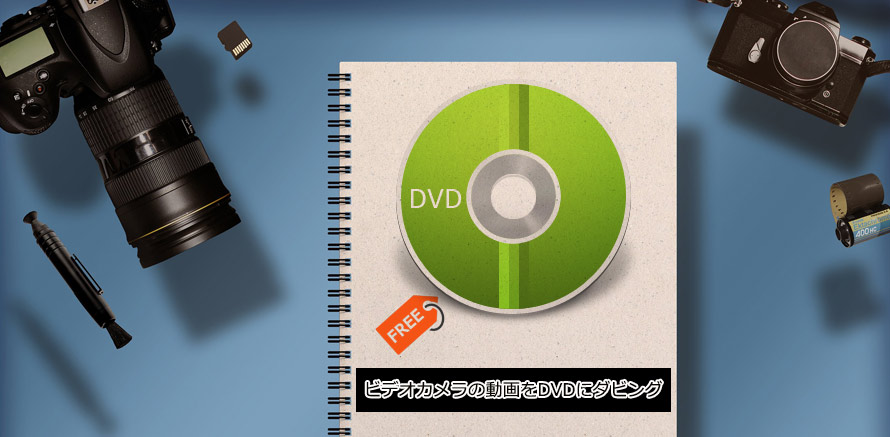
「Vlog撮影に気軽に撮影できる」「手ぶれ補正機能が素晴らしくて、歩きながらの撮影でもブレのない映像を撮れる」「お子さんの成長記録、食事中または旅行中の風景などといった日常のワンシーンを鮮明な映像として記録できる」などといったメリットを持つため、ビデオカメラを利用する人は非常に多いです。ビデオカメラの内蔵メモリには制限があり、いっぱいになったら、動画を撮影できなくなってしまいます。大切なデータを永久的に保存するために、CANON/SONYなどのビデオカメラで撮影した動画をDVDにダビングして保存したいという人も多いでしょう。
そこで今回は、ビデオカメラで撮影した動画(AVCHD/MTS/M2TS/MP4)をDVDにダビングする方法とおすすめフリーソフトをご紹介します。Windows11・macOSで動作できて、操作手順も簡単なので、お使いのパソコンや使用用途に合わせた方法を見つけてください。
ビデオカメラ(CANON/SONYなど)で撮影した動画のフォーマットは主にAVCHD(MTS/M2TS)形式とMP4形式です。DVDにダビングする前、撮影した動画ファイルをお使いのコンピューターに移動する必要があります。ビデオカメラで撮影した動画をパソコンに取り込むには二つの方法があります。
- ❶、USBケーブルでビデオカメラとパソコンを繋いで取り込む方法
- ❷、ビデオカメラのSDカードをパソコンに挿して取り込む方法
ビデオカメラで撮影した動画ファイル(AVCHD/MTS/M2TS/MP4)をパソコンに取り込んだ後、下記の手順に従って、DVDにダビングしてみましょう。
【Windows11】ビデオカメラで撮影した動画をDVDにダビングする
Windowsのパソコンを利用している方向けて、ビデオカメラで撮影した動画をDVDにダビングするフリーソフト及び操作手順についてご紹介します。
おすすめのフリーソフト:WinX DVD Author
- 【動作環境】Windows 11/10/8/8.1/7(32/64bit)
- 【価格】完全無料
- 【日本語】対応
- 【サイズ】31.30MB
- 【対応フォーマット】AVCHD、MTS、M2TS、MP4、MKV、AVI、MOV、WMV、FLV(YouTube)、VOBなど
- 【書き込むディスク】DVDディスク、DVDフォルダー、VOBファイル
- 【公式サイト】https://www.winxdvd.com/dvd-author/index-ja.htm
WinX DVD Authorは簡単な操作と豊富な機能を持つ魅力のDVDオーサリングフリーソフトです。初心者でも手軽に操作できるオーサリング機能はもちろん、字幕ファイルの追加、DVDメニューの作成、チャプターメニューの作成、動画カット編集なども可能です。
サポートされている動画形式も多く、今流行っている動画形式(AVCHD、MTS、M2TS、MP4、MKV、AVI、ASF、MPEG、MOD、MOV、WMV、FLV(YouTube)、RM、RMVB、Xivd、DviX、H264、3GP、OGG、QT、VOBなど)を手軽にDVD-Video形式に作成できます。
多くの日本人に愛用されているソフトですので、Q&Aや操作説明などのサポートも充実していて、初心者でも安心して使えます。
【Windowsでビデオカメラで撮影した動画をDVDにダビングする操作手順】
- ❶、WinX DVD Authorの公式サイトにアクセスして、お使いのコンピューターによってバージョンをダウンロードしてインストールします。
- インストールが完了した後、WinX DVD Authorを起動して、トップ画面の「Video DVD Author」をクリックします。
- ❷、表示された画面の左下部の「+」アイコンをクリックして、ビデオカメラで撮影した動画ファイル(AVCHD/MTS/M2TS/MP4)を読み込みます。複数の動画ファイルを読み込む場合は、「+」をクリックして操作を繰り返してください。 読み込んだ動画ファイルは右部に並べ替えています。
- ❸、動画ファイルが読み込んだ後、動画を細かく編集(カット編集、アスペクト比調整、黒いボーダー添加、DVDメニュー生成、DVDへの書き込み方式、DVD言語)することができます。
- 設定が完了してから、下部の「>>」ボタンをクリックします。
- ❹、DVDのメニュー画面の設定画面が表示されます。初期設定のままでOKですが、細かく設定したい方は、メニュー画面の背景画像、タイトルメニュー・チャプターメニューの切り替え、文字の追加、音楽(BGM)の追加、動画クリップの追加・削除などを自由にカスタマイズできます。
- 設定が完了してから、下部の「>>」ボタンをクリックします。
- ❺、「DVD BUILDER」画面が表示されます。「DVDボリュームラベル」(DVDの名前)を設定して、「出力ファイルフォーマット」では「NTSC」にチェックを入れて、「Start」ボタンをクリックしてください。ビデオカメラの動画(AVCHD/MTS/M2TS/MP4)をDVDに書き込む作業が始まります。
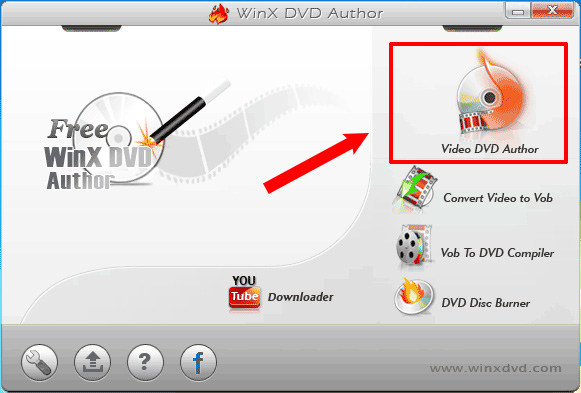
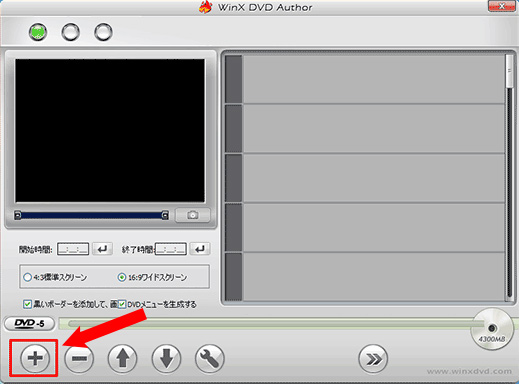
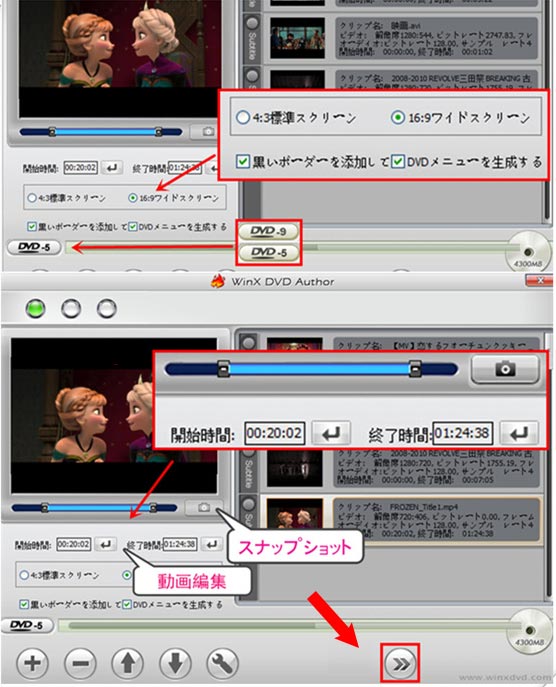
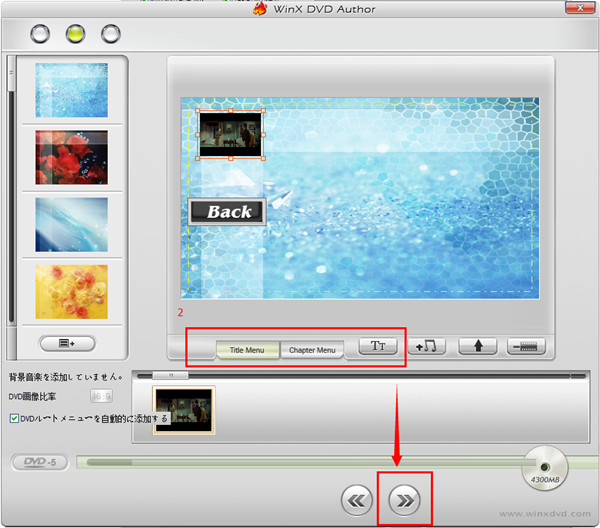
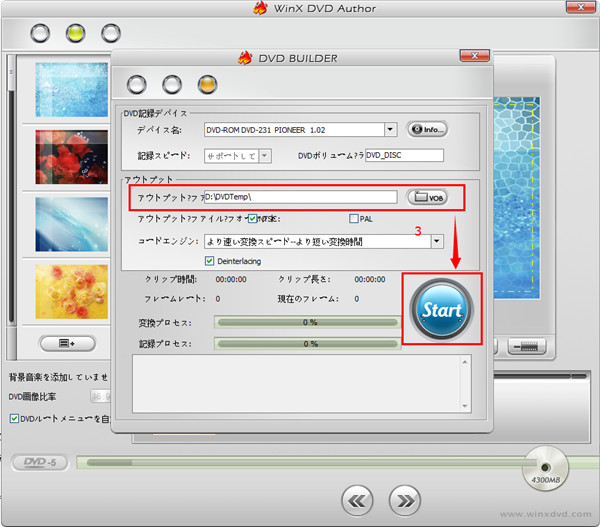
【macOS】ビデオカメラで撮影した動画をDVDにダビングする
macOSのパソコンを利用している方向けて、ビデオカメラで撮影した動画をDVDにダビングするフリーソフト及び操作手順についてご紹介します。
おすすめのフリーソフト:DVDStyler
- 【動作環境】macOS10.15 Catalina及びそれ以上
- 【価格】完全無料
- 【日本語】対応
- 【サイズ】33.2MB
- 【対応フォーマット】AVCHD、MTS、M2TS、MP4、FLV、AVI、ASF、WMV、MOV、VOB、MKV、WebMなど
- 【書き込むディスク】DVDディスク、DVDフォルダー、VOBファイル
- 【公式サイト】https://www.dvdstyler.org/en/
DVDStylerは世界中で最も人気が高いと言われているDVDオーサリングフリーソフトです。ビデオカメラで撮影した動画をプレーヤーで再生できるDVDを作成できるだけではなく、DVDメニューの作成、追加する動画の開始時間と終了時間を指定してトリミングし、BGM音楽や外部の字幕ファイルの追加、静止画スライドショーの作成も可能です。
最大な特徴は、自由度が高く、各種動画ファイルをメニュー画面付きのDVDに焼く所です。メニュー画面を複数個作成したり、メニュー画面の背景に動画を使ったり、メニュー画面内のジャンプボタンに好きな画像を利用することが可能です。メニュー画面またはジャンプボタンの背景には画像ファイル(JPG/BMP/PNG/GIFなど)と動画ファイルを利用するだけでなく、素材動画に音声ファイル(MP3/AC3/WAV/M4A/LPCMなど)/字幕ファイル(SUB/SRT/SSA/RT/TXT/ASSなど)を多重化したり、素材動画をクロップ/トリミングしたり、フェードイン・フェードアウト効果をかけたり、音調を調整することも可能です。
macOSでビデオカメラで撮影した動画をDVDにダビングする操作手順
- ❶、DVDStylerの公式サイトにアクセスして、お使いのコンピューターによってバージョンをダウンロードしてインストールします。
- インストールが完了した後、DVDStylerを起動して、新規プロジェクト画面が表示されます。そこで、「ディスクラベル」「ディスク容量(DVD-5/DVD-9)」「映像のビットレート」「音声のビットレート」「映像形式(NTSC 720×480)」「縦横(4:3/16:9)」「音声形式(AC3 48kHz)」などを選択してください。
- 完了した後、「OK」ボタンをクリックしてください。
- ❷、「DVDメニュー用テンプレートを選択」画面が表示されます。「Caption」欄ではDVDのタイトル名を入力します。
- そして、「Title selection」または「Chapter selection」にチェックを入れて、ダビングするDVDに添付するメニューのタイプを選択してください。
- 完了した後、「OK」ボタンをクリックします。
- ❸、画面下部の「動画ファイルをファイルブラウザーからここにドラッグします」という欄に、ビデオカメラで撮影した動画をドラッグ・ドロップします。「このファイルにはPAL形式の映像が含まれています。このファイルに合わせて、DVDの映像形式もPALに変更しますか?」という画面が表示されたら、「いいえ」をクリックしてください。
- ❹、ビデオカメラで撮影した動画ファイルが読み込んだ後、ファイルを編集することが可能です。例えば、ファイルの削除、再生順序の調整、他の動画をチャプターとして連結、映像/音声/字幕のフォーマットの設定など。
- 読み込んだ動画ファイルをダブルクリックします。「プロパティ-タイトル1」画面が表示され、「+」ボタンをクリックして、音声トラックや字幕を追加できます。
- □□□□□模様の「テキスト」アイコンをダブルクリックして、フォント設定で文字の入力や設定が自由に行えます。
- ❺、各種設定が完了した後、メニューバーの赤い「円盤」ボタンをクリックして、ビデオカメラで撮影した動画をDVDにダビングします。

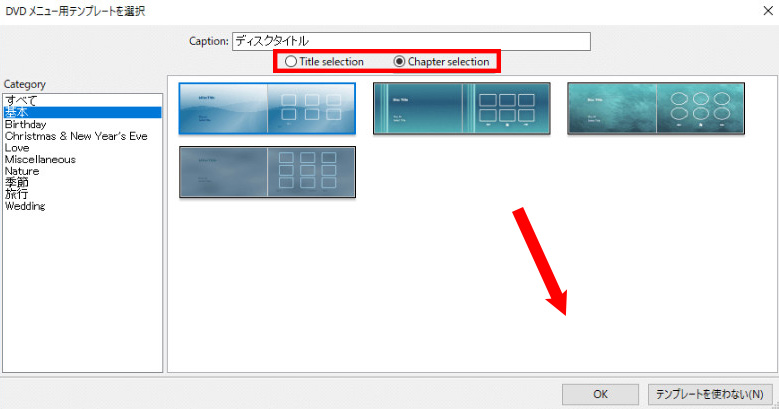
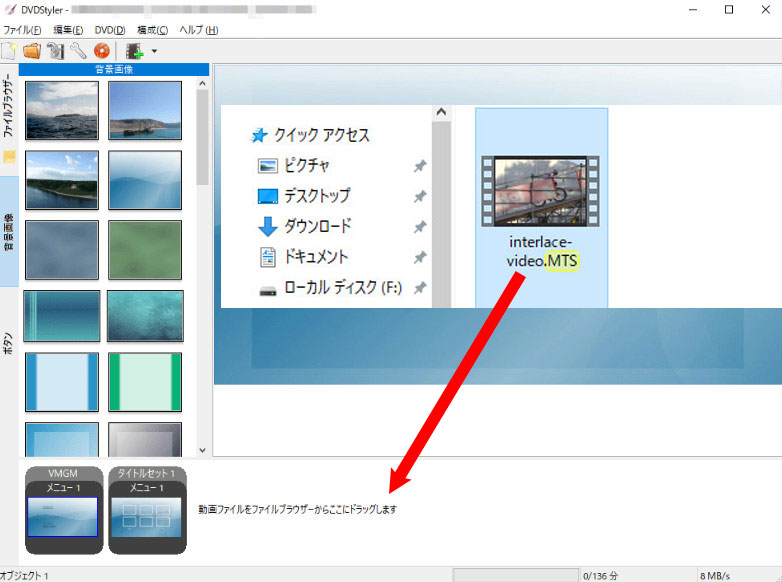
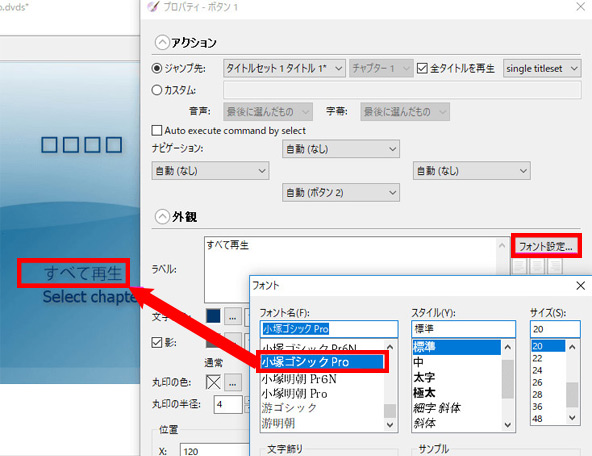
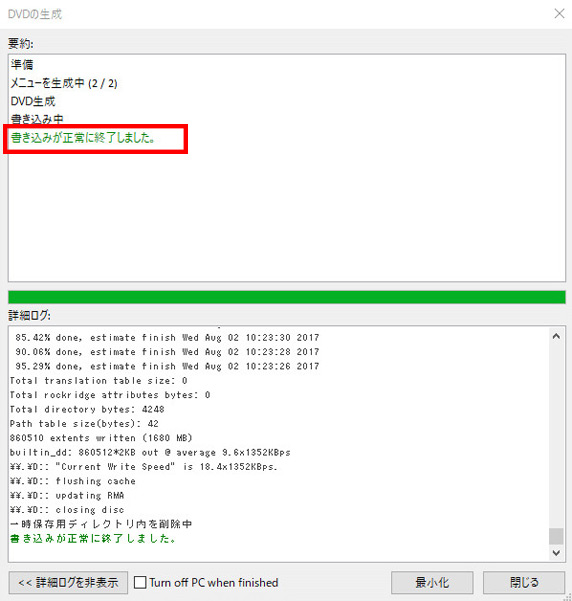
まとめ
この記事でご紹介したフリーソフトを活用すれば、CANON/SONYなどのビデオカメラで撮影した動画をDVDにダビングできるようになります。最後にこの記事でご紹介したオーサリングフリーソフトを活用するとどのようなメリットが得られるのかをまとめます。
- ・Windows11とmacOSで各種の動画ファイルをDVD-Video形式に焼けます。
- ・豊富な機能を持ち、ビデオカメラで撮影した動画をメニュー付きのDVDに作成できます。
- ・操作手順が簡単で、複雑な設定はなしで数回クリックするだけでDVDにダビングできます。
ご紹介したオーサリングフリーソフトを活用すれば、手持ちのビデオカメラで撮影した動画をDVDに焼いて大切な映像を永久に保存することができます。
どのソフトウェアも完全無料で利用することができるので、気になったものがあれば是非ダウンロード・インストールして活用してみてください。

100%無料・安全なオーサリングソフト
📀 無料で動画ファイルをDVDに書き込める;
📀 自分で撮影した動画やYouTube動画をDVDに作成できる;
📀 背景画像、BGMなどを追加してメニューを作れる;
📀 インターフェースが洗練されていて初心者でも簡単で操作;



















 キャンペーン
キャンペーン

