Windows11でDVDへの書き込み方法を解説!必要なものから詳しい手順まで

自分で撮ったビデオをDVDに書き込んで、テレビとDVDプレーヤーで見れるように再生したいですが、Windows11が搭載されているパソコンでのやり方がわからない方も多いはずです。
この記事は、
「Windows11を使っている」
「作ったビデオをDVDに書き込みたい」
「そのDVDをプレイヤーで再生したい」
という方向けに、Windows11でDVDに書き込むために必要とされる基本的なものと、詳しい使い方についてご紹介していきます。
Windows11でDVDに書き込みする時に必要なもの
Windows11で動画などをDVDに書き込む前に、必要な道具を用意する必要があります。自宅でDVDを焼くためには、主に次の3つです。
- ・DVDドライブ
- ・DVD書き込みソフト
- ・空のDVD
DVDドライブ
まずはパソコンにDVDドライブを搭載しているかを確認しましょう。昔は当たり前のようにノートパソコンについていた光学ドライブですが、最近はドライブが搭載されていないものが多いです。
パソコンに光学ドライブが搭載されていない場合、外付けタイプのドライブを用意する必要があります。外付けドライブには、据え置き型とポータブル型の2つがあり、デスクトップパソコンで使う方や処理速度が必要な方は据え置き型を、持ち運ぶことが多い方はコンパクトなポータブル型を選ぶといいです。
DVD書き込みソフト
DVD書き込み(DVDオーサリング)とは、ビデオ、オーディオ、画像、アニメーションなどのファイルをDVDプレイヤーで再生可能な形式に作成することです。Windows11で動画などからDVDを作成するためには、専用のDVD書き込みソフトが必要です。
DVD書き込みソフトは、無料・有料どちらもあります。有料ソフトは、多機能ですが、複雑で初心者には使いこなすのが大変です。無料DVD書き込みソフトの中で、豊富な機能を取り揃えたものも多く、初心者にとってはまずは無料版から試してみてください。
空のDVD
そのほかには、Windows 11で動画をDVDに焼くために、空のDVDを用意する必要があります。Windows 11パソコンから書き込みができるDVDには、大きく2つ「DVD-R」と「DVD-RW」があります。
DVD-Rは、1回書き込んだら、追加で書き込むことができません。失敗が許されないので、初めてDVD作成する方は間違えてしまった時のためにいくつか手元に用意しておくことをおすすめします。一方、DVD-RWは、何度でも半永久的に書き換えが可能なディスクで、初心者にはこちらがおすすめです。
Windows11でDVDの書き込み方法
Windows11でDVDに書き込みする時、DVD書き込みソフトにはさまざまなので、どれが簡単に使えるのかわからない人も多いのではないでしょうか。次は初心者の方にも簡単に使えるDVD書き込みフリーソフトを紹介し、それぞれのDVD書き込み方も説明していきます。
Windows11でDVDの書き込み方法1:WinX DVD Author
- こんな方におすすめ:
- ・お金をかけずに自分で本格的なDVDを作りたい方;
- ・簡単な操作でDVDに書き込みたい方;
- ・初心者の方。
「WinX DVD Author」は、動画ファイルなどをDVD形式に変換できる無料のDVDの書き込みソフトです。
このソフトは強力な機能が備えて、Windows 11でMP4、AVI、MPEG、RMVB、WMV、MOV、ASFなどのビデオファイルを空のDVDに書き込んで、一般的なDVDプレイヤーやDVDレコーダーで再生することができます。また、WinX DVD Authorを使うメリットは、動画からDVDへ書き込操作がとてもシンプルで、初心者でも使いやすいことです。
また、多様な入力形式に対応で、動画ファイルだけでなく、VOBファイルからDVDへの書き込みや、DVDファイルからDVDに書き込むこともできます。
【Windows 11でDVDへの書き込み方】
-
1、空白のDVDをドライブに挿入します。そしてソフトを起動して、メインメニューは「Video DVD Author」を選択します。
-
2、表示された画面で「+」よりWindows 11に保存しているDVDに書き込みたい動画を選択して追加すると、画面右側の画面に、動画がソフトに読み込まれます。いろいろな項目を設定した後、次の画面へ進むボタンをクリックします。
-
3、DVDのメニュー画面の設定画面が表示され、この画面で背景画像、文字や音楽の追加などができます。
-
4、最後には、DVD書き出し画面で「Start」ボタンをクリックすると、動画をDVDオーサリング作業が始まります。
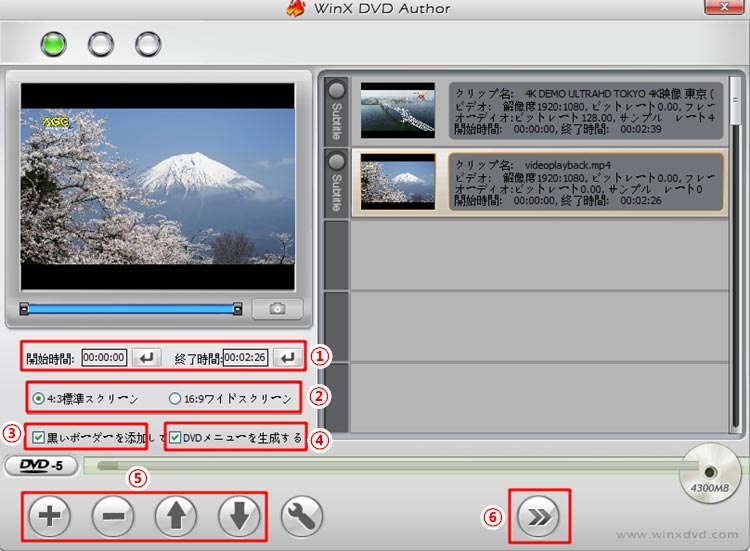
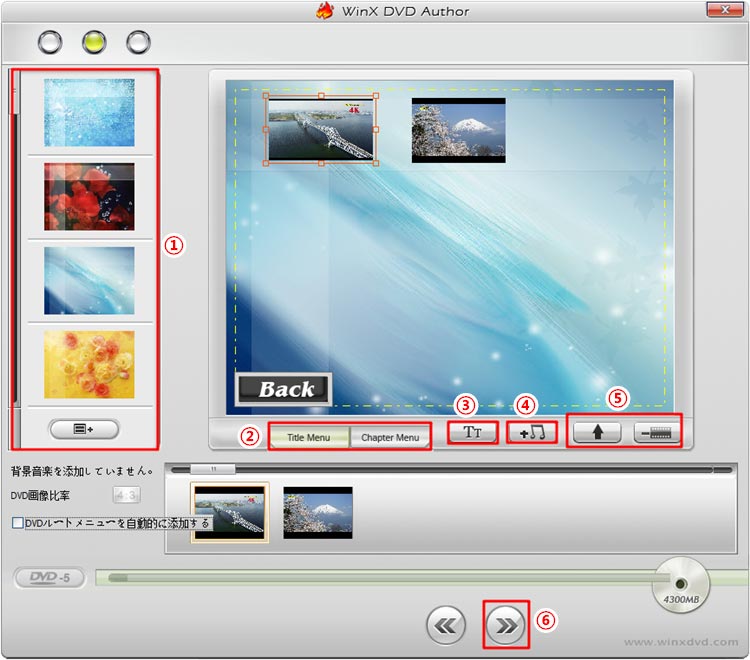
Windows11でDVDの書き込み方法2:ImgBurn
- こんな方におすすめ:
- ・BD-R/REへの書き込みたい方;
- ・設定を細かくカスタマイズしたい方;
- ・自動的にDVDへ書き込みたい方。
「ImgBurn」は、CD-R/RW、DVD-R/RW、BD-R/REなどへの書き込みに対応した高機能なDVD書き込みソフトです。
フリーソフトでありながら、開発が進められており、Windows 11など最新のOSドライブにも対応できるところがその特徴です。このソフトを使うと、動画ファイル、イメージファイル、DVDディスクをDVDやブルーレイなどの光学ディスクに書き込むことができるほかにも、ディスクに書き込まれたデータを取り出すことができます。
また、ImgBurnは初心者のため【EZモード】も搭載しているため、初心者の方にもうまくImgBurnを使ってDVDの書き込みを行えます。
【Windows 11でDVDへの書き込み方】
-
1、空白のDVDをドライブに挿入します。そしてImgBurnを起動して、EZモード画面で「イメージファイルをディスクに書き込み」を選択します。
※ ここで例としてイメージファイルを例として説明しますが、ニーズに応じてほかのモードも選択できます。 -
2、「入力元」から、DVDへ書き込みたいISOイメージファイルを選択して追加します。「出力先」をクリックして、DVDドライブを指定します。
-
3、最後には「ISOー>ディスク」アイコンをクリックすると、ImgBurnでISOイメージファイルからDVDへ書き込むことが始まります。
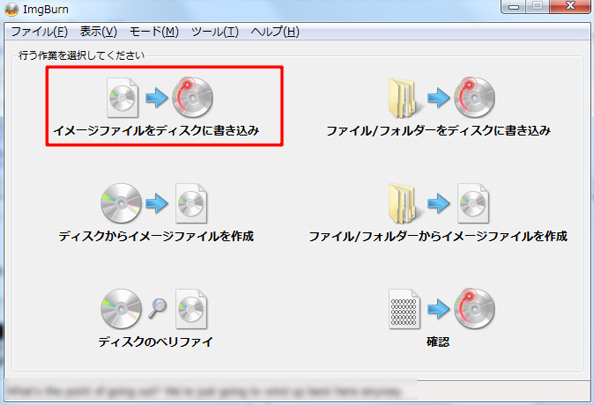
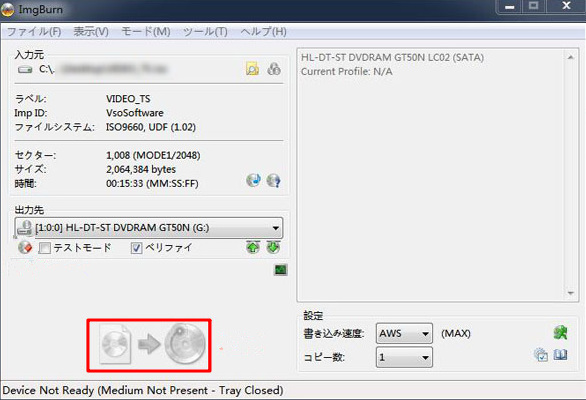
Windows11でDVDの書き込み方法3:DVDStyler
- こんな方におすすめ:
- ・お金をかけずに自分で本格的なDVDを作りたい方;
- ・細部にまでこだわったメニュー付きDVDを作成したい方。
「DVDStyler」とは、各種の動画ファイルをチャプターメニュー付きのDVDに焼けるDVDの書き込みソフトです。
DVDStylerはを使って、動画の編集から書き込みまで行えるだけでなく、追加する動画の開始時間や終了時間を指定した切り出し、音声や字幕ファイルの追加、静止画スライドショーの作成機能をサポートするなど、自由に設定できる項目が多いため、自分で本格的なDVDを作成できます。また、公式サイトで配布されており、日本語版を利用できるところがそのメリットです。
一方で、細かい設定を行うためにはDVDに関する知識も求められるため、初心者の方には操作が少し難しく感じる可能性があります。
【Windows 11でDVDへの書き込み方】
-
1、空白のDVDをドライブに挿入します。そしてDVDStylerを起動すると初期設定画面が表示されて、映像形式を「NTSC」に設定します。
※ その他の設定はデフォルト設定のままで大丈夫です。 -
2、DVDにメニューを付けたい場合は、メニューテンプレートを選択し「OK」をクリック、初期表示では文字化けしているので、文字化け箇所を右クリックして「プロパティ」を開き、「フォント設定」で日本語対応フォントを選択します。
-
3、画面左上の「ファイル」をクリックし、DVDに書き込みたい動画ファイルを画面下部にドラッグ&ドロップします。その後、必要に応じてオープニング画面・メニュー画面の編集を行えます。
-
4、画面上部の赤いディスクマークをクリックし、書込み設定画面を開きます。「プレビュー」にチェックを入れて「開始」をクリックし、動画を確認できます。
-
5、動画に問題がなければ、「DVDに書込み」を選択して「開始」ボタンを押すと、Windows 11で動画からDVDへ書き込むことが始まります。
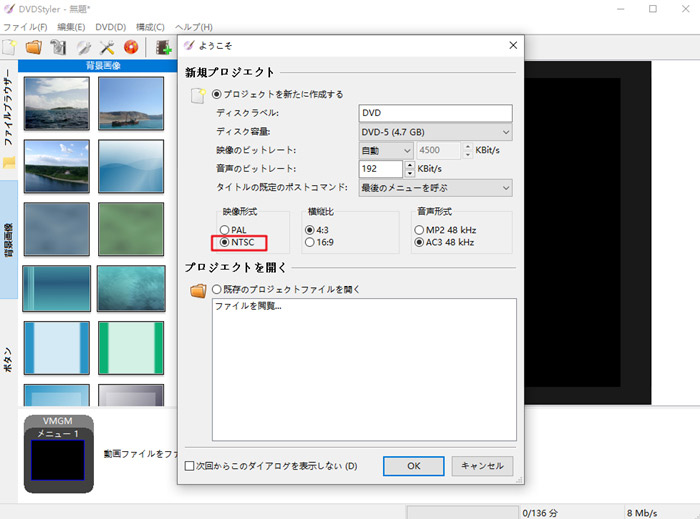
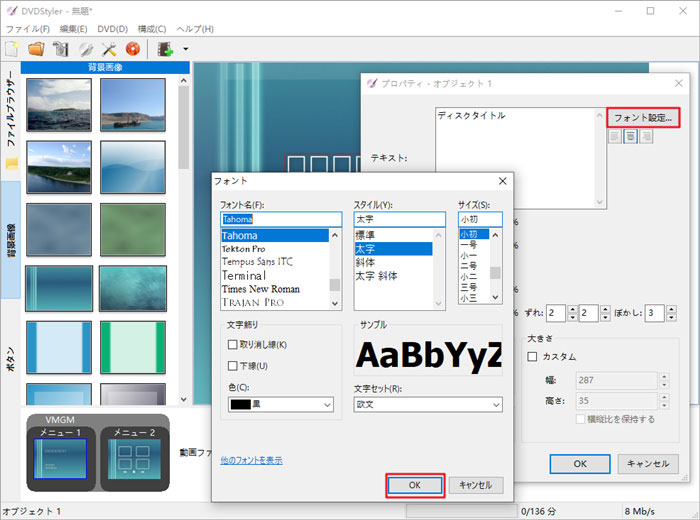
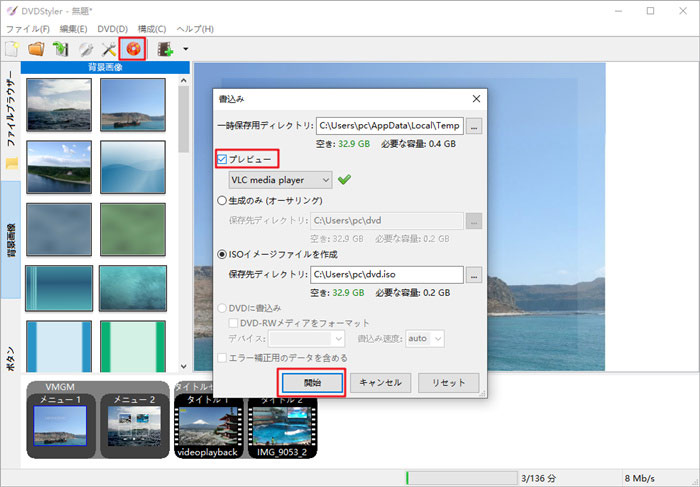
まとめ
以上、Windows 11でDVDの書き込み方の解説でした。
上記で紹介した方法を使って、自分でもWindows 11でお気に入りの動画ファイルを標準のDVD-Video方式でDVDに書き込むことができます。早速試してみましょう!



















 キャンペーン
キャンペーン

