�y���掿�zWindows 11��DVD�����k����\�t�g��ڂ������@�����Љ�
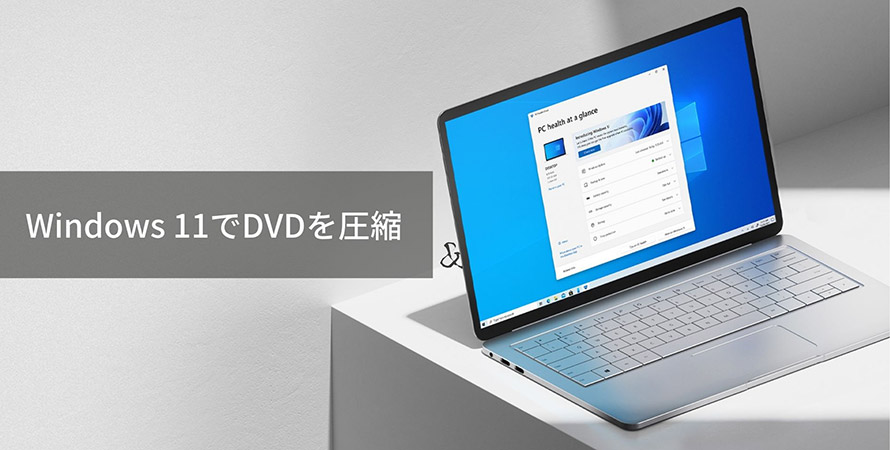
�uDVD��i1GB���x�Ńp�\�R���Ɏ�荞�݂����ł������܂����k���ł��܂���ł����B�v
�u�e�ʂ��傫���̂ň��k�������ł��B2�w������1�w���ɂ������ł��B�v
��L�̂悤�ɁA�f�[�^�ʂ̑���DVD��Windows 11��PC�ň��k�������Ƃ������������Ǝv���܂��B�������A��Ԃ�DVD���k�t���[�\�t�gDVD Shrink���g����Windows 11 PC��DVD�����k���悤�Ƃ���ƁA�u�G���[�ɂ�葱�s���邱�Ƃ��ł��܂���v�ƂȂ舳�k�ł��܂���B
�����ō���́AWindows 11��DVD�����k���������̂��߂ɁA�������߃\�t�g��A�ڂ������k���@�����Љ��̂ŁA�Q�l�ɂ��Ă݂Ă��������B
 <���̋L���̖ڎ�>[��\���\��]
<���̋L���̖ڎ�>[��\���\��]
Windows11 DVD���k�ɂ���
Windows 11��DVD�����k������@1�FDVD��ϊ�
Windows 11��DVD�����k������@2�FDVD-9��DVD-5�Ɉ��k
�Ō�FWindows 11�ň��k���������DVD�ɏ������ޕ��@�́H
DVD���k�ɂ���
Windows 11��DVD�����k����O�ɁA�܂��Ȃ���DVD���k����K�v�����邩�ADVD�����k������@�Ȃǂ��ȒP�ɐ������Ă����܂��B
DVD���k�Ƃ�
DVD�́A��e�ʂ̋L�^��ڎw�����f�B�X�N�ŁA�P�w�f�B�X�N�iDVD-5�j�ƁA��w�f�B�X�N�iDVD-9�j2�̋K�i������܂��B�Ж�1�wDVD�iDVD-5�j�́A�e�ʂ�4.7GB�ł���̂ɑ��A��wDVD�f�B�X�N�iDVD-9�j�͕Ж�2�w�ŁA8.5GB�̗e�ʂ�����܂��B
���̂��߁A�f�[�^�ʂ̑���DVD�����k���āA�ł��邾���������Ȃ��e�ʂŕۑ����������Ƃ�����܂��B
DVD���k���@�́H
Windows 11��DVD�����k������@�́A��Ɏ���2�ł��B
- �@�ADVD��MP4�Ȃǂɕϊ�
- �A�ADVD-9��DVD-5�Ɉ��k
�@�AWindows 11��DVD��MP4�Ȃǂɕϊ����Ĉ��k
DVD�����k���鎞�A��ԊȒP�ȕ��@��DVD��MP4�AMOV�Ȃǂ̓���`���֕ϊ�����Windows 11�p�\�R���ɕۑ����邱�Ƃł��B
DVD���Đ����邽�߂ɁA�f�B�X�N���Đ�����DVD�v���[���[���K�v�ɂȂ�܂����ADVD��MP4�Ȃǂɕϊ�����ADVD�T�C�Y�����k�ł��邾���łȂ��ADVD�v���[���[���Ȃ��Ă��p�\�R���ɃC���X�g�[���������f�B�A�v���[���[�ōĐ�������AiPhone�AiPad�AAndroid�X�}�z�ɓ���čĐ����邱�Ƃ��ł��ADVD����̎������֗��ɂȂ�܂��B
�A�ADVD-9��DVD-5�Ɉ��k
DVD�����k���������̕��@�́ADVD-9�̃f�[�^�����k����DVD-5�ɓ]�����邱�Ƃł��B
��wDVD�́A�e�ʂ��傫�����߁A��葽���̃f�[�^���������ނ��Ƃ��ł��A�r�f�I�����N���ɂȂ�̂ŁA�g�p���Ă���l�������ł��B����ADVD-5�e�ʂ�DVD-9�̂ق�2����1�ł����A���i��DVD-9��肷�����Ⴍ�A�J��Ԃ��ė��p���邱�Ƃ��ł���Ȃǂ̃����b�g������܂��B
Windows 11��DVD�����k���邽�߂ɕK�v�Ƃ�����̂́H
DVD�����k���鎞�ADVD Shrink�͒�ԃ\�t�g�Ƃ��Ă悭���p����Ă��܂��B�������ADVD Shrink�����łȂ��A�����̖���DVD���k�\�t�g�͍ŐV��Windows 11�ł��܂�����ł��Ȃ��Ȃ�܂��B
Windows 11��DVD��MP4�AMOV�Ȃǂɕϊ��A�܂���Windows 11��DVD-9��DVD-5�Ɉ��k���邽�߂ɁAWindows 11��p��DVD���k�\�t�g�𗘗p���Ȃ���Ȃ�܂���B
����Windows 11��DVD�����b�s���O���Ĉ��k���@�ƁAWindows 11��DVD-9��DVD-5�Ɉ��k������@��ʁX���Љ�܂��B
Windows 11��DVD�����k������@1�FDVD��ϊ�
Windows 11��DVD��MP4�AMOV�Ȃǂɕϊ����ăp�\�R���ɕۑ����邽�߂ɁA�����DVD���b�s���O�\�t�g�uWinX DVD Ripper Platinum�v���g���܂��B
Windows 11 DVD���k���@1�FWinX DVD Ripper Platinum
- �� �����T�C�g�Fhttps://www.winxdvd.com/dvd-ripper-platinum/index-jp.htm�G
- �� �Ή�����F���{��G
- �� �Ή��R�s�[�K�[�h�FDVD���[�W�����R�[�h�ASony ARccOS�AUOPs�AAPS�ACSS�ADisney�R�s�[�v���e�N�g�A�e�ʋU���A99�^�C�g���A���{�Ǝ��ی�Z�p�ȂǁG
- �� �Ή�DVD�`���FDVD�f�B�X�N�ADVD�t�H���_�AISO�C���[�W �G
- �� �o�͌`���FMOV�AMP4�AMPEG�AH.264�AWMV�AFLV�A MP3�AJPEG�ABMP�ȂǁG
- �� �������[�U�[�F���S�ҁ`�����ҁB
WinX DVD Ripper Platinum�́A�ȒP�ȑ����DVD�r�f�I��ϊ��ł���DVD���b�s���O�\�t�g�ł��B
���̃\�t�g�͊J�����i�߂��Ă���ADVD���k�����ȒP�����i���Ɋ����ł��܂��B�ŐVDVD�̈��k�ɂ��Ή��ŁA�����≹�����S�Ċi�[����Ă���傫�������^��DVD�E�s��DVD�����i����MP4�AMOV�AFLV�AAVI�ARMVB�AMKV�Ȃǂɕϊ����Ĉ��k�ł��A�p�\�R����X�}�z�Ȃǂ̃f�o�C�X�ōĐ��ł��܂��B
�܂��A�g���q�̕ϊ������łȂ��AWinX DVD Ripper Platinum�́A�ȒP�ȕҏW�@�\�����ڂ��Ă���ADVD���批���̒����A�����lj��A�N���b�v�Ȃǂ̕ҏW���s���܂��B
Windows�ł�Mac�ł�����AWindows 11��DVD�����k���邱�Ƃ��ȒP�ł��B�V���v���Ŏg���₷���C���^�[�t�F�[�X���̗p���邽�߁ADVD���k�m���������Ă��Ȃ��Ă��A����DVD �ϊ��\�t�g����y�Ɏg�����Ƃ��ł��܂��B
Windows 11��DVD��MP4�֕ϊ�������@
-
1�A�\�[�XDVD���C���|�[�g
���k������DVD�f�B�X�N���p�\�R���̃h���C�u�ɑ}�����܂��B������Windows 11����\�t�g���N�����A�㕔�́u�f�B�X�N�v�A�C�R�����N���b�N���A��قǑ}������DVD��I�сA�uOK�v���N���b�N���܂��B -
2�A�o�̓t�H�[�}�b�g��I��
DVD�̉�͂��I�������A�u�o�̓v���t�@�C���I���v�Ƃ�����ʂ������ŕ\������A��������o�̓t�H�[�}�b�g��I�����Ă���u�����v���N���b�N���܂��B -
3�A�o�͐��I��
�u�u���E�U�v�{�^�����N���b�N���āA�ۑ���t�H���_��I�����܂��B�i�f�t�H���g�ݒ�̂܂܂ő��v�ł��B�j -
4�A�ϊ����J�n
�E�����́uRUN�v�{�^�����N���b�N����ƁAWindows 11��DVD��ϊ����Ĉ��k���邱�Ƃ��Ȃ��܂�܂��B������������̃T�C�Y�͏������Ȃ�܂����B
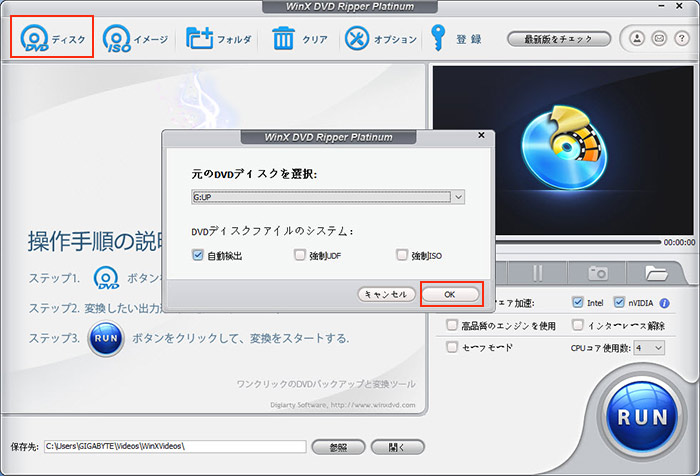
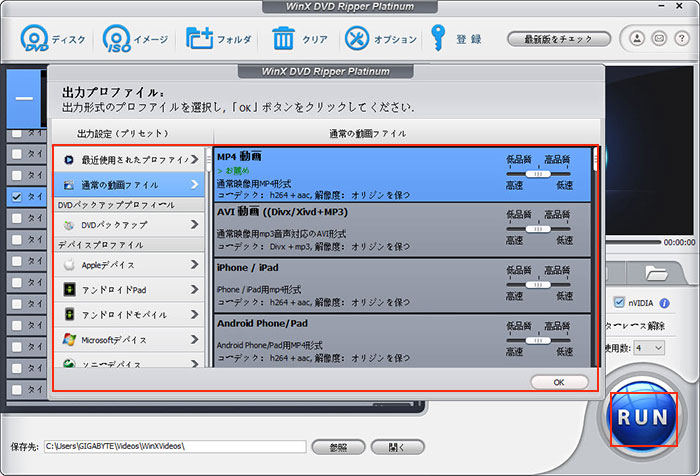
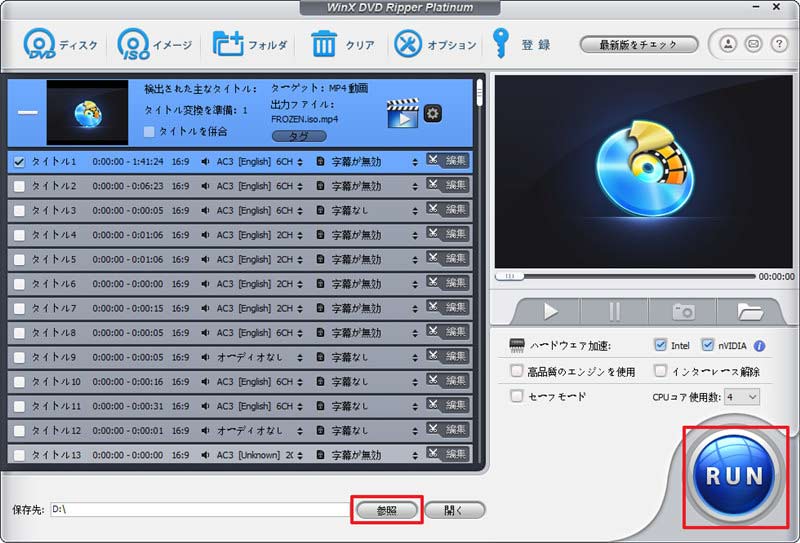
Windows 11��DVD�����k������@2�FDVD-9��DVD-5�Ɉ��k
�����\�t�g�̒��ŁAWindows 11��DVD-9��DVD-5�Ɉ��k������̂��Ȃ��̂ŁA����͗L��DVD���k�\�t�g���������ɂ��Љ�܂��B
��������1�FDVDFab DVD �R�s�[

- �� �����T�C�g�Fhttps://ja.dvdfab.cn/�G
- �� �Ή�����F���{��G
- �� �Ή��R�s�[�K�[�h�FRC�ARCE�AAPS�AUOPs�AARccOS�ARipGuard�ȂǁG
- �� �Ή�DVD�`���FDVD�f�B�X�N�ADVD�t�H���_�AISO�C���[�W �G
- �� �o�͌`���FISO�C���[�W�t�@�C���Avideo_ts�t�H���_�ADVD�f�B�X�N�G
- �� �������[�U�[�F���S�ҁ`�����ҁB
DVDFab DVD�R�s�[�́A�s�̂���^����DVD�����k�܂��͖��ŃR�s�[�ł��钴���͂�DVD�R�s�[�\�t�g�E�F�A�ł��B
���̃\�t�g���g���āA�Ж�2�w8.5GB��DVD�iDVD-9�j�Ɏ��^���ꂽ�f�[�^��ЖʂP�w4.7GB�iDVD-5�j�Ɉ��k���邱�Ƃ��ł��܂��B�܂��ARC�ARCE�AAPS�AUOPs�AARccOS�ARipGuard�Ȃǂ̂悭�g���Ă���DVD�R�s�[�K�[�h��ނ��킸�ɉ������A�ŐVDVD�R�s�[�K�[�h����y�ɉ����ł��A�������Ƀp�\�R����DVD�����DVD�f�B�X�N�ADVD�t�H���_�[�܂���ISO�C���[�W�t�@�C���ɖ��ɃR�s�[�ł��܂��B
���̂ق��ɂ́A������lj�������A�I�[�f�B�I��`���v�^�[��I��������A�s�v�ȓ�����폜������A�g���~���O��A�����ʃT�C�Y�ύX�A�e�L�X�g��摜�ȂǓ������lj�������A��]�A����̖��邳�������肷��ȂǁA���낢��ݒ�͂ł��܂��B
��������2�FLeawo DVD�R�s�[

- �� �����T�C�g�Fhttps://www.leawo.org/jp/dvd--copy/�G
- �� �Ή�����F���{��G
- �� �Ή��R�s�[�K�[�h�FAACS�ACSS�ARC�ARCE�AAPS�AUOPs�AARccOS�ARipGuard�ȂǁG
- �� �Ή�DVD�`���FDVD�f�B�X�N�ADVD�t�H���_�AISO�C���[�W �G
- �� �o�͌`���FISO�C���[�W�t�@�C���Avideo_ts�t�H���_�ADVD�f�B�X�N�G
- �� �������[�U�[�F���S�ҁ`�����ҁB
Leawo DVD�R�s�[�́A�Ж�2�wDVD��Ж�1�wDVD�ɏ������݁ADVD�����k���邱�Ƃ��ł���\�t�g�ł��B
���̃\�t�g�͎s�́E�����^���E����DVD�̈��k�ɑΉ�����DVD���k�\�t�g�Ƃ��Ă��D�]���Ă��āADVD����̕i�����ێ����ĕЖʓ�w�iDVD9�j��Жʈ�w�iDVD5�j�ֈ��k�ϊ����邱�Ƃ��ł��܂��BDVD����DVD�Ɉ��k�ł��邾���łȂ��ADVD��DVD�t�H���_�AISO�t�@�C���Ƀo�b�N�A�b�v���邱�Ƃ��ł��܂��B
Leawo DVD�R�s�[�́ADVD�̑S�ẴR���e���c���R�s�[���邩�A���C���^�C�g�������o�b�N�A�b�v���邩�A�܂��͖ړI�ɍ��킹�ĕ����̃^�C�g����I��ŃR�s�[���邱�ƂȂǁA���[�U�[�̐F�X�ȏ��ɂ�����l�X�ȃj�[�Y�ɉ����đI�����邱�Ƃ��ł���̂ŁA�s�v�ȃR���e���c���폜����DVD�����k�ł���Ƃ�����֗��ł��B
��������3�F4Videosoft DVD �R�s�[
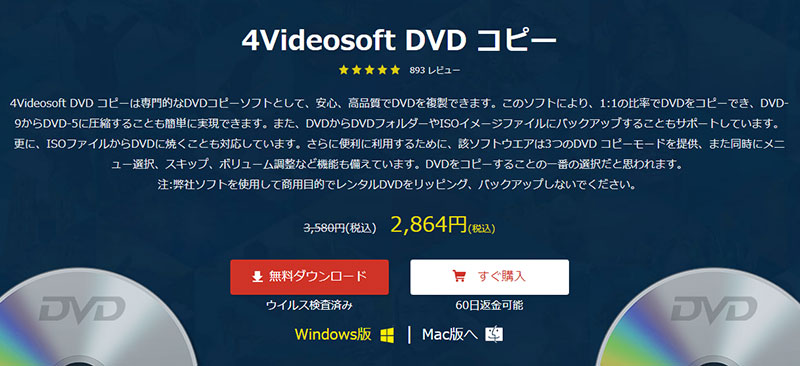
- �� �����T�C�g�Fhttps://www.4videosoft.jp/dvd-copy/�G
- �� �Ή�����F���{��G
- �� �Ή��R�s�[�K�[�h�FAPS�ARipGuard�ARCE�AUOPs�AARcc OS�ACPRM�ȂǁG
- �� �Ή�DVD�`���FDVD�f�B�X�N�ADVD�t�H���_�AISO�C���[�W �G
- �� �o�͌`���FISO�C���[�W�t�@�C���Avideo_ts�t�H���_�ADVD�f�B�X�N�G
- �� �������[�U�[�F���S�ҁ`�����ҁB
4Videosoft DVD �N���[���͐��I��DVD�R�s�[�\�t�g�Ƃ��āA������DVD�̃f�[�^���R�s�[�ł��܂��B
����DVD���k�ɂ��A2�wDVD�|9��1�wDVD�|5�Ɉ��k�A�ϊ����邱�Ƃ��ł��܂��B����ɁA1�F1�̔䗦��DVD���R�s�[������ADVD��DVD�t�H���_�ADVD ISO�t�@�C���Ƀo�b�N�A�b�v������AISO�C���[�W�t�@�C����DVD�f�B�X�N�Ɉ��k�A�������ނ��Ƃ��ł��܂��B
DVD���k�@�\�̈ȊO�ɁA����ȕҏW�@�\���������Ă���A�����lj��A�I�[�f�B�I�g���b�N�lj��A�E�H�[�^�[�}�[�N�lj��A����i�������Ȃǂ̏o�@�\�ŏo��DVD������J�X�^�}�C�Y�ł��܂��BWindows�ł�Mac�ł�����̂ŁAWindows 11��DVD�����k���邱�Ƃ��ȒP�ł��B
�Ō�FWindows 11�ň��k����MP4�����DVD�ɏ������ޕ��@�́H
Windows 11��DVD��MP4�AMOV�Ȃǂɕϊ�������A���̓����DVD�ɏ������݂������Ƃ�����܂��H���͂����������̂��߂ɁAWindows 11��DVD����MP4����Ɉ��k������ADVD�ɏ������ޕ��@���Љ�Ă����܂��B�g���\�t�g�́uWinX DVD Author�v�Ƃ���Windows 11�pDVD�I�[�T�����O�\�t�g�ł��B
WinX DVD Author
- �� �����T�C�g�Fhttps://www.winxdvd.com/dvd-author/index-ja.htm�G
- �� �Ή�����F���{��G
- �� �Ή�OS�FWindows10 / 8.1 / 8 / 7 (64 bit OS)�G
- �� ���̓t�H�[�}�b�g�FMKV, M2TS, M4V, AVI, ASF, MP4, MPEG, MOD, MOV, WMV, FLV, RM, RMVB, Xivd, DviX, H264, 3GP, OGG, QT, VOB�ȂǁG
- �� �o�̓t�H�[�}�b�g�FDVD�f�B�X�N�ADVD�t�H���_�ADVD ISO�B
WinX DVD Author�͏��S�҂̕��ŁA�ȒP��DVD�I�[�T�����O�����������ɂ������߂ł��B
���̃\�t�g�̖��͂̓��S�Ȃ��ł��邱�Ƃ͂������A�\�t�g���̂̋@�\���̍����ɂȂ�܂��B�������̓��悩��DVD�֏�������ŁA��ʓI��DVD�v���C���[��DVD���R�[�_�[�ōĐ����邱�Ƃ��ł��܂��B���l�ȓ��͂ɑΉ��ŁA����t�@�C�������łȂ��AVOB�t�@�C������DVD�ւ̏������݂�ADVD�t�@�C������DVD�ɏĂ����Ƃ��ł��܂��B
������V���v���ŕ�����₷���ADVD�쐬���S�҂ɂƂ��Ă��Z�p�͂��J�o�[���Ă����\�t�g�ɂȂ��Ă��܂��B
WinX DVD Author��DVD�I�[�T�����O���@
-
1�A��DVD���h���C�u�ɑ}�����܂��B�����ă\�t�g���N�����āA���C�����j���[�́uVideo DVD Author�v��I�����܂��B
-
2�A�\�����ꂽ��ʂŁu�{�v���DVD�ɏ������݂��������I�����Ēlj�����ƁA��ʉE���̉�ʂɁA���悪�\�t�g�ɓǂݍ��܂�܂��B���낢��ȍ��ڂ�ݒ肵����A���̉�ʂi�ރ{�^�����N���b�N���܂��B
-
3�ADVD�̃��j���[��ʂ̐ݒ��ʂ��\������A���̉�ʂŔw�i�摜�A�����≹�y�̒lj��Ȃǂ��ł��܂��B
-
4�A�Ō�ɂ́ADVD�����o����ʂŁuStart�v�{�^�����N���b�N����ƁA�����DVD�I�[�T�����O��Ƃ��n�܂�܂��B
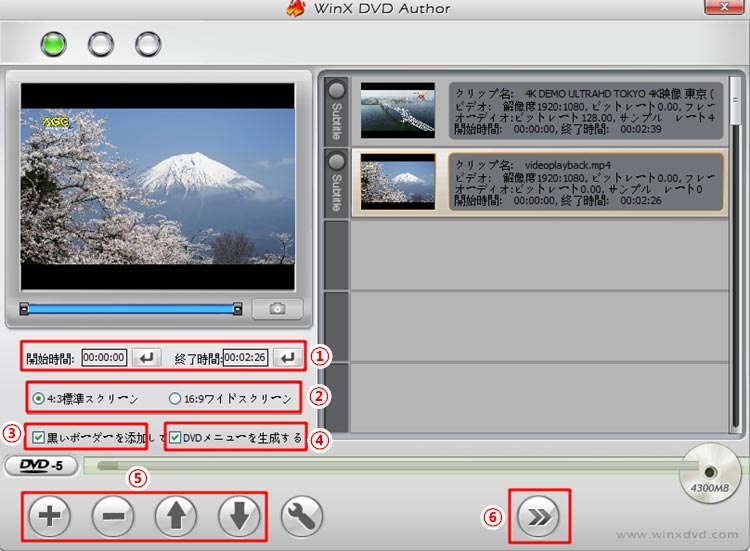
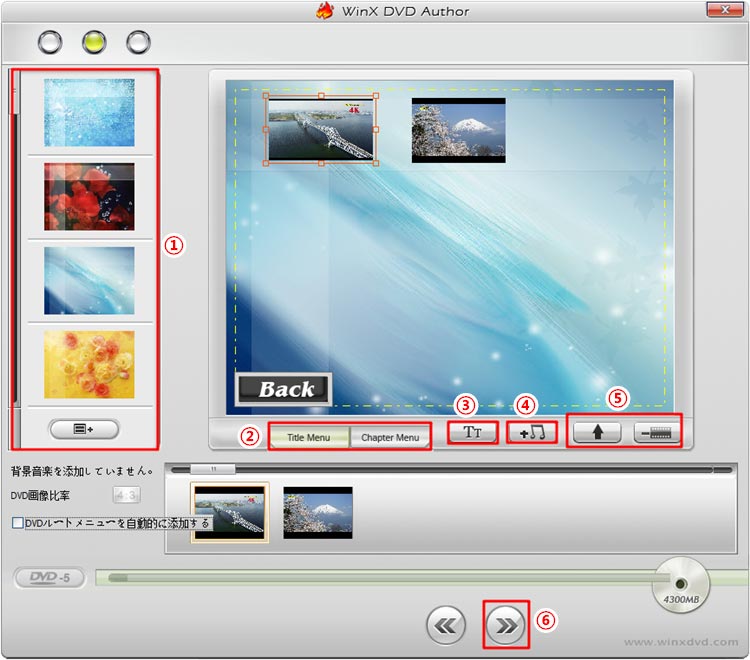
�܂Ƃ�
�ȏ�AWindows 11��DVD�����k������@��������܂����B
��L�ŏЉ�����@���g���āA����DVD�ɂ��Ă��A�s�̂�DVD�ɂ��Ă�������Windows 11�ň��k���邱�Ƃ��ł��܂��B���������Ă݂܂��傤�I



















 �L�����y�[��
�L�����y�[��

