Windows 11偱DVD傪僟價儞僌偡傞曽朄傪夝愢乥DVD僟價儞僌僼儕乕僜僼僩傕徯夘

- 丒Windows11偱丄DVD傪僟價儞僌偡傞曽朄傪嫵偊偰偔偩偝偄丅愱梡偺僜僼僩傪擖傟側偄偲僟儊傒偨偄偱偡偹丅
- 丒DVD偺僟價儞僌偵偮偄偰丅僷僜僐儞撪偵曐懚偟偰偄傞摦夋傪DVD偵從偙偆偲巚偭偨偺偱偡偑丄傗傝曽偑傢偐傝傑偣傫丅僷僜僐儞偼Windows11偱偡丅
忋婰偺傛偆偵丄Windows 11偱丄DVD偐傜塮夋傗壒妝側偳傪暿偺DVD偵僟價儞僌偟偨傝丄僷僜僐儞偺摦夋傪DVD偵僟價儞僌偟偰嵞惗偟偨傝偡傞側偳丄DVD僟價儞僌偟偨偄偙偲偼偁傝傑偣傫偐丠
偙偺婰帠偼丄Windows 11偱DVD傪僟價儞僌偡傞帪偵偍偡偡傔偺僜僼僩丄偦偟偰DVD僟價儞僌偺徻偟偄曽朄傪夋憸偱挌擩偵偛徯夘偟偰偄偒傑偡丅偤傂堦搙偛棗偵側偭偰傒偰偔偩偝偄丅

Windows 11 DVD僟價儞僌僜僼僩偍偡偡傔
WinX DVD Copy Pro亅帺嶌DVD丄僐僺乕僈乕僪偱曐岇偝傟偨巗斕傗儗儞僞儖DVD丄彎偺偮偄偨DVD丄ISO僀儊乕僕僼傽僀儖傪嬻偺DVD傊僟價儞僌偡傞偙偲偑壜擻丅
DVD僟價儞僌偵偮偄偰
DVD僟價儞僌偲偼
DVD僟價儞僌偲偼丄僴乕僪僨傿僗僋僪儔僀僽偵婰榐偝傟偰偄傞塮憸傪DVD丒BD儊僨傿傾偵揮憲偡傞偙偲偱偡丅
庬椶偵傕傛傝傑偡偑丄DVD偼婎杮揑偵僷僜僐儞側偳傪巊偭偰僟價儞僌偡傞偙偲偑壜擻偱偡丅僨乕僞傪僶僢僋傾僢僾偟偨偄帪傗丄桭恖傗恊偣偒側偳暋悢恖偵摨偠撪梕偺DVD傪攝傝偨偄帪偵曋棙偱偟傚偆丅DVD僟價儞僌偺偙偲傪乽DVD從偔乿傗乽僐僺乕乿偲屇傇偙偲傕偁傝傑偡丅
DVD偵僟價儞僌偱偒傞僨乕僞偼丠
DVD僟價儞僌偱偒傞僨乕僞偼埲壓偺捠傝偱偡丅
- ➤丂榐夋偟偨僥儗價斣慻丟
- ➤丂DVD偺僨乕僞丟
- ➤丂價僨僆僇儊儔乮僴儞僨傿僇儉乯偱嶣偭偨塮憸丟
- ➤丂價僨僆僥乕僾丟
- ➤丂8儈儕僇儊儔丅
DVD庬椶
DVD偼梡搑偵傛偭偰暘偗偰丄價僨僆DVD乮for VIDEO乯偲僨乕僞DVD乮for DATA乯偺2庬椶偑偁傝傑偡丅
亂榐夋梡DVD乮價僨僆DVD乯亃
榐夋梡DVD丄僨僕僞儖曻憲偝傟偰偄傞僥儗價斣慻側偳傪榐夋偡傞偨傔偺DVD偱偡丅
僨僕僞儖曻憲偺斣慻偵偼丄挊嶌尃曐岇偺偨傔偵僐僺乕惂尷偑偐偐偭偰偄傞偺偱丄偦偺塮憸傪僟價儞僌偡傞偵偼丄CPRM偲偄偆挊嶌尃曐岇媄弍偑慻傒崬傑傟偨DVD偑昁梫偱偡丅僥儗價偱榐夋偟偨僨僕僞儖曻憲傪DVD偵僟價儞僌偟偨偄応崌偼丄榐夋梡DVD傪巊偆偙偲偑僆僗僗儊偱偡丅
亂僨乕僞DVD亃
僨乕僞DVD偼丄庡偵僷僜僐儞偺僨乕僞側偳傪婰榐偡傞偨傔偺DVD偱丄僨僕僞儖曻憲偺斣慻婰榐傪偡傞偙偲偑偱偒側偄偱偡丅
乽僨乕僞梡乿偼乽CPRM旕懳墳乿偱偁傞偙偲偑堦斒揑偱丄帺暘偱嶣塭偟偨塮憸丄PC偵曐懚偝傟偰偄傞僨乕僞側偳偦傟埲奜偺塮憸僨乕僞傪曐懚偟偨偄偲偒偼丄乽僨乕僞梡乿偱OK偲偄偆傢偗丅
Windows 11 DVD僟價儞僌曽朄
僨乕僞偺庬椶偵傛偭偰DVD僟價儞僌曽朄偵傕堘偭偰偄傑偡丅
榐夋偟偨僥儗價斣慻傪DVD偵僟價儞僌偡傞帪丄DVD丒BD儗僐乕僟乕側偳傪棙梡丄乽價僨僆僥乕僾乮VHS乯乿偲乽8儈儕僇儊儔乿偺塮憸偼帺戭偱偺僟價儞僌嶌嬈偑擄偟偄偺偱丄愱栧嬈幰偵埶棅偡傞偙偲偑僆僗僗儊偱偡丅
偦偟偰丄Windows 11偱DVD僟價儞僌偱偒傞僨乕僞偼乽DVD偺僨乕僞乿偲乽價僨僆僇儊儔乮僴儞僨傿僇儉乯偱嶣偭偨塮憸丄傑偨偼僷僜僐儞偵曐懚偟偰偄傞塮憸乿偺2偮偱偡丅DVD偺僨乕僞傪DVD偵僟價儞僌偡傞偲偒丄Windows 11 DVD僟價儞僌僜僼僩傪棙梡丄價僨僆僇儊儔乮僴儞僨傿僇儉乯偱嶣偭偨塮憸丄傑偨偼僷僜僐儞偵曐懚偟偰偄傞塮憸傪DVD偵僟價儞僌偡傞帪丄DVD僆乕僒儕儞傪棙梡偟傑偡丅
師偺偙偺2偮偺曽朄偵偮偄偰丄巊偆僜僼僩傗徻偟偄庤弴側偳傪徯夘偟偰偄偒傑偡丅
曽朄嘆丗DVD僨乕僞傪DVD偵僟價儞僌
- 僟價儞僌偟偨偄DVD丟
- 僷僜僐儞丟
- 嬻偺DVD僨傿僗僋丟
- DVD僟價儞僌僜僼僩丅
梡堄偡傞傕偺
Windows 11偱DVD僨乕僞傪DVD偵僟價儞僌偡傞帪丄僟價儞僌偟偨偄DVD丄嬻偺DVD僨傿僗僋偦偟偰僷僜僐儞偼傕偪傠傫丄傎偐偵偼丄DVD僟價儞僌僜僼僩偑昁梫偲側傝傑偡丅
師偼丄乽WinX DVD Copy Pro乿偲偄偆DVD僟價儞僌僜僼僩傪巊偭偰Windows 11傪僟價儞僌偟偰傒傑偡丅
- WinX DVD Copy Pro

WinX DVD Copy Pro偼偙傫側恖偵偍偡偡傔
☑ Windows 11偱DVD傪DVD僨傿僗僋傊埨慡偵僟價儞僌丟
☑ 僆儕僕僫儖DVD偲摨摍偺昳幙偱曐懚偱偒傞丟
☑ 僐僺乕僈乕僪DVD偵傕懳墳丟
☑ 崅昳幙僄儞僕儞丄儅儖僠僐傾僾儘僙僢僒偺搵嵹偱丄柍楎壔丒崅懍偱DVD傪僟價儞僌丅
乽WinX DVD Copy Pro乿偼丄Windows11岦偗偺巗斕丒儗儞僞儖丒榐夋偺DVD摦夋傪DVD僨傿僗僋偵僟價儞僌偟偰僶僢僋傾僢僾偱偒傞DVD僟價儞僌僜僼僩偱偡丅
WinX DVD Copy Pro傪巊偄丄柍楎壔偱Windows 11偱DVD傪DVD偵僟價儞僌傎偐偵偼丄DVD摦夋傪DVD僼僅儖僟乕乮VIDEO_TS僼僅儖僟乯丄ISO僀儊乕僕僼傽僀儖偵曄姺偡傞偙偲傕偱偒傑偡丅傑偨丄僆儕僕僫儖DVD偲摨摍偺昳幙偱曐懚偱偒傞偲偙傠傕偦偺摿挜偱丄傕偲DVD偺昳幙傪堐帩偟側偑傜僟價儞僌偡傞偙偲偑壜擻偱偡丅
嵶偐偄愝掕傪峴偆昁梫偑側偔丄憖嶌曽朄偑僔儞僾儖偱丄弶怱幰偱傕憖嶌偟傗偡偄偱偡丅
亂憖嶌庤弴亃
- ❶丄偙偺DVD僟價儞僌僜僼僩傪柍椏僟僂儞儘乕僪偟丄僀儞僗僩乕儖偟偰丄棫偪忋偘傑偡丅偦偟偰尦DVD傪僷僜僐儞偺僪儔僀僽偵憓擖偟丄WinX DVD Copy Pro嵍懁偺儊僯儏乕偵偁傞乽DVD偐傜DVD傊僋儘乕儞乿婡擻傪慖戰偟傑偡丅
- ❷丄乽僜乕僗DVD乿偐傜僟價儞僌偟偨偄DVD僨傿僗僋傪慖戰偟偰撉傒崬傒傑偡丅
- ❸丄懕偄偰丄僞乕僎僢僩DVD僶乕僫乕偐傜丄僟價儞僌偝傟偨DVD偺曐懚愭偲側傞嬻偺DVD傪慖戰偟傑偡丅
- ❹丄摨帪偵婲摦偱偒傞擇偮偺僪儔僀僽偼側偄応崌丄堦帪僼僅儖僟偺塃偵偁傞乽嶲峫乿傪僋儕僢僋偟丄僟價儞僌偝傟偨DVD僨乕僞傪堦帪揑偵曐娗偟偰偍偔応強乮9GB偺嬻偒梕検埲忋乯傪巜掕偟偰僟價儞僌偟偰偐傜丄僜乕僗DVD傪庢傝弌偟偰丄嬻DVD傪僪儔僀僽偵憓擖偟偰丄傕偆堦搙乽RUN乿傪僋儕僢僋偟偰丄愭傎偳嶌偭偨僼傽僀儖傪嬻DVD偵嶌惉偱偒傑偡丅乮擇偮偺僪儔僀僽偑偁傞応崌丄偙偺庤弴傪徣棯偟傑偡丅乯
- ❺丄嵟屻偵偼丄栤戣偑側偗傟偽夋柺塃壓偺乽Run乿儃僞儞傪僋儕僢僋偡傞偲丄DVD僟價儞僌嶌嬈偑巒傑傝傑偡丅
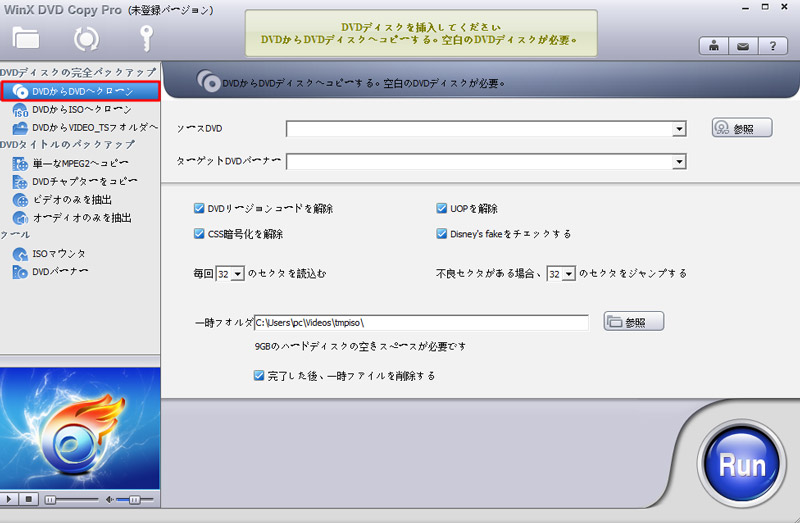
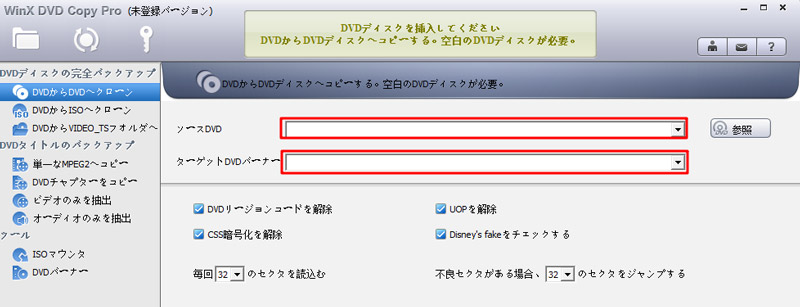
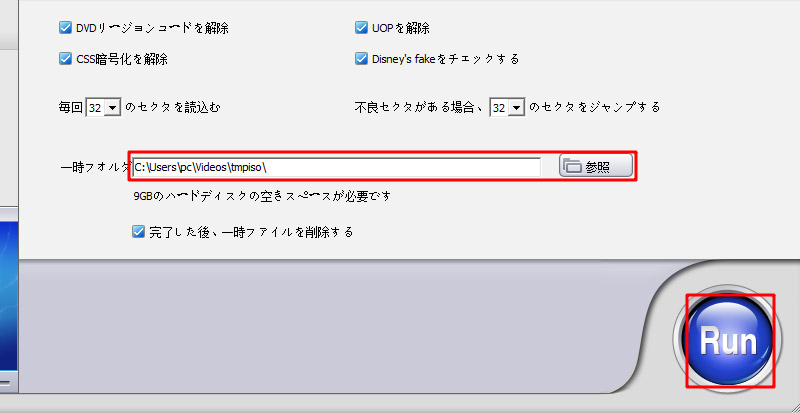
曽朄嘇丗塮憸僨乕僞傪DVD偵僟價儞僌
- 僟價儞僌偟偨偄塮憸丟
- 僷僜僐儞丟
- 嬻偺DVD僨傿僗僋丟
- DVD僆乕僒儕儞僌僜僼僩丅
梡堄偡傞傕偺
Windows 11偱摦夋僨乕僞傪DVD偵僟價儞僌偡傞帪丄傑偢丄DVD偵僟價儞僌偟偨偄摦夋僼傽僀儖偲丄嬻偺DVD-R偼偨偼DVD-RW傪弨旛偟傑偡丅傑偨丄僟價儞僌嶌嬈傪峴偆偨傔偺僷僜僐儞偲DVD傪憓擖偡傞婰榐宆DVD僪儔僀僽傕昁梫偱偡丅
傎偐偵偼丄DVD僆乕僒儕儞僌僜僼僩傪弨旛偡傞昁梫偑偁傝傑偡丅DVD僆乕僒儕儞僌僜僼僩偲偼丄僷僜僐儞偵曐懚偟偨摦夋傗壒惡側偳偺僨乕僞傪1偮偵傑偲傔丄DVD偵彂偒崬傓偨傔偺僜僼僩偱偡丅桳椏斉傗柍椏斉偑偁傝丄師偼丄柍椏偱巊偊傞DVD僆乕僒儕儞僌僜僼僩乽WinX DVD Author乿傪巊偭偰Windows 11偱摦夋傪DVD偵僟價儞僌乮彂偒崬傓乯曽朄傪徯夘偟偰偄偒傑偡丅
- WinX DVD Author

WinX DVD Author 柍椏偱摦夋傪DVD偵両
☑ Windows 11偱塮憸偐傜DVD僨傿僗僋傊埨慡偵僟價儞僌丟
☑ 姰慡柍椏偱棙梡偱偒傞丟
☑ 320庬椶埲忋偺摦夋僼傽僀儖宍幃偵懳墳丟
☑ 僟價儞僌偟偨DVD偑僾儗乕儎乕側偳偱傕嵞惗壜擻丅
乽WinX DVD Author乿偼丄Windows 11愱梡側丄摦夋傪偦偺傑傑僨乕僞偲偟偰DVD偵僟價儞僌乮彂偒崬傓乯偱偒傞僼儕乕僜僼僩偱偡丅
WinX DVD Author 傪巊偄丄Windows 11偱MP4丄AVI丄MPEG丄RMVB丄WMV丄MOV丄ASF側偳偺價僨僆僼傽僀儖傪DVD偵揮憲偟偰丄DVD僾儗乕儎乕側偳偱嵞惗偱偒傑偡丅偦偺傎偐偵偼丄VOB僼傽僀儖傗DVD僼僅儖僟傪嬻偺DVD偵彂偒崬傓偙偲傕壜擻偱偡丅
DVD-Video宍幃傊偺僆乕僒儕儞僌偼傕偪傠傫丄帤枊僼傽僀儖偺捛壛丄DVD儊僯儏乕偺嶌惉丄僠儍僾僞乕儊僯儏乕偺嶌惉丄價僨僆偺僇僢僩曇廤丄僗僫僢僾僔儑僢僩偺嶣塭側偳傕壜擻偱偡丅帺桼偵愝掕偱偒傞崁栚偑懡偔偰丄帺暘偱杮奿揑側DVD傪嶌惉偱偒傑偡丅憖嶌庤弴偑僔儞僾儖偱丄傎偲傫偳偺愝掕傪曄峏偣偢偵峴偭偰偔傟傞偨傔丄弶怱幰偱傕偡偖偵巊偄偙側偣傞偺偑摿挜偱偡丅
亂憖嶌庤弴亃
- ❶丄偙偺DVD僆乕僒儕儞僌僜僼僩傪柍椏僟僂儞儘乕僪偟丄僀儞僗僩乕儖偟偰丄棫偪忋偘傑偡丅偦偟偰嬻敀偺DVD傪僪儔僀僽偵憓擖偟丄儊僀儞儊僯儏乕偼乽Video DVD Author乿傪慖戰偟傑偡丅
- ❷丄昞帵偝傟偨夋柺偱乽亄乿傛傝Windows 11偵曐懚偟偰偄傞DVD偵彂偒崬傒偨偄摦夋傪慖戰偟偰捛壛偡傞偲丄夋柺塃懁偺夋柺偵丄摦夋偑僜僼僩偵撉傒崬傑傟傑偡丅偄傠偄傠側崁栚傪愝掕偟偨屻丄師偺夋柺傊恑傓儃僞儞傪僋儕僢僋偟傑偡丅
- ❸丄DVD偺儊僯儏乕夋柺偺愝掕夋柺偑昞帵偝傟丄偙偺夋柺偱攚宨夋憸丄暥帤傗壒妝偺捛壛側偳偑偱偒傑偡丅
- ❹丄嵟屻偵偼丄DVD彂偒弌偟夋柺偱乽Start乿儃僞儞傪僋儕僢僋偡傞偲丄摦夋傪DVD偵僟價儞僌嶌嬈偑巒傑傝傑偡丅
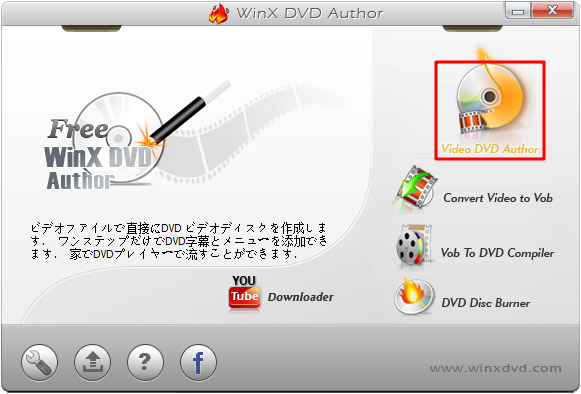
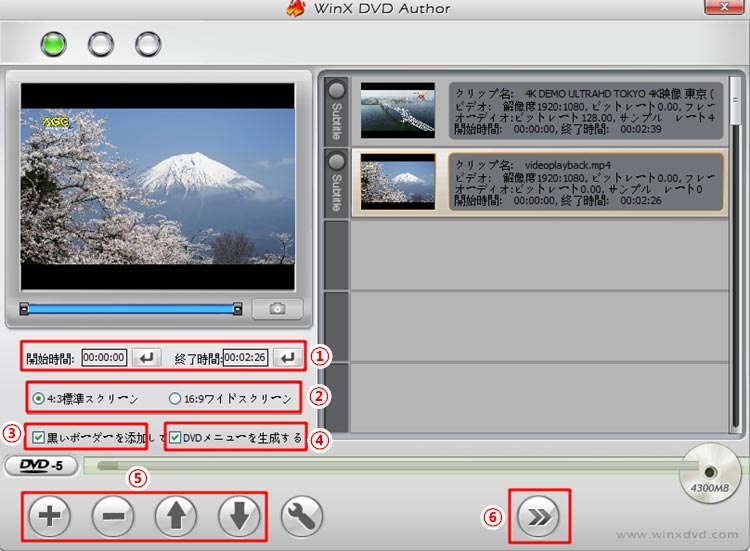
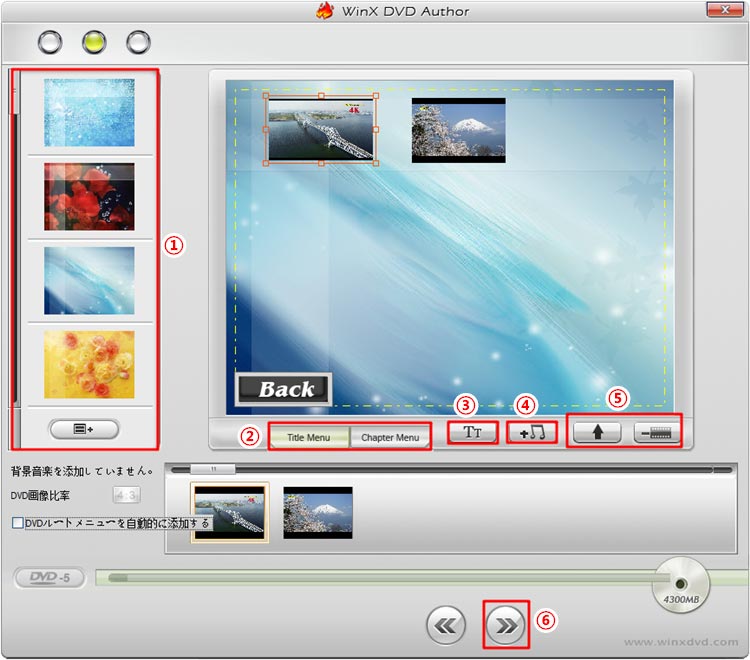
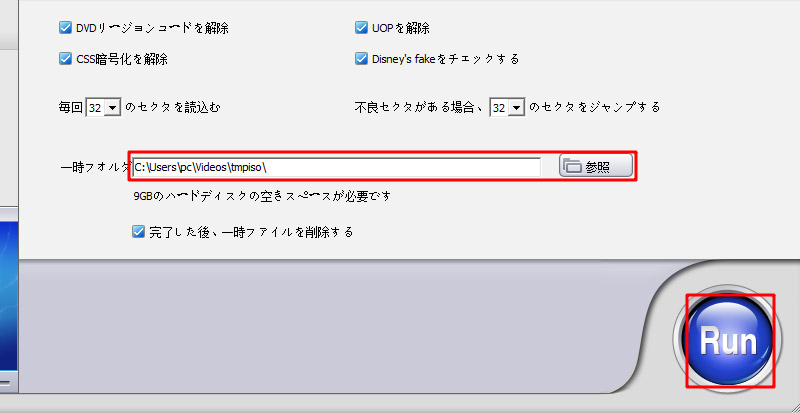
傑偲傔
埲忋丄Windows 11偱DVD偺僟價儞僌曽朄偵偮偄偰夝愢偟傑偟偨丅
傑偨丄Windows 11偵偼DVD嵞惗僜僼僩偑昗弨搵嵹偝傟偰偄側偄偨傔丄偦偺傑傑偱偼DVD傪尒傞偙偲偼偱偒傑偣傫丅弴挷偵DVD傪嵞惗偡傞偨傔偵丄乽5K Player乿傪棙梡偡傞偙偲偑僆僗僗儊偱偡丅DVD僾儗僀儎乕傪峸擖偟側偔偰傕娙扨偵Windows 11偺PC偱DVD傪尒傞偙偲偑偱偒傑偡丅
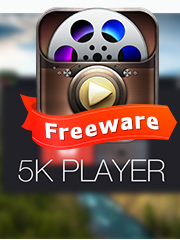
亂5K Player亃丗100亾柍椏丒埨慡側DVD嵞惗僜僼僩
📀丂姰慡柍椏偱巊偊傞丟
📀丂奺庬DVD傪崅昳幙偐偮埨掕偵Windows 11偱嵞惗偱偒傞丟
📀丂ISO僼傽僀儖丄摦夋傗壒妝偺嵞惗傕懳墳丟
📀丂僀儞僞乕僼僃乕僗偑愻楙偝傟偰偄偰弶怱幰偱傕娙扨偱憖嶌丅



















 僉儍儞儁乕儞
僉儍儞儁乕儞

