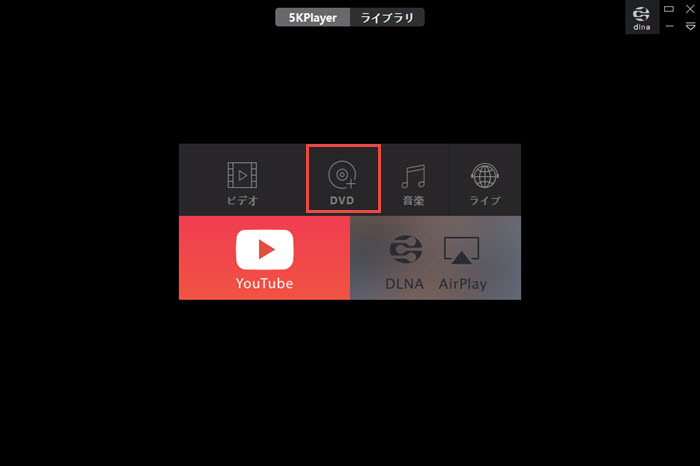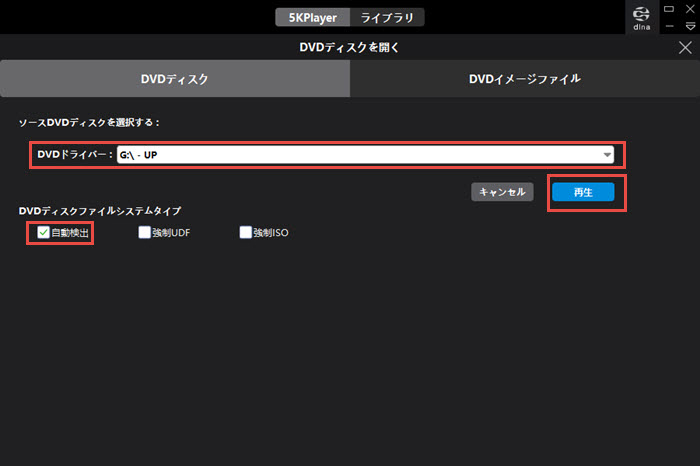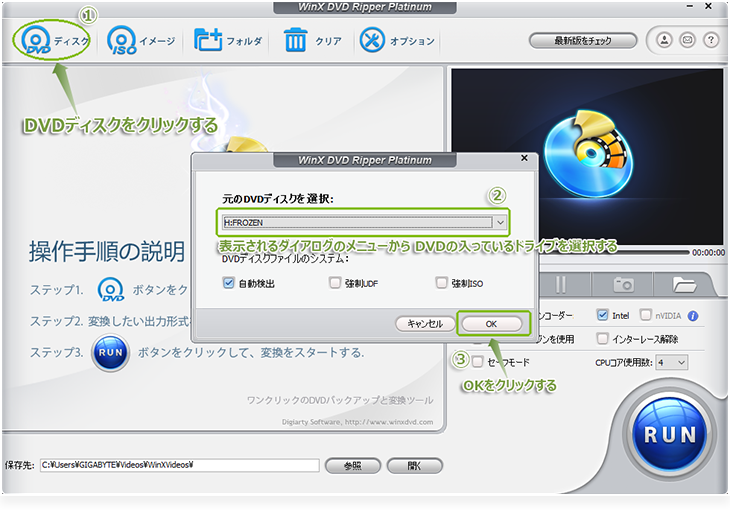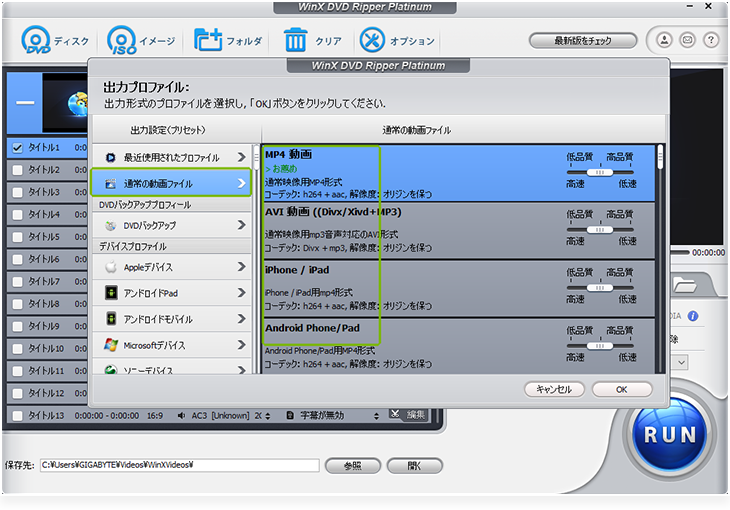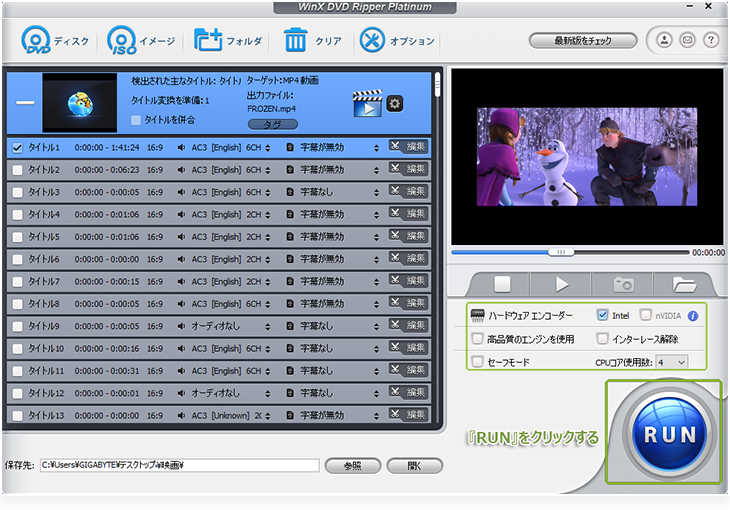【無料】Windows 11でDVDを再生する方法と再生ソフトをご紹介

Windows 11のPCでDVDを再生したい時も多いと思います。
しかし、Windows 11 PCでDVDを再生しようとすると、エラーなどが出て再生できないケースがあります。また、たまに再生できたりできなかったり場合もあります。
この記事では、Windows 11でDVDを再生したい方のために、Windows 11でDVDを再生する方法や、再生できない原因や対処法を紹介するので、参考にしてみてください。
Windows11 DVD再生について
まずWindows 11でDVDを再生する時、知っておくべきことをチェックしてみましょう。
Windows11のPCでDVDは再生できる?
Windows 10から、昔標準でインストールされているDVDやBlu-rayが再生できるプレーヤーは標準ではインストールされていませんため、パソコン自体にDVDドライブが搭載されていても、そのままではDVDを再生することはできません。再生するためにはDVD再生用ソフトのインストールが必要です。
つまり、Windows 11でDVD再生用のアプリを別途用意する必要があります。
DVDがWindows 11で再生できない?
Windows 11のPCでDVD再生アプリをインストールしたとしても、DVD再生できないことがあります。DVDディスク本体に傷や汚れがないなら、その原因としては、DVDがCPRMなどのコピーガードが施されたと考えられます。
DVDによっては、メーカーが著作権を保護するためにコピーガードをかけているケースがあります。Windows 11でコピーガードがかかっているDVDを再生するためには、コピーガードDVDの再生に対応したドライブと、専用のDVD再生ソフトを利用、またはDVDコピーガードを解除して動画に変換するソフトを利用する必要があります。
それでは、次はWindows 11でDVDを見るため時、DVD再生アプリや、再生できない場合の対策を紹介していきます。
Windows11 DVD再生:普通のDVDを再生
マイクロソフトによるWindows DVDプレイヤー(1,750円 税込)が発売されていますが、今回は、「5KPlayer」という無料アプリでDVDを再生してみます。Windows DVDプレイヤーを購入しなくても簡単にWindows 11のPCでDVDを見ることができます。
5KPlayerとは
- 基本情報:
- ➊ 公式サイト:https://www.5kplayer.com/index-jp.htm
- ➋ 開発元:Digiarty Software
- ➌ 対応OS:Windows(11含め)/Mac OS
- ➍ 価格:無料
5KPlayerは最強のメディアプレイヤーの一つとして、誰でも無料でダウンロードして利用できます。通常のDVDを無料で再生することができるだけでなく、幅広いメディアファイルに対応しており、MP4、MP3、AVIなど各フォーマットを高品質かつ安定で再生することもサポートします。
またデータ容量も軽いのでスペックが高くないPCでも十分に使用することができ、操作が簡単で初心者の方にもうまく操作できのでおすすめです。
5KPlayerを使ってWindows 11のPCでDVDを再生する方法
-
1、5KPlayerをインストール
公式サイト(https://www.5kplayer.com/index-jp.htm)から5KPlayerをダウンロードして、インストールします。
-

-
2、ソフトを起動
DVDをWindows 11のパソコンに挿入してから、5KPlayerを起動します。そしてメイン画面で「DVD」を選択します。
-

-
3、出力形式を選択
DVDを再生する界面が表示され、DVDドライバーからパソコンで再生したいDVDを選択し、「DVDディスクファイルのシステム」で「自動検出」にチェックを入れて「再生」をクリックすると、Windows 11でDVDを再生できます。
ポイント➊ 再生画面で、回転やチャプターの選択、字幕トラックの選択、オーディオトラックの選択、全画面再生、音量調整、スクリーンショットなどができます。
➋ 再生を終了したい場合、画面の右上にある「X」ボタンをクリックするだけです。 -

Windows 11 DVD再生:制限がかかっているDVDを再生
レンタルDVDや市販DVDなら、コピーガードが掛けられているなので、DVDプレーヤーをインストールしてもWindows 11で再生できないことがあります。そういう場合、DVDコピーガードに対応できるソフトが必要になります。
次はDVDのコピーガードを解除できるDVDリッピングソフトWinX DVD Ripper Platinumを使って、Windows 11でDVDを再生できる方法を解説していきます。
WinX DVD Ripper Platinumとは
- 基本情報:
- ➊ 公式サイト:https://www.winxdvd.com/dvd-ripper-platinum/index-jp.htm
- ➋ 開発元:Digiarty Software
- ➌ 対応OS:Windows(11含め)/Mac OS
- ➍ 価格: 4,280円(税込)〜
WinX DVD Ripper PlatinumはDVDの動画や音声をパソコンに保存できるソフトです。DVDの再生に対応したドライブを使う必要もなく、DVDのコピーガードを解除して、MP4、FLV、WMV、MOV、M4V、MKV、AVIなど様々な動画形式に変換して、Windows 11のパソコンで再生することができます。また、このソフトは、DVDをスマートフォンやタブレットなどで視聴できる形式へ変換することもでき、iPhone/iPadやAndroid端末などのモバイルデバイスでDVD視聴したい方にもおすすめします。
使い方も簡単で、PCの操作に慣れていない方でも、手順通り行えば簡単にWindows 11でDVDを変換して再生できます。
WinX DVD Ripper Platinumを使ってWindows 11のPCでDVDを再生する方法
-
1、WinX DVD Ripper Platinumをインストール
公式サイト(https://www.winxdvd.com/dvd-ripper-platinum/index-jp.htm)からWinX DVD Ripper Platinumをダウンロードして、インストールします。
-

-
2、ディスクを読み込む
WinX DVD Ripper Platinumを起動し、左上の「DVDディスク」ボタンをクリックして、再生したいDVDディスクを選択し、新たにメニューが開かれ、デフォルトのままで「自動検出」にチェックを入れ、「完了」とクリックします。
-

-
3、出力形式を選択
分析が完了した後、DVDの中身が一覧表示されます。出力プロファイル画面が表示され、お好みの出力形式を選択します。(Windowsで動画の再生はAVIやMP4が主流になっているので、AVIやMP4を選択することがおすすめです。)
ポイント➊ DVDをスマホで再生したい場合、「出力」からファイル形式を出力機器名を選択することがおすすめです。
-

-
4、出力形式を選択
最後には、操作画面の右下にある「RUN」ボタンをクリックして、DVDの変換が始まり、変換が終了した後、変換した動画をプレーヤーで再生できるようになります。
ポイント➊ 下部の「参照」により、変換したDVD動画のの保存先を自由に指定できます。(デフォルトのままにしておいても構わない)
-

まとめ
以上、Windows 11でDVDを再生する方法を解説しました。
上記で紹介した方法を使って、自作DVDにしても、市販のDVDにしても自分でWindows 11で再生することができます。早速試してみましょう!



















 キャンペーン
キャンペーン