Windows10でDVDを認識しない(読み込まない)時の対処法16個!今すぐ解決!

DVDディスクのデータを読み書きするために、今のWindowsパソコンは光学ドライブが殆ど搭載しています。
しかし、DVDディスクをWindows10パソコンの光学ドライブにセットしたのに、DVDが認識されない!というトラブルがよく発生しているようです。
Windows10でDVDを認識しないのはなぜでしょうか? Windows10でDVD(DVDドライブ)が認識しない際は、どのように対処すれば良いのでしょうか。
この記事では、Windows10でDVDを認識しない(読み込まない)主な原因、対処法をご紹介します。

DVD リッピングソフトー高性能/低価格
WinX DVD Ripper PlatinumはCSS,リージョンコード, RCE, ソニーArccOS, UOPs, Disney X-project DRMなど最新のDVDコピーガードを簡単に解除できる。録画・市販・レンタルDVDを動画・音声ファイルへ変換したい場合、またはDVDフォルダとISOイメージへコピーしたい場合にオススメ!
Windows10でDVDを認識しない主な原因と対処法
DVDをWindows10パソコンのドライブに挿入する時、以下のような「DVDを認識しない」「DVDドライブを認識しない」症状が出る可能性があります。
- ◌ DVDディスクをWindows10パソコンのドライブに挿入したのに、「ディスクを挿入してください」と表示される;
- ◌ Windows10パソコンのドライブが動いている音が聞こえるけど、DVDディスクのデータを読み込まない;
- ◌ Windows10パソコンのドライブにDVDを入れたのに、ドライブが回っていない;
- ◌ Window10へのアップグレード後、パソコンに光学ドライブが搭載されているのに、エクスプローラーは光学ドライブのアイコンが表示されない;
一体、Windows10でDVDを認識しないのはなぜでしょうか?
Windows10パソコンでDVDを読み込まない不具合には、様々な原因が考えられます。色々調べてみると、DVDディスクの問題と、DVDドライブの故障、パソコン側の不具合に大きく分けられます。
それでは、Windows10でDVDを認識しない原因別にやるべき対処法について紹介しようと思います。
(1)DVDディスクの問題と対処法
Windows10でDVDが認識されないというトラブルが発生する場合、DVDディスクに何らかの問題があると思います。
- DVDディスクの問題
- ✔ DVDディスクを正しくセットしない
- ✔ 指紋や汚れ、細かい傷がある
- ✔ リージョンコード
- ✔ 非対応ディスク
- ✔ DVDのデータが破損していた
そういう場合にやるべき対処法は以下の5つあります。
- 1DVDディスクを光学ドライブに正しくセットしているのかを見直す
DVDディスクが光学ドライブに正しくセットされていない(ずれや浮きなどがあり)と、Windows10でDVDを認識することができません。
そういう時、DVDディスクを取り外して、再セットをやってみると、問題が解決できるかもしれません。
- 2DVDディスクの記録面を綺麗にする
DVDディスクのデータ記録面が指紋や汚れ、細かい傷があると、データの読み込みや書き込みができなくなります。
なので、Windows10でDVDを認識しない場合、 クリーニング液や布でDVDディスクの記録面を綺麗にすることで改善されるか確認してください。
- 3DVDディスクの記録面を綺麗にする
DVDディスクにもパソコンのDVDドライブにもリージョンコードが設定されています。リージョンコードが一致しないと、Windows10パソコンでDVDを読み込まないです。
例えば、アメリカ国内で購入したDVDのリージョンコードは1です。お使いのパソコンに搭載されているドライブは日本のリージョンコードは2に設定されているなら、DVDディスクを認識しないのは当然です。
その場合は、DVDディスクに合わせて、DVDドライブのリージョンコードを変更することで解決できます。
- 【DVDドライブのリージョンコードを変更する方法】
- ❶ Windows10の「エクスプローラー」→「PC」アイコンをクリックします。
- ❷ DVDドライブのアイコンを右クリックし、「プロパティ」→「ハードウェア」を選択します。
- ❸ 「全ディスクドライブ」から、DVDドライブの名前をクリックし、「プロパティ」を押します。
- ❹ 「DVD地域」から変更したい地域を選択して、「OK」を押せばよいです。
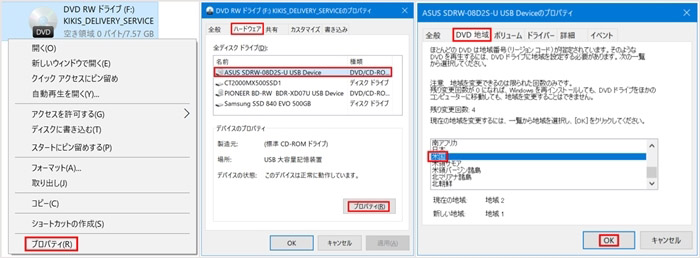
- ※DVDドライブのリージョンコードを変更できる回数には、制限があるので、必要がない限り変更しないでください。
注意
- 4使用するDVD種類にあったDVDドライブを変更する
DVDには、DVD-RやDVD-RMなどいくつか種類があります。DVDドライブによって、対応可能なDVD種類が異なります。だから、Windows10でDVDを認識しない原因の一つはお使いのDVDドライブがDVDディスクの種類に対応していない可能性もあります。
使用するDVDディスクの種類を確認し、それにあったDVDドライブ(外付けDVDドライブ等)を切り替えるのは一番手っ取り早い対処法です。
- ※外付けDVDドライブを購入する際には、対応ディスク規格を確認したほうがいいです。
注意
- 5専用の復旧ソフトで劣化したDVDディスクのデータを復旧する
DVDディスクをDVDドライブにセットしたのに、「DVDドライブが全く反応しない」「「ディスクを挿入してください」などと出た場合、経年劣化によるデータ破損が考えられます。
もし、ディスク劣化は軽いなら、専用のデータ復旧ソフトを使うことでデータを復旧することができます。ダメな場合、専門家に修理を頼むことがおすすめです。
(2)DVDドライブの故障と対処法
- DVDドライブの故障
- ✔ レンズのズレや汚れ
- ✔ DVDドライブが壊れていた
DVDドライブでの読み込み用のピックアップレンズがずれてしまったり、汚れていたりすると、DVDが認識されないというトラブルが引き起こします。また、Windows10パソコンのDVDドライブ自体が壊れていた場合、DVDが読み込まないこともあります。
もし、お使いのDVDドライブに何らかの問題がある場合、以下の対処法を実行してください。
- 1DVDドライブのピックアップレンズを調整してみる
- 2レンズクリーナーを使用して、DVDドライブのレンズを綺麗にする
- 3修理業者に依頼してDVDドライブを修理する
- 4新たな外付けDVDドライブを交換する
(3)パソコン側の不具合と対処法
Windows10でDVDを認識しない場合には、パソコン側に問題があるかもしれません。
- パソコン側の不具合
- ✔ パソコンが必要以上の電気を帯電する
- ✔ パソコン内のデバイスドライバーが古い
- ✔ レジストリが破損していた
- ✔ パソコン設定の問題
- ・・・
対処法としては以下の通りです。
- 1一度パソコンの電源を切って放電させる
パソコン本体は必要以上の電気を帯電する場合、DVDディスクを読み込まない不具合が生じることがあります。なので、一度パソコンの電源を切って放電させることで、Windows10でDVDを認識しない問題を解決できるかもしれません。
- 【放電処置を行う方法】
- ❶ パソコンの電源OFFにして、電源コードを抜きます。
- ❷ パソコンのバッテリーを取り外します。
- ❸ 10分程置くと放電が完了です。
- 2パソコンの再起動を行う
パソコン側に原因不明のエラーが発生したので、DVDが認識されない可能性があります。この状況はパソコンの再起動を行うことで改善することができます。
そのため、Windows10でDVDを認識しない場合、ひとまずパソコンの再起動を行ってください。
- 3パソコンの再生設定を変更する
通常、DVDをパソコンのドライブに入れるだけで自動再生が始まります。
「自動再生」を「毎回動作を確認する」に変更することで、Windows10でDVDを認識しない問題を解決できる可能性があります。
- 【再生設定を変更する方法】
- ❶ 「スタート」→「設定」→「デバイス」をクリックします。
- ❷ 画面左側から「自動再生」をクリックし、「すべてのメディアとデバイスで自動再生を使う」欄のスイッチをオンにします。
- ❸ 「自動再生の既定の選択」欄から「毎回動作を確認する」をクリックするだけで操作完了です。
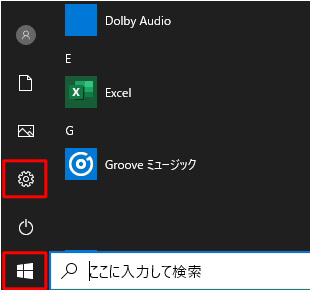
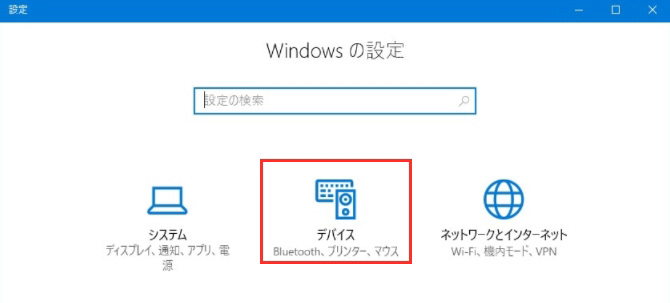
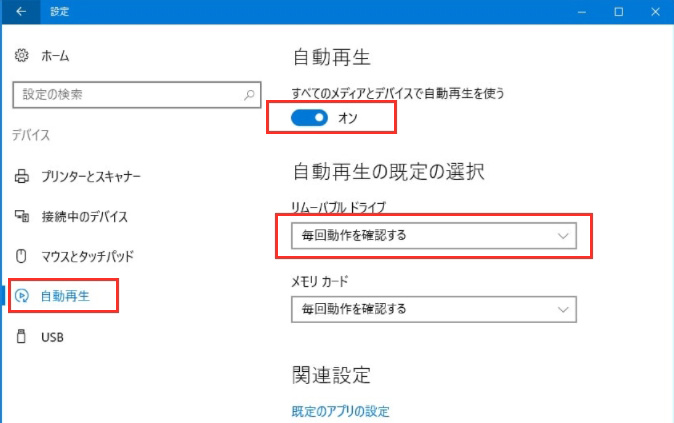
- 4常駐ソフト/アプリケーションを停止する
常駐ソフトが干渉しているのはWindows10でDVDを認識しない原因の一つです。
Windows10でDVDを認識しない場合、常駐ソフトウェアやアプリケーション(セキュリティ対策ソフト等)を停止することで改善する場合があります。
- 5パソコンのBIOSを初期化してみる
「BIOS」はCPUやマウスなどの制御を行うプログラムです。Windows10パソコンに内蔵のDVDドライブが認識されない場合、BIOSの設定に何らかの問題があるかもしれません。
その時、BIOSを初期化することで、DVDドライブが認識される可能性があります。
BIOSを初期化する方法はパソコンによって異なるため、取扱説明書などで確認してください。
- 6デバイスドライバーの更新、または再インストール
Windows10でDVD、或いはDVDドライブを認識しないには、パソコン内のデバイスドライバーが古いと考えられます。そのため、デバイスドライバーを更新したり、再インストールする必要があります。
- 【デバイスドライバーを更新する方法】
- ❶ 「スタート」ボタンを右クリックし、デバイスマネージャーを選択します。
- ❷ デバイスマネージャーを開くと、DVD/CD-ROMドライブを展開し、該当のDVD/CD-ROMドライブを右クリックし、「ドライバー更新」を選択します
- ❸ 「ドライバーソフトウェアの自動検索をします」をクリックすると、最新のドライバーソフトウェアを検索して取得してきます。
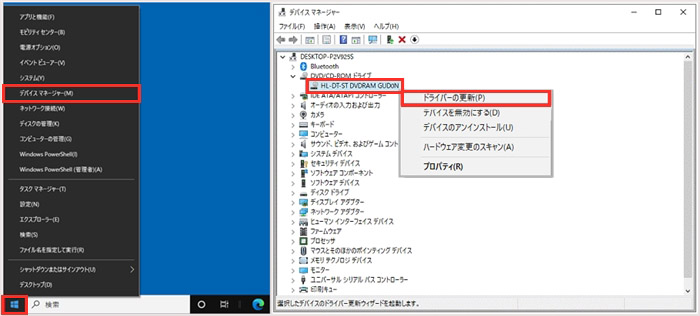

- 【デバイスドライバーを再インストールする方法】
- ❶ 「スタート」ボタンを右クリックし、デバイスマネージャーを選択します。
- ❷ デバイスマネージャーを開くと、DVD/CD-ROMドライブを展開し、該当のDVD/CD-ROMドライブを右クリックし、「デバイスのアンインストール」を選択します。
- ❸ 「デバイスのアンインストール」が表示されたら、「アンインストール」をクリックします。
- ❹ アンインストールした後、「デバイスマネージャー」画面を閉じ、パソコンを再起動します。すると、DVD/CD-ROMドライブのドライバーが自動で再インストールされます。
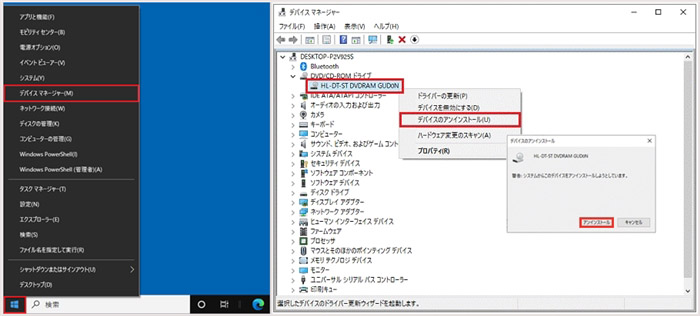
- 7DVDドライブに関するレジストリを修正する
DVDドライブに関するレジストリが破損したので、Windows10でDVDを認識しないことが生じます。なので、レジストリの修正を行うことで問題を解決してみましょう。
- 【レジストリを修正する方法】
- ❶ 「Windowsキー」と「Rキー」を同時に押すと、「ファイル名を指定して実行」が表示されます。
- ❷ ファイル名の入力欄に「regedit」と入力してから「OK」をクリックします。
- ❸ ナビゲーションウィンドウが開いたら、「HKEY_LOCAL_MACHINE」→「SYSTEM」→「CurrentControlSet」→「Control」→「Class」→「4D36E965-E325-11CE-BFC1-08002BE10318」を選択します。
- ❹ 「UpperFilters」、或いは 「LowerFilters」が見つかったら、削除すればOKです。
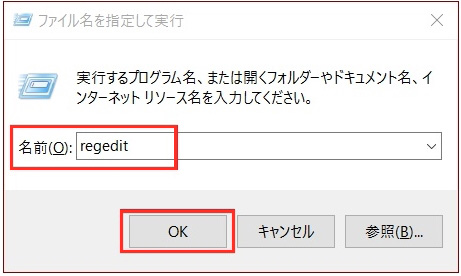
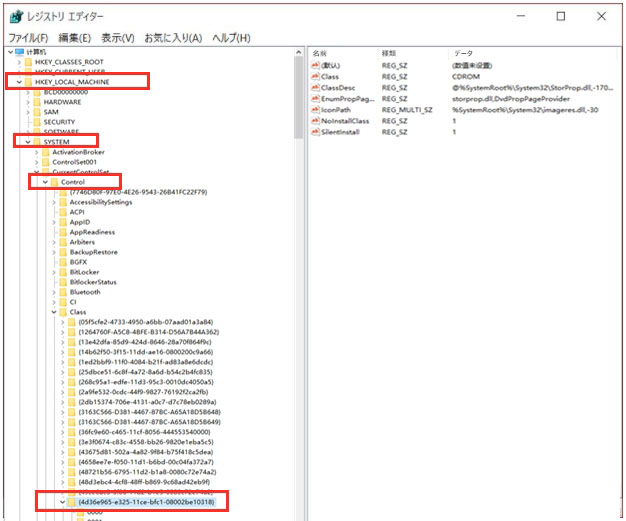
- ※レジストリの修正を間違えると、パソコンに不具合が生じる可能性があります。
注意
まとめ
今回はWindows10パソコンでDVDを認識しない主な原因と対処法について徹底的に紹介しました。DVDディスクを読み込まない原因を見つけて適切に対処してください。
上述の方法を全て試してもWindows10でDVDを読み込まない場合は業者に修理を依頼することがお勧めです。




