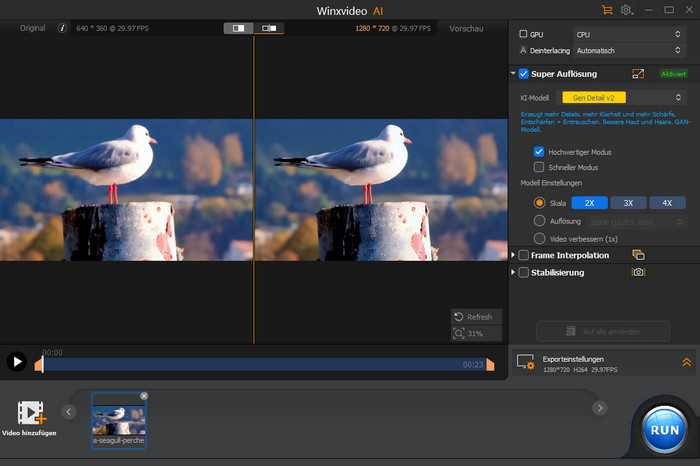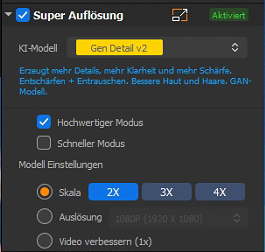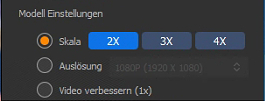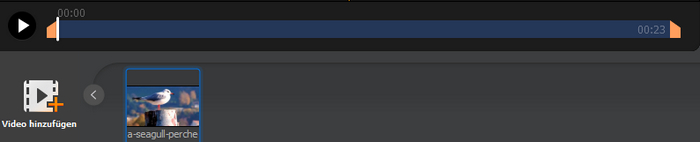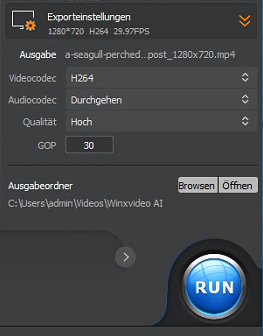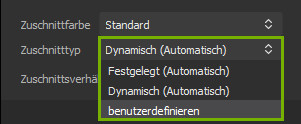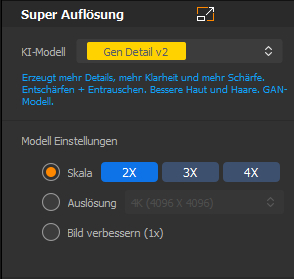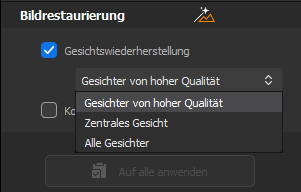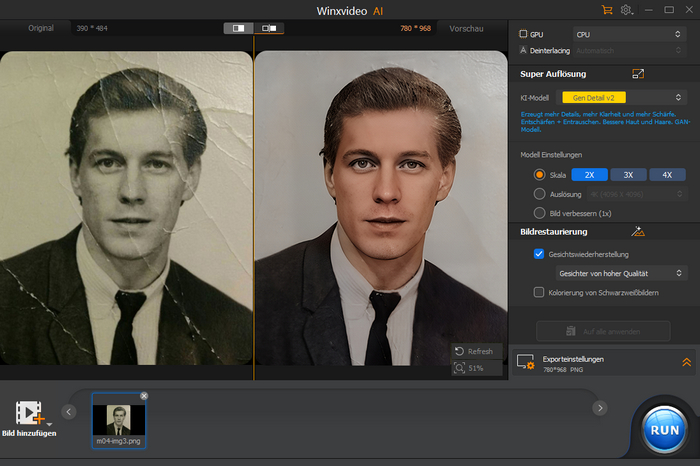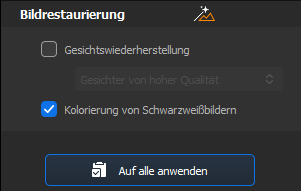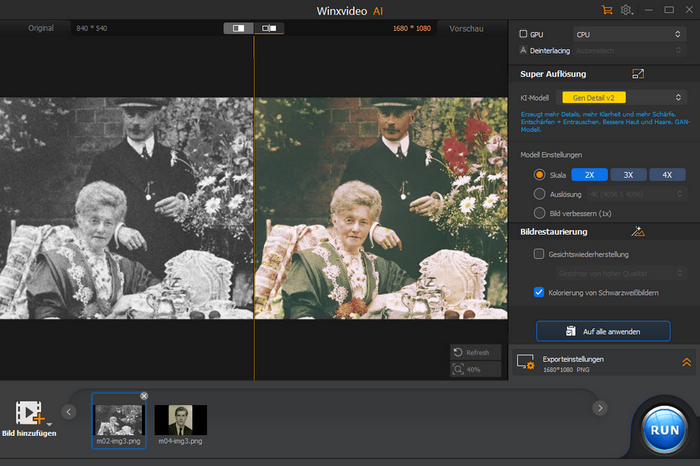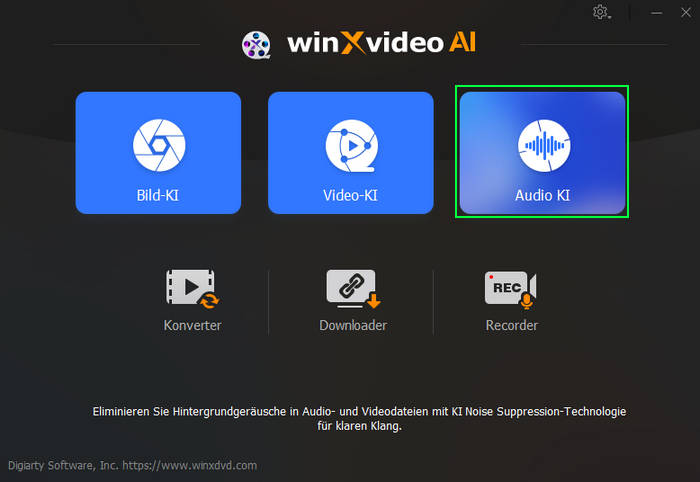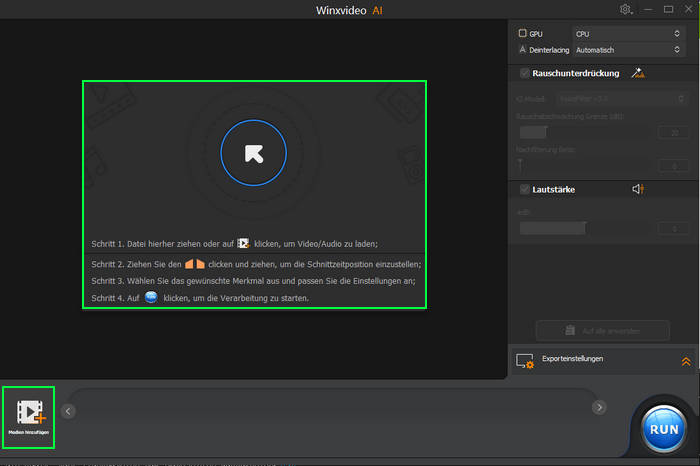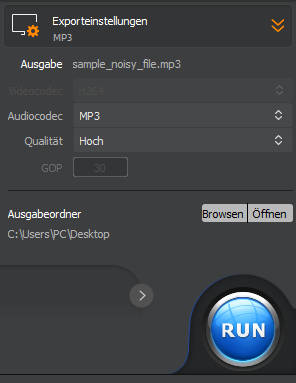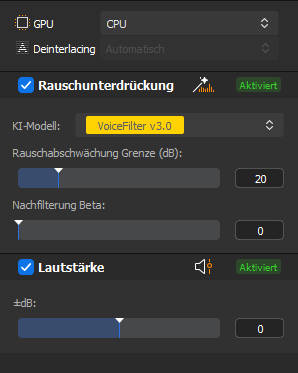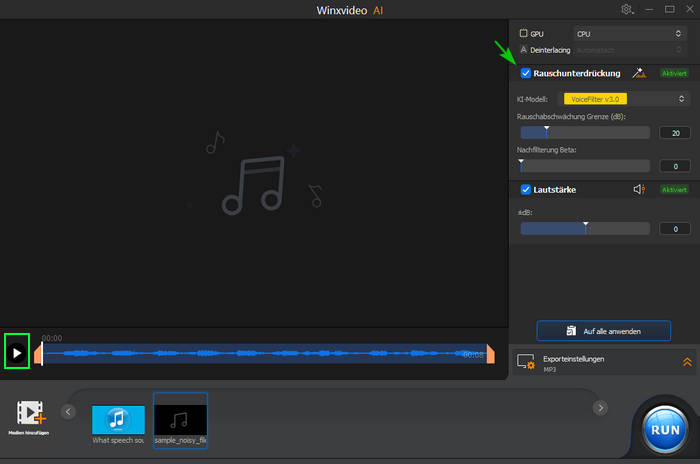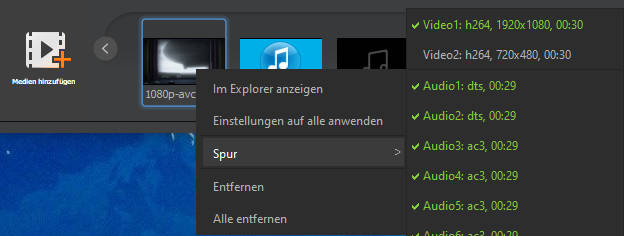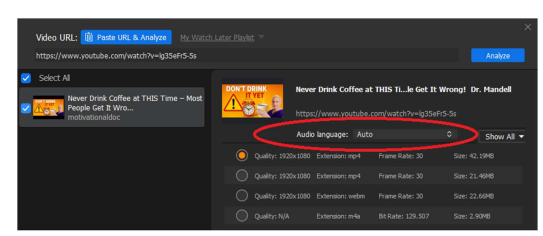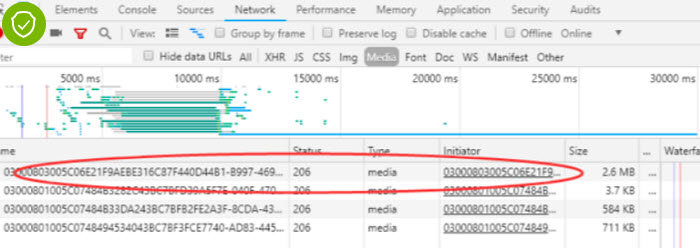Winxvideo AI - Benutzerhandbuch

1. Erste Schritte
1-1. Herunterladen
Klicken Sie auf die Schaltfläche unten, um das Installationspaket von Winxvideo KI kostenlos herunterzuladen.
Unterstützte Betriebssysteme:
Für Windows: Windows 7, Windows 8, Windows 8.1, Windows 10, Windows 11 (64 Bit).
Für Mac: macOS 10.15 oder neuer
1-2. Installieren
1 Doppelklicken Sie auf "winxvideo-ai.exe", um es zu installieren.
2 Akzeptieren Sie die "Nutzungslizenzvereinbarung" und klicken Sie dann auf "INSTALLIEREN", um es auf dem PC einzurichten.
3 Wenn die Installation abgeschlossen ist, klicken Sie auf "Starten", um Winxvideo AI (Testversion) zu öffnen.
5 Starten Sie Winxvideo AI (Testversion), und Sie sehen die folgende Hauptoberfläche mit 6 bereitgestellten Abschnitten - Video-KI, Bild-KI, Audio KI, Konverter, Downloader und Recorder.
1-3. Testbeschränkungen
Die Testversion von Winxvideo AI hat folgende Einschränkungen:
1 Die Testversion ist auf die Konvertierung von 5-minütigen Videos zu Evaluierungszwecken beschränkt.
2 Kein kostenloses Update auf die neueste Vollversion.
3 Erweiterte Funktionen sind nicht verfügbar.
※ Hinweis: Sie können auf die Vollversion upgraden, um das 5-Minuten-Limit zu entfernen. Außerdem wird die Vollversion kontinuierlich kostenlos auf die neueste Version aktualisiert und bietet technischen Support. Details zu den Testbeschränkungen erfahren >>
So können Sie auf die Vollversion von Winxvideo AI upgraden.
1: Klicken Sie unten auf "Jetzt kaufen", um den vollständigen Lizenzcode zu erwerben.
2: Oder klicken Sie auf den "Registrieren" / "Warenkorb"-Button auf der Hauptbenutzeroberfläche und dann auf "Jetzt kaufen".
1-4. Registrierung
※ Sie erhalten die Produktinformationen mit dem Lizenzcode per E-Mail, sobald Sie die Bestellung abgeschlossen haben.
1 Öffnen Sie Winxvideo AI und klicken Sie auf die Schaltfläche "Registrieren".
2 Geben Sie Ihre "Lizenzierte E-Mail" und Ihren "Lizenzcode" ein.
3 Klicken Sie auf "Aktivieren", um den Registrierungsprozess abzuschließen.
※ Im Lizenzcode-Feld dürfen keine Leerzeichen vorhanden sein. Es wird dringend empfohlen, Ihren Code zu kopieren und einzufügen, um Tippfehler zu vermeiden.
※ Stellen Sie sicher, dass Sie eine ordnungsgemäße Internetverbindung haben, wenn Sie das Winxvideo AI-Programm registrieren.
4 Wenn Sie erfolgreich registriert haben, können Sie das gesamte Winxvideo AI mit der folgenden Hauptbenutzeroberfläche nutzen.
1-5. Hardware-Beschleunigung einstellen
※ Überprüfen Sie, ob Ihr PC durch Ermittlung seiner Hardwareinformationen hardwarebeschleunigungsfähig ist.
1 Öffnen Sie die Einstellungen und klicken Sie auf "Option" direkt neben "Hardware-Beschleunigungsmaschine: Nvidia / Intel / AMD".
2 Gehen Sie zu "Winxvideo AI - Video" oder "Winxvideo AI - DVD" und klicken Sie auf "Option" direkt neben "Hardware-Beschleunigungsmaschine: Nvidia / Intel / AMD".

2. KI-Tools
Die neuesten KI-Tools nutzen modernste Deep-Learning-Technologien und ermöglichen es, Videos hochzuskalieren, Bilder zu verbessern, die Bildrate zu erhöhen und wackelige Aufnahmen effizient zu stabilisieren. Ob Sie altes Material wiederherstellen, Rauschen und Unschärfen entfernen, Wackeln reduzieren, schnelle Bewegungen glätten, Ihre Videos in höherer Auflösung darstellen oder Hintergrundgeräusche aus Audio- und Videodateien entfernen möchten – Winxvideo AI ist für Sie da und liefert eine kinoreife Qualität mit vollständiger GPU-Beschleunigung.
Derzeit sind die KI-Tools nur für die Windows-Version verfügbar. Die Mac-Version kommt bald. Bleiben Sie dran.
Bei KI-bezogenen Aufgaben spielt die Hardware eine entscheidende Rolle für die Effizienz und Geschwindigkeit der Verarbeitung.
Wichtig: Stellen Sie sicher, dass Ihre Hardware die grundlegenden Systemanforderungen gemäß der unten aufgeführten Liste erfüllt. Je besser, desto besser. Andernfalls können Sie die Vorteile dieser KI-Tools nicht nutzen oder Fehlermeldungen wie "Kein Vulkan gefunden", "Kein Gerät gefunden" erhalten, oder Ihr Low-End-Computer kann während der Video-/Bildverbesserung abstürzen.
Minimale Systemanforderungen für die Verwendung der KI-Tools:
- Vulkan: 1.2.x oder höher
- OpenCL: 1.0 oder höher
- Festplattenspeicher: 1 GB oder mehr
- RAM:2 GB oder mehr
Sie können auch NVIDIA TensorRT™ für optimierte Deep-Learning-Inferenz nutzen, um Videos und Bilder zu verbessern. Für detaillierte Systemanforderungen klicken Sie hier.
2-1.Video hochskalieren
Winxvideo KI ist ein unglaublicher KI-unterstützter Video-Enhancer und Upscaler, der alte Videos wieder zum Leben erweckt. Seine KI-Modelle, trainiert durch fortschrittliche Deep-Learning-Algorithmen, skalieren Videos außerordentlich um 200-400%, verbessern die Videoauflösung auf 4K und beleben so alte Erinnerungen wieder!
1 Klicken Sie auf die Schaltfläche "Video KI", um zum Fenster zur Video-Skalierung zu gelangen.
2 Tippen Sie auf das Symbol "Video hinzufügen" am unteren Rand des Fensters, um Ihre Eingabevideodatei zu laden. Sie können den verbesserten Videoeffekt in einem Vorschauvergleichsfenster oder im Vollbildmodus anzeigen.
3 Aktivieren Sie die Option "Super Resolution" und wählen Sie Ihr bevorzugtes KI-Modell. Winxvideo AI bietet vier spezialisierte KI-Modelle, um Ihnen zu helfen, verschiedene Arten von Videos zu verbessern und hochzuskalieren.
- Gen Detail V3 [empfohlen]: Dieses KI-Modell zeichnet sich durch das Hinzufügen authentischer Details aus und verbessert gleichzeitig die Videoklarheit und -schärfe. Es eignet sich hervorragend zur Verbesserung von Videos, die eine sorgfältige Beachtung von Details wie Haut, Haaren, Tierfell, architektonischen Texturen usw. erfordern, und behebt gleichzeitig Unschärfe- und Rauschprobleme in Inhalten minderer Qualität.
- Real Smooth V3 [empfohlen]: Dieses KI-Modell ist auf die Wiedergabe glatterer, klarerer und hellerer Videos sowie die Wiederherstellung des Originals spezialisiert. Dieses KI-Modell ist maßgeschneidert für die Verbesserung von Inhalten mit relativ wenigen Details, wie z. B. 2D-Inhalten, Glasoberflächen, glatten Texturen und Strichzeichnungen.
- Anime: Das KI-Modell ist speziell für die Hochskalierung und Rauschunterdrückung von Anime und Cartoons entwickelt.
- Zyxt: Es ist für die Verbesserung und Hochskalierung von fotorealistischen Fotos niedriger Auflösung konzipiert und liefert realistische und visuell ansprechende Ergebnisse mit verbesserten Details und Schärfe.
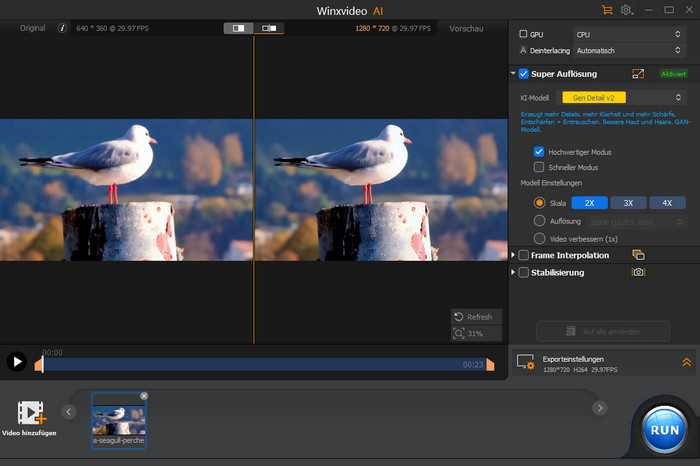
4 Wählen Sie einen Qualitätsmodus oder Geschwindigkeitsmodus basierend auf Ihren Vorlieben.
- Schneller Modus: Priorisieren Sie die Geschwindigkeit für eine schnelle Verarbeitung, ideal für die Beschleunigung von rechenintensiven Projekten und die schnelle Verbesserung großer Videodateien.
- Hochqualitätsmodus: Konzentrieren Sie sich auf überlegene visuelle Qualität, liefern außergewöhnliche Details und verbesserte Klarheit.
5 Nehmen Sie einige Modelleinstellungen vor.
5.1. Wählen Sie die benötigten Skalierungs- oder Auflösungsvoreinstellungen. Sie können 2X, 3X oder 4X wählen. Die Standardeinstellung ist 2X. Für Videoauflösungen unter 1080p wird empfohlen, 3X oder 4X nach Belieben zu wählen. Bei Videoauflösungen von 1080p oder höher ist 2X die beste Option. Alternativ können Sie die Auflösungsprofile wählen, die von 480p, 720p, 1080p, 2K bis 4K reichen.
Generell gilt: Je höher der Multiplikator, desto höher die Auflösungsklarheit, aber es kann weniger natürlich erscheinen. Es wird empfohlen, verschiedene Einstellungen auszuprobieren und eine Vorschau anzuzeigen, um die besten Ergebnisse zu erzielen. In den meisten Fällen liefert ein zweistufiger 200%-Multiplikator bessere Ergebnisse als ein einmaliger 400%-Multiplikator.
5.2. Die Option "Video verbessern (1X)" wird verwendet, wenn die Auflösung unverändert bleibt oder die ursprüngliche Auflösung relativ hoch ist und das Ziel darin besteht, Rauschen, Unschärfe, Pixelation zu entfernen und die Bildqualität zu verbessern, ohne hochzuskalieren.
6 Schneiden Sie die Videolänge vor dem Hochskalieren und Verbessern des Videos zu. Bewegen Sie den Fortschrittsbalken, um unnötige Clips zu entfernen und die gewünschte Videodauer beizubehalten.
7 Wählen Sie den Ausgabevideocodec, die Qualitätsstufe und den GOP. Bewegen Sie Ihre Maus in die untere rechte Ecke der Benutzeroberfläche und tippen Sie auf Export-Einstellungen. Dort können Sie den Ausgabevideocodec H264, HEVC, AV1, oder ProRes, die Qualitätsstufe (von Niedrig bis Höchste) und den GOP auswählen.
Hinweis: GOP steht für "Group of Pictures". Im Videocodierungsbereich handelt es sich um eine Sammlung von Bildern in einem codierten Videostream, die die Reihenfolge der Frames festlegt. Im Allgemeinen gilt: Je kleiner der Wert, desto höher die Qualität, je größer der Wert, desto stärker die Kompression. Für Videos mit geringer Bewegung sind Werte zwischen 90 und 250 normalerweise ausreichend; für schnelle Szenen mit häufigen Szenenwechseln oder für GOP-Werte, die bei der Postproduktionsverarbeitung verwendet werden, ist ein Wert von 30-60 üblich.
7 Klicken Sie auf die Schaltfläche "Browsen", um einen Dateiordner für die Speicherung des Ausgabevideos auszuwählen.
8 Klicken Sie auf die Schaltfläche "RUN", um mit der Verbesserung der Videoqualität in einer durch GPU-Hardware beschleunigten Geschwindigkeit zu beginnen.
2-2.Frame-Interpolation
Die Frame-Interpolationsfunktion von Winxvideo AI interpoliert automatisch Zwischenbilder und erhöht die Videobildrate (fps). Dadurch können Videos, die ursprünglich etwa 24fps oder 30fps hatten, auf höhere Bildraten wie 60fps, 120fps, 240fps und darüber hinaus umgewandelt werden. Dadurch werden ruckelige Videos natürlicher, flüssiger und Sie können ganz einfach atemberaubende Zeitlupenvideos erstellen.
Diese Funktion eignet sich sehr gut für die Frame-Interpolation von Anime- und schnell bewegten Actionfilmsequenzen. Befolgen Sie die folgenden Schritte, um mit KI Ihre Videobildrate zu erhöhen.
1 Navigieren Sie einfach durch Klicken auf "Video-KI" in der Haupt-Benutzeroberfläche zum Fenster für die KI-Frame-Interpolation. Nach dem Klick auf die Schaltfläche "Video KI" warten Sie auf den Abschluss des Hardware-Erkennungsprozesses.
2 Klicken Sie auf die Schaltfläche "Video hinzufügen" oder ziehen Sie einfach ein Video, das Sie interpolieren möchten, in dieses Programm. Sobald geladen, erhalten Sie das Bedienfeld.
Abschnitt A: Datei importieren
Klicken Sie auf die Schaltfläche "Video hinzufügen", um mehr Videos hinzuzufügen. Winxvideo AI ermöglicht die gleichzeitige Verarbeitung mehrerer Videos, einschließlich Videoverbesserung, Frame-Interpolation und Video-Stabilisierung.
Abschnitt B: Wiedergabefenster
- Das Originalvideo wird im linken Fenster angezeigt, und das interpolierte Video wird im rechten Vorschaufenster angezeigt. Sie können die Umschalttaste wählen, um einen Vorschaumodus auszuwählen.
- Sie sehen die Informationen zum Original- und interpolierten Video oben.
- Klicken Sie auf das Symbol, um detaillierte Informationen zu Ihrem Originalvideo anzuzeigen.
Abschnitt C: Einstellungen zur Frame-Interpolation
Aktivieren Sie das Kästchen "Frame-Interpolation", um Ihr Video auf 60fps, 120fps, 240fps und sogar 480fps zu interpolieren.
[GPU]: Die Hardwarekonfiguration Ihres PCs wird automatisch gescannt, wählen Sie eine verfügbare GPU aus.
FPS einstellen: Wählen Sie aus 2X, 3X, 4X und 5X, um die gewünschten FPS festzulegen.
- [2X]: Verdoppeln Sie die Bildrate. Zum Beispiel können Sie ein Video, das ursprünglich eine Bildrate von 30fps hatte, auf 60fps ändern.
- [3X]: Verdreifachen Sie die Bildrate. Zum Beispiel können Sie ein Video, das ursprünglich eine Bildrate von 30fps hatte, auf 90fps ändern.
- [4X]: Vierfachen Sie die Bildrate. Zum Beispiel können Sie ein Video, das ursprünglich eine Bildrate von 30fps hatte, auf 120fps ändern.
- [5X]: Verfünffachen Sie die Bildrate. Zum Beispiel können Sie ein Video, das ursprünglich eine Bildrate von 30fps hatte, auf 150fps ändern.
Tipp: Um die gewünschte Bildrate zu erreichen, kann man den Prozess mehrmals wiederholen, um die Zielbildrate zu erreichen. Beispielsweise können durch zweimaliges Auswählen von 2X aus einem 30fps-Video 60fps und anschließend 120fps erzielt werden. Dieser Ansatz liefert eine bessere Ausgabequalität im Vergleich zur direkten Auswahl von 4X.
Szenenwechsel überspringen: Ob immer der Unterschied zwischen zwei Frames verglichen und der Frame nicht eingefügt werden soll, wenn der Unterschied zu groß ist.
- Wann deaktivieren:
Wenn sich die Szene im Video nicht viel ändert, ist es nicht notwendig, diese Option zu aktivieren. Zum Beispiel, wenn die benachbarten Frames alle Basketball spielen, interpoliert Winxvideo AI Ihr Video, um Ihnen ein glatteres und hochwertigeres Video zu liefern.
- Wann aktivieren:
Wenn sich die benachbarten Frames sehr unterscheiden, wird empfohlen, diese Option zu aktivieren, um die Frame-Interpolation zu vermeiden und Artefakte zu vermeiden. Zum Beispiel ist der erste Frame über Basketball spielen und der zweite über Tischtennis spielen, wo sich die beiden Bilder stark ändern, aktivieren Sie diese Option, um Winxvideo AIs Frame-Interpolationsfunktion anzuweisen, die beiden Frames zu überspringen.
Wenn "Szenenwechsel überspringen" aktiviert ist, können Sie den Wert von "Empfindlichkeit" anpassen, um Szenenwechsel zu erkennen.
[Empfindlichkeit]: Sie können den Wert von 0 bis 100 einstellen. Ein höherer Wert nimmt an, dass mehr Szenenwechsel übersprungen werden. Die beste Empfindlichkeitseinstellung ist 85.
Bei niedrigem Wert sagt Winxvideo AI, dass sich die Szene weniger ändert, und die Frame-Interpolation ist häufiger. Da jedoch die tatsächliche Szene sich stark ändert und nicht interpoliert werden sollte, führt die Frame-Interpolation dazu, dass das Video schlecht aussieht.
Bei einem hohen Wert sagt Winxvideo AI, dass sich die Szene stark ändert und überspringt die benachbarten Frames. Die Interpolationsfrequenz ist relativ gering, was auch eine Bildverzerrung vermeidet.
Zeitlupe: Die Wiedergabegeschwindigkeit verlangsamen, um mehr Details zu sehen.
Um ein Zeitlupenvideo zu erstellen, wählen Sie die Optionen 2X, 3X, 4X oder 5X, um die Wiedergabegeschwindigkeit zu verlangsamen. Sie können beispielsweise ein Zeitlupenvideo erstellen, in dem eine Kugel durch ein Ei, ein Wasserglas, eine Wassermelone usw. fliegt.
Abschnitt D: Exporteinstellungen
Sobald Sie die Einstellungen für die Frame-Interpolation angepasst haben, können Sie die Exporteinstellungen festlegen.
- Video-Codec: Sie können H264, HEVC, AV1, oder ProRes auswählen, um Ihr Video zu codieren.
- Audio-Codec: Sie können Pass-through oder AAC auswählen, um Ihr Audio zu codieren. *Pass-through ist eine sichere Wahl, wenn Sie das Quellaudio ohne Änderung kopieren möchten, und AAC ist eine sichere Wahl, wenn Sie die Dateigröße reduzieren möchten, während Sie eine hohe hörbare Qualität beibehalten möchten.
- Qualitätsstufe: Sie können die Videoausgabequalität von Niedrig, Mittel, Hoch und Höchste wählen.
- GOP: Je kleiner der Wert, desto höher die Qualität und je höher der Wert, desto stärker die Kompression. Für Videos mit geringen Bewegungsänderungen sind in der Regel 90-250 ausreichend; für Videos mit schnellen Aktionen und vielen Szenenwechseln liegt der GOP-Wert in der Regel bei 30-60. Wenn kein besonderer Bedarf besteht, verwenden Sie einfach den Standardwert von GOP.
- Ausgabeordner: Klicken Sie auf die Schaltfläche "Browsen", um einen Ordner auf Ihrem Computer auszuwählen, um das interpolierte Video zu speichern. Oder klicken Sie auf "Öffnen", um den Winxvideo AI-Ordner zu öffnen.
3 Klicken Sie auf die Schaltfläche RUN, um mit Winxvideo AI die Frame-Interpolation Ihres Videos zu starten.
Hinweis: Ihr exportiertes Video wird im MP4-Format gespeichert. Wenn Sie ein anderes Format benötigen, können Sie die "Videokonvertierung"-Funktion von Winxvideo AI verwenden.
2-3.Video stabilisieren
Winxvideo AI verwendet fortschrittliche KI-Algorithmen und GPU-Hardwarebeschleunigung für eine effiziente Videostabilisierung. Mit vier Voreinstellungen vereinfacht die Software den Prozess für Sie. Sie können je nach Ihren Vorlieben auswählen: optimale Stabilisierung, schnellere Verarbeitungsgeschwindigkeit, minimales Beschneiden oder einen ausgewogenen Ansatz zwischen Stabilisierung, Geschwindigkeit und Beschneidung. Die Auswahl einer Voreinstellung startet den Videoanalyse- und Stabilisierungsprozess, ohne dass komplexe Parameter erforderlich sind. Darüber hinaus haben Sie die Möglichkeit, die Farbe der Randfüllung, die Beschneidungsmethode und das Seitenverhältnis anzupassen.
1 Wählen Sie "Video KI" von der Hauptbenutzeroberfläche aus, um auf das Werkzeug zur Videostabilisierung zuzugreifen.
2 Ziehen Sie das Video, das Sie stabilisieren möchten, in das Popup-Fenster. Alternativ können Sie auf die Schaltfläche "Video hinzufügen" in der unteren linken Ecke klicken, um Zielvideos zu laden.
Tipps:
- Sie können mehrere Clips gleichzeitig importieren.
- Sie können die orangefarbenen Schieberegler unter dem Vorschaufenster ziehen, um Ihr Filmmaterial zu trimmen und nur den ausgewählten Teil zu stabilisieren.
3 Aktivieren Sie auf der rechten Seite "Stabilisierung", wählen Sie den "Modus" und die "Voreinstellung" aus und klicken Sie dann auf die Schaltfläche "Analysieren", um mit der Analyse und Stabilisierung des Videos zu beginnen.
- Über den Modus:
- Ein Durchgang arbeitet schneller, indem er weniger Daten analysiert, liefert jedoch leicht schlechtere Ergebnisse.
- Zwei Durchgänge (empfohlen) ist aufgrund der Verarbeitung von mehr Daten langsamer, bietet jedoch eine überlegene Stabilisierung.
- Über die Voreinstellung:
- Beste Stabilität: Bietet die beste Videostabilisierung, geht jedoch mit etwas Beschneidung einher.
- Ausgeglichen: Gleicht Videostabilisierung, Beschneidung und Geschwindigkeit aus.
- Schnellste: Bietet die schnellste Geschwindigkeit, jedoch mit durchschnittlicher Stabilisierung und etwas Beschneidung.
- Mindestzuschnitt: Beinhaltet minimale Beschneidung mit durchschnittlicher Stabilisierungswirkung.
Hinweis: Die Optionen für Randfarbe, Beschneidungstyp und Seitenverhältnis sind erst verfügbar, nachdem Sie auf die Schaltfläche "Analysieren" geklickt und den KI-Prozess abgeschlossen haben.
- Über die Randfarbe: Sie definiert, wie der Videorand ausgefüllt wird.
- Standard: Verwendet schwarze Farbe, um die Randinformationen auszufüllen.
- Replizieren: Füllt die Randinformationen durch Replikation der Randpixel aus.
- Reflektieren: Kopiert und füllt die Ränder symmetrisch auf der Grundlage benachbarter Pixel aus.
Es wird empfohlen, "Replizieren" oder "Reflektieren" zu wählen, um verlorene Randinformationen wiederherzustellen.
- Über den Beschneidungstyp: Er definiert die Methode zum Beschneiden des Rahmens.
- Festgelegt (Automatisch): Geeignet für Videos mit translatorischen Erschütterungen, bei denen die Erschütterungsfrequenz relativ konstant und mild ist.
- Dynamisch (Automatisch): Geeignet für Videos mit signifikanten Erschütterungsvariationen, analysiert automatisch die Erschütterungsfrequenz, um verschiedene Beschneidungsverhältnisse anzuwenden und Verschiebungen zu verhindern.
- benutzerdefinieren: Bietet eine flexible Anpassung der Beschneidungsverhältnisse basierend auf Benutzerpräferenzen. Wenn der Beschneidungstyp auf "Anpassen" eingestellt ist, können Sie den Wert für das Beschneidungsverhältnis anpassen. Das Beschneidungsverhältnis bestimmt den Bereich des Rahmens, der erhalten bleibt. Ein höherer Wert schneidet mehr ab, was zu einer besseren Stabilisierung führt, während ein kleinerer Wert mehr vom Rahmen beibehält, was zu einer weniger effektiven Stabilisierung führt. Nach Anpassung des Beschneidungsverhältniswerts können Sie die Wirkung in Echtzeit überprüfen.
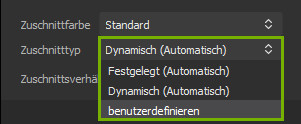
4 Vorschau des stabilisierten Videos und gegebenenfalls Anpassen der Einstellungen.
Tipp: Um Einstellungen auf alle importierten Videos anzuwenden, verwenden Sie die Schaltfläche "Auf alle anwenden".
5 Einstellungen für den Export anpassen: Videocodec, Audiocodec, Qualitätsstufe, GOP und Ausgabeordner festlegen.
Verfügbare Videocodecs sind H264, HEVC, AV1, und ProRes. Audiocodecs umfassen Passthrough und AAC. Die Qualitätsstufen reichen von Niedrig bis Höchste.
Im Allgemeinen führt ein kleinerer GOP-Wert typischerweise zu einer höheren Qualität, erhöht jedoch auch die Dateigröße. Für Videos mit minimalen Bewegungsänderungen reicht oft ein GOP-Wert zwischen 90 und 250 aus. Für Videos mit häufigen Szenenwechseln, hoher Bewegung oder für die Nachbearbeitung liegt ein typischer GOP-Wert zwischen 30 und 60.
Der Standardausgabeordner ist C:\Benutzer\PC\Videos\Winxvideo AI. Klicken Sie auf die Schaltfläche "Durchsuchen", um ein anderes Laufwerk auszuwählen.
6 Klicken Sie auf die Schaltfläche "RUN" unten rechts, um das stabilisierte Video bzw. die stabilisierten Videos zu exportieren.
2-4.Bild verbessern
Winxvideo AI nutzt modernste KI-Technologie, um grobe Bilder zu verfeinern, unscharfe Fotos zu schärfen und niedrig aufgelöste Bilder um bis zu 4-mal zu vergrößern, um eine hochwertige Verbesserung zu erzielen. Verwenden Sie die folgenden Schritte, um Ihre Bilder zu verbessern.
1 Klicken Sie auf die "Bild KI"-Schaltfläche in der Hauptoberfläche, um das Bild-KI-Fenster zu öffnen.
2 Laden Sie die Bilddatei, die Sie verbessern möchten. Sie können das Bild direkt in das Fenster ziehen und ablegen oder auf die "Bild hinzufügen"-Schaltfläche unten klicken, um eine Bilddatei auszuwählen. Sie können mehrere Bilder zum Stapelverarbeitung importieren.
3 Wählen Sie ein KI-Modell entsprechend Ihren Bedürfnissen. Wie oben bei der Videoverbesserung erwähnt, ist Winxvideo AI auch bei der Bildverbesserung mit den vier speziellen KI-Modellen in der Super Resolution integriert.
- Sie können das Gen Detail v3-Modell wählen, wenn Sie realistischere Details erzeugen, die Texturstabilität nach einer Superauflösung verbessern oder Bilder bearbeiten möchten, die häufig unter Schachbrett- und Blockartefakten leiden.
- Wählen Sie Real Smooth v3, wenn Sie ein glatteres, klareres und helleres Bild erstellen möchten, während gleichzeitig Details generiert werden.
- Wählen Sie Anime, wenn das Eingangsbild ein animiertes Cartoonbild ist.
- Greifen Sie auf das Modell Zyxt zurück, um fotorealistische Fotos mit niedriger Auflösung zu verbessern.
Es ist erwähnenswert, dass die Unschärfe- und Rauschunterdrückungstechnologien in allen vier KI-Modellen implementiert sind. Das bedeutet, dass Sie Unschärfe und Rauschen aus den Bildern entfernen können, unabhängig davon, welches KI-Modell Sie wählen.
4 Passen Sie die Super-Resolution-Modelleinstellungen an: Es stehen Ihnen drei Einstellungen zur Auswahl.
- Für eine saubere Vergrößerung, damit Sie Ihre Bilder auf einem größeren Bildschirm anzeigen, später drucken oder ähnliches ohne Verzerrungen, aktivieren Sie 'Scale' und wählen '2X', '3X' oder '4X'. Dieses Programm ermöglicht eine Skalierung bis zu 4K/8K/10K.
- Wählen Sie die 'Resolution'-Voreinstellungen, wenn Sie Ihr Bild direkt in 1080p, 2K, 4K konvertieren möchten.
- Um nur die Bildqualität zu verbessern, Rauschen, Körnung, Unschärfe und Pixelation aus Ihrem Bild zu entfernen oder Ihre alten Bilder wiederherzustellen, aktivieren Sie 'Bild verbessern (1X)'.
5 Passen Sie die Export-Einstellungen an: Im Allgemeinen funktionieren die Standardeinstellungen gut. Bei Bedarf können Sie das Bildformat (JPG oder PNG) anpassen, die gewünschte Bildqualität (0%-100%) einstellen, eine geeignete DPI-Option (z. B. 72DPI, 300DPI, 500DPI, 100DPI) für hochwertige Drucke wählen und den Speicherort nach Ihren Präferenzen festlegen.
6 Klicken Sie auf die "RUN"-Schaltfläche unten rechts, um den Bildverbesserungsprozess zu starten. Überprüfen Sie nach Abschluss die Effekte des verbesserten Bildes im ausgewiesenen Speicherordner oder im Vorschaufenster.
2-5.Gesicht wiederherstellen
Winxvideo AI bietet eine einfache Lösung für die Wiederherstellung von Gesichtern, egal ob es sich um Nahaufnahmen, Gruppenporträts oder entfernte Motive handelt, damit diese Erinnerungen weiterleben können. Sie können Unschärfen aus dem Gesicht entfernen, Gesichtskratzer entfernen, Ihrem alten Foto Klarheit verleihen und realistischere Details und Texturen erstellen, sodass sogar Poren sichtbar sind.
1 Klicken Sie auf der Hauptoberfläche auf die Schaltfläche „Bild-KI“. Das Fenster „Bild-KI“ sollte erscheinen.
2 Ziehen Sie ein oder mehrere alte Gesichter mit niedriger Auflösung, die Sie wiederherstellen möchten, direkt per Drag-and-Drop in das Fenster oder klicken Sie auf die Schaltfläche "Bild hinzufügen" Unten können Sie die zu importierenden Fotos auswählen. Sie können auch auf „Bildordner hinzufügen“ klicken. um mehrere Fotos in einem Ordner für die Stapelverarbeitung wiederherzustellen.
3 Wählen Sie ein KI-Modell und Skalierungseinstellungen entsprechend Ihren Anforderungen, gehen Sie im Abschnitt „Bildwiederherstellung“ nach unten und aktivieren Sie das Kontrollkästchen „Gesichtswiederherstellung“. Dieses Tool stellt das Gesicht automatisch wieder her. Sie können zwischen drei Gesichtswiederherstellungsmodi wählen.
- Hochwertige Gesichter: Konzentrieren Sie sich auf die Reparatur beschädigter oder fehlerhafter Gesichter, jedoch mit erkennbaren Details. Vermeiden Sie die Verarbeitung stark verschwommener Gesichter, z. B. extrem unscharfer Gesichter, da unzureichende Details eine präzise Gesichtsrekonstruktion behindern und zu unrealistischen Artefakten führen können.
- Gesicht zentrieren: Konzentrieren Sie sich auf die Wiederherstellung des Primär- oder Hauptgesichts im Bild.
- Alle Gesichter: Alle erkennbaren Gesichter im Bild ableiten und reparieren.
4 Wählen Sie das JPG- oder PNG-Format und tippen Sie unten auf die Schaltfläche „AUSFÜHREN“, um mit der Gesichtswiederherstellung zu beginnen. Überprüfen Sie nach Abschluss die Auswirkungen des verbesserten Bildes im angegebenen Speicherordner oder im Vorschaufenster.
2-6.Foto einfärben
Winxvideo AI ist Ihre Lösung der Wahl für die Fotokolorierung. Es ist in der Lage, Schwarzweißfotos innerhalb von Sekunden zu kolorieren.
1 Klicken Sie auf der Hauptoberfläche auf die Schaltfläche "Bild-KI".
2 Ziehen Sie ein oder mehrere Schwarzweißfotos, die Sie einfärben möchten, direkt per Drag-and-Drop in das Fenster oder klicken Sie unten auf die Schaltfläche "Bild hinzufügen" um die zu importierenden Fotos auszuwählen. Sie können auch auf „Bildordner hinzufügen“ klicken. um mehrere Fotos in einem Ordner für die Stapelverarbeitung einzufärben.
3 Wählen Sie ein KI-Modell und Skalierungseinstellungen entsprechend Ihren Anforderungen, gehen Sie im Abschnitt „Bildwiederherstellung“ nach unten und aktivieren Sie das Kontrollkästchen „Kolorierung von Schewarzweißbildern“. Dieses Tool fügt dem Schwarzweißbild automatisch Farbe hinzu.
4 Wählen Sie das JPG- oder PNG-Format und tippen Sie unten auf die Schaltfläche „RUN“, um mit der Fotokolorierung zu beginnen.
2-7.Gesang oder Instrumente entfernen oder extrahieren
Der nächste KI Gesang Entferner von Winxvideo AI ist speziell entwickelt, um Gesang und Instrumentalspuren mühelos mit fortschrittlichen KI-Algorithmen zu trennen. Entwickelt für Musikproduzenten, DJs, Lehrkräfte, Videokünstler und Karaoke-Fans, liefert er Ergebnisse in hoher Qualität mit minimalen Artefakten. Erstellen Sie schnell Karaoke-Tracks, A-cappella-Versionen oder individuelle Hintergrundmusik für jedes Projekt.
1 Klicken Sie auf die Schaltfläche "Audio KI" im Hauptmenü.
2 Ziehen Sie eine oder mehrere Audio- oder Videodateien, aus denen Sie Gesang oder Instrumente entfernen möchten, direkt hinein. Oder klicken Sie unten auf die Schaltfläche "Medien hinzufügen", um Dateien zu durchsuchen und zu importieren.
3 Wählen Sie die Modelleinstellungen nach Bedarf. Es gibt zwei Modi: Gesang beibehalten und Instrumental beibehalten. Hier die jeweiligen Anwendungen:
Gesang beibehalten – Nur die Gesangsspur isolieren und Instrumente entfernen:
- A-cappella-Versionen für Gesang oder Analyse erstellen
- Gesang extrahieren für Remixes, Coverversionen oder Synchronisation
Instrumental beibehalten – Reine Instrumentalspuren extrahieren und Gesang entfernen:
- Karaoke-Tracks generieren
- DJ-Remixes erstellen und als Basis für Musikproduktion nutzen
- Individuelle Hintergrundmusik für Videos, Präsentationen oder Events erstellen
4 Wählen Sie das Ausgabeformat. Unterstützt werden viele Audio- und Videoformate wie MP3, FLAC, WAV, AAC, H264, HEVC usw. Klicken Sie auf "RUN", um Gesang oder Instrumente aus Ihren Dateien zu extrahieren.
2-8.Hintergrundgeräusche entfernen
Das Rauschunterdrückungstool von Winxvideo AI bietet eine einfache, aber leistungsstarke Möglichkeit, zwischen gewünschten Audiosignalen und unerwünschten Geräuschen zu unterscheiden und störende Hintergrundgeräusche aus Ihren Audio- und Videoaufnahmen zu entfernen. Durch den Einsatz fortschrittlicher KI-Technologie reduziert diese Funktion effektiv häufige Ablenkungen wie Verkehr, Wind, Mikrofon- und Umgebungsgeräusche und sorgt für eine klare Klangqualität. Egal, ob Sie Content Creator, Profi oder Gelegenheitsnutzer sind, dieses Tool verbessert das Hörerlebnis Ihres Publikums über eine Vielzahl von Medien, einschließlich Podcasts, Interviews, Voiceovers und Vlogs.
1 Klicken Sie auf den "Audio KI"-Button auf der Hauptschnittstelle.
2 Ziehen Sie eine oder mehrere Audio- oder Videodateien, bei denen Sie die Hintergrundgeräusche entfernen möchten, direkt per Drag & Drop. Alternativ können Sie auch auf die Schaltfläche "Medien hinzufügen" unten klicken, um die Audio- oder Videodateien zum Importieren auszuwählen.
3 Stellen Sie das KI-Rauschunterdrückungsmodell und die Parameter ein. Stellen Sie sicher, dass die Rauschunterdrückung aktiviert ist, wählen Sie das bevorzugte KI-Modell und passen Sie die Parameter entsprechend an.
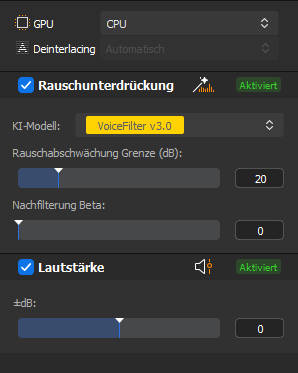
- KI-Modell: Es gibt zwei KI-Modelle, die speziell dafür entwickelt wurden, Hintergrundgeräusche aus Sprachaufnahmen zu filtern und die Audioqualität in Echtzeit zu verbessern. Sie können eine Vielzahl von Geräuschsituationen bewältigen, wie Baustellenlärm oder Lüftergeräusche, und sorgen so für klare Audioqualität auch in schwierigen akustischen Umgebungen. Egal, ob Sie einen Podcast, einen Online-Kurs, ein Interview oder einen Vlog aufnehmen, diese Modelle bieten eine anpassbare Rauschunterdrückung.
- Rauschdämpfungsgrenze (dB): Bezieht sich auf das maximale Niveau der Rauschunterdrückung in Dezibel (dB). Sie bestimmt, wie viel Lärm entfernt wird, ohne das Hauptaudio zu beeinträchtigen. Eine höhere Grenze entfernt mehr Lärm, kann aber die Audioqualität mindern, während eine niedrigere Grenze einen natürlicheren Klang bewahrt. Es wird empfohlen, die Grenze auf 6-12 dB für leichte Rauschreduzierung und 18-24 dB für eine moderate Reduktion einzustellen.
- Nachfilterung Beta: Steuert, wie viel zusätzliches Rauschen nach dem anfänglichen Rauschunterdrückungsprozess entfernt wird. Er setzt eine Grenze für das Filtern von Restgeräuschen, sodass das Hauptaudio klar bleibt und unerwünschte Hintergrundgeräusche reduziert werden. Ein niedriger Schwellenwert (0,01-0,02) bietet eine leichtere Filterung und bewahrt einen natürlichen Klang für ruhige Umgebungen, während ein höherer Schwellenwert (0,03-0,05) eine stärkere Filterung bietet und für moderate Geräusche, wie Hintergrundbrummen oder ferne Gespräche, nützlich ist.
- Lautstärke: Ermöglicht Benutzern, die Lautstärke des Audios zu erhöhen oder zu verringern. Wenn z. B. nach der Rauschreduzierung eine Lautstärkeminderung auftritt, können Sie die Lautstärke erhöhen, um ein klareres und angenehmeres Hörerlebnis zu erzielen.
4 Wenn Sie fertig sind, klicken Sie auf den "Wiedergabe"-Button, um die Audiodatei nach der Rauschunterdrückung anzuhören. Sie können auch das Kontrollkästchen "Rauschunterdrückung" deaktivieren und auf "Wiedergabe" klicken, um das Originalaudio zum Vergleich anzuhören.
Tipps:
- Klicken Sie auf "Auf alle anwenden", um Ihre Änderungen bei Bedarf auf alle importierten Audiodateien anzuwenden.
- Eine begrenzte Computerleistung kann während der Vorschau des KI-Modells VoiceFilter v3.1 vorübergehend zu Verzerrungen oder geringerer Qualität führen. Das endgültig exportierte Audio behält jedoch eine hohe Qualität bei.
- Für Mehrspur-Audio bietet Winxvideo AI granulare Rauschunterdrückungsfunktionen, mit denen Sie gezielt Rauschen aus bestimmten Spuren entfernen können. Klicken Sie einfach mit der rechten Maustaste auf die ausgewählte Datei, wählen Sie die spezifische Spur, die Sie bearbeiten möchten, und folgen Sie dann dem gleichen Verfahren wie zuvor.
5 Wählen Sie das Ausgabeformat für Ihre Datei. Es unterstützt eine breite Palette von Audio- und Videoformaten, darunter MP3, FLAC, WAV, AAC, H264, HEVC usw. Tippen Sie auf die Schaltfläche "RUN" unten, um das Entfernen der Hintergrundgeräusche aus Ihren Audio- oder Videodateien zu starten.

3. Konvertieren
3-1. Video konvertieren
1 Klicken Sie auf die Schaltfläche "+Video", um ein Video oder mehrere Videos (für die Stapelverarbeitung) in das Programm zu importieren.
2 Klicken Sie auf die Registerkarte "Video" unten in der Benutzeroberfläche. Viele beliebte Videoformate werden angezeigt. Wählen Sie das gewünschte als Ausgabeformat aus.
Wenn das gewünschte Format nicht vorhanden ist, klicken Sie auf die Schaltfläche Zielformat, um weitere Profile zu erhalten.
"Allgemeine Profile": Video transkodieren zu AV1, H.264, MPEG4, MOV, HEVC, WebM und mehr.
"Musik": Video in Audiodatei in MP3, M4A, WAV, FLAC, AAC, iPhone-Klingelton usw. umwandeln.
"Mobiles Video-Profil": Video für Apple, Huawei, Samsung, Android, Microsoft-Geräte und Sony-Geräte übertragen.
"Web Video-Profil": Video für YouTube, Facebook, Vimeo und andere Online-Videoplattformen kompatibel machen.
"DVD-Profil": Format ändern zu NTSC/PAL VOB für spätere DVD-Brennung.
"HD-Video": Video in TS, AVCHD, MKV und MPEG HD umwandeln.
3 Klicken Sie auf die Schaltfläche "Browsen", um einen neuen Zielspeicherort festzulegen.
4 Klicken Sie auf die Schaltfläche "RUN", um mit der Transkodierung zu beginnen.
※ Tipp: Klicken Sie auf Codec-Option. Das Fenster für Format-Einstellungen erscheint, um Parameter anzupassen.
"Qualität": Verschieben Sie den Regler auf Hohe Qualität für höhere Bildqualität oder auf Schnell für die schnellste Transkodierungsgeschwindigkeit.
"Videocodec anpassen": Ändern Sie Bildfrequenz, Auflösung, Seitenverhältnis usw. für bessere Wiedergabeeffekte.
"Audiocodec anpassen": Audio-Kanal, Abtastrate und Bitrate können für Hi-Fi-Ausgabe feinabgestimmt werden.
3-2. Audio konvertieren
1 Klicken Sie auf die Schaltfläche "+Musik", um einen Song oder mehrere Songs in das Programm zu laden.
2 Wählen Sie die Registerkarte "Musik" unten in der Benutzeroberfläche aus, um die Ausgabe-Audioformate anzuzeigen. Wählen Sie eines als Ausgabeformat aus.
3 Klicken Sie auf die Schaltfläche "Browsen", um einen Zielordner für die gespeicherte Datei auszuwählen.
4 Klicken Sie auf die Schaltfläche "RUN", um mit der Musikkonvertierung zu beginnen.
3-3. Mehrspuriges Video konvertieren
• Videos in MKV mit mehreren Video-/Audio-/Untertitel-Spuren konvertieren
1 Starten Sie Winxvideo AI und klicken Sie auf die Schaltfläche "Konverter".

2 Klicken Sie auf "+Video", um mindestens zwei Videos zu importieren, die Sie als Mehrspur-MKV-Datei konvertieren möchten.
3 Wechseln Sie zur Registerkarte "Video" und wählen Sie "MKV H264" als Ausgabeformat aus.
4 Aktivieren Sie die Option "Verbinden". Eine weitere neue Option "Multispur-MKV" erscheint. Aktivieren Sie diese ebenfalls.
5 Klicken Sie auf "RUN", um die Konvertierung zu starten.

• Video aus Mehrspur-MKV konvertieren
1 Klicken Sie auf "+Video", um ein Mehrspur-MKV-Video hinzuzufügen.
2 Wechseln Sie zur Registerkarte "Video" und wählen Sie ein Format als Ausgabeformat aus, beispielsweise "MP4 H264".
3 Titel, Video-/Audio-/Untertitelspuren werden links in der Informationsleiste des Videos angezeigt. Die Nummer gibt an, wie viele Video-/Audio-Spuren in einem MKV-Video enthalten sind.
Klicken Sie auf "Video1", um die Spur von Video1 auf Video2 zu ändern oder die originale Spur beizubehalten. Bitte beachten Sie, dass nur eine Videospur ausgewählt werden kann.
Klicken Sie auf "Audio1", um Audio1 und Audio2 auszuwählen oder eine Spur beizubehalten.
4 Klicken Sie auf den "Browse"-Button, um einen neuen Ausgabeordner festzulegen, und klicken Sie auf "RUN", um die Konvertierung zu starten.

4. Komprimieren
Wenn Sie die Dateigröße eines Videos reduzieren möchten, nutzen Sie die Video-Komprimierungsfunktion, mit der Sie große 4K- oder Videos mit hoher Bildrate auf die gewünschte Größe komprimieren können, ohne die Qualität zu sehr zu beeinträchtigen.
4-1. Video auf eine bestimmte Dateigröße komprimieren
Die integrierte Komprimierungsoption im Toolkit ermöglicht es Ihnen, Videos ohne wesentliche Qualitätsverluste um bis zu 90 % kleiner zu komprimieren als das Original.
1 Ziehen Sie das Quellvideo in die Oberfläche oder klicken Sie auf "+Video" oder "+Video-Ordner", um das zu komprimierende Video zu laden.
2 Gehen Sie zum Werkzeugkasten und wählen Sie "Komprimieren" aus.
3 Geben Sie die gewünschte Zielfilegröße ein. Oder Sie können den Schieberegler verwenden, um das Kompressionsverhältnis von 10 % bis 100 % zu ändern.
4 Optional können Sie die Auflösung verringern oder die grünen Regler unter dem Vorschaufenster ziehen, um die Videolänge weiter zu reduzieren und das Video zu verkleinern.
5 Klicken Sie auf "Fertig" und dann auf "Run", um mit der Video-Komprimierung zu beginnen.
4-2. Benutzerdefinierte Parameter-Einstellungen
Dieses Programm gibt Ihnen volle Kontrolle über die Parameter-Einstellungen. Durch Anpassung des Videocodecs, der Auflösung, der Bitrate, der Framerate, GOP usw. können Sie auch die Dateigröße des Videos bei akzeptabler Qualität reduzieren.
Bitte beachten Sie, dass das Programm mit vordefinierten Profilen ausgestattet ist, die eine optimale Balance zwischen Dateigröße und Qualität bieten. Sie können sich auf diese Profile verlassen, wenn Sie die Einstellungen nicht ändern möchten. Aber wenn Sie ein fortgeschrittener Benutzer sind, können Sie die Einstellungen nach Ihren spezifischen Anforderungen anpassen.
Option 1. Ändern des Codecs
Allgemein liefert ein fortgeschrittener Videocodec ein höheres Kompressionsverhältnis und eine bessere Bildqualität. Zum Beispiel ist HEVC überlegen gegenüber H.264 und VP9 ist besser als VP8. Für eine kleinere Dateigröße, aber bessere Qualität, können Sie die Videocodierung auf HEVC oder VP9 ändern.
1 Ziehen und platzieren Sie das Quellvideo in die Benutzeroberfläche oder klicken Sie auf "+Video" oder "+Ordner", um das zu komprimierende Video zu laden.
2 Gehen Sie zu "Zielformat", wählen Sie "Video" und wählen Sie "MP4 HEVC" als Ausgabeformat aus.
3 Klicken Sie auf "Start", um mit der Verkleinerung der Videogröße unter Verwendung des fortgeschrittenen HEVC-Codecs zu beginnen.
Hinweis: Sie können den Codec auch auf VP9 ändern, wenn Sie WebM als Ausgabeformat verwenden. Stellen Sie sicher, dass Sie das Kästchen für Hardwarebeschleunigung aktivieren und die Option "Auto Kopieren" auf der rechten Seite nicht aktivieren.
Option 2. Niedrigere Bitrate
Die Videobitrate steht in engem Zusammenhang mit der Dateigröße des Videos. Eine höhere Bitrate sorgt für eine bessere Bildqualität, aber auch für eine größere Dateigröße. Im Allgemeinen können Sie den Bitratentwert im Vergleich zur Standardqualität verringern, um Videos zu komprimieren, ohne eine wahrnehmbare Qualitätseinbuße zu haben. Für ein 4K-Video liegt die empfohlene Bitrate zwischen 35 Mbps und 45 Mbps bei Standard-Framerate und zwischen 53 Mbps und 68 Mbps bei hoher Framerate. Für ein FHD 1080p-Video liegt die empfohlene Bitrate zwischen 8-12 Mbps.
1 Ziehen und platzieren Sie das Quellvideo in die Benutzeroberfläche oder klicken Sie auf "+Video" oder "+Ordner", um das zu komprimierende Video zu laden.
2 Klicken Sie auf "Codec-Optionen", wo Sie die Einstellungen ändern können.
3 Ziehen Sie den Qualitätsschieberegler nach links, um eine schnellere Verarbeitungsgeschwindigkeit und kleinere Dateigröße zu erzielen, aber verglichen mit dem rechten Ende eine relativ schlechtere Qualität.
Hinweis: Die Ziel-Bitrate ändert sich automatisch, wenn Sie den Qualitätsschieberegler bewegen. Sie können optional die Bitrate manuell auf einen niedrigeren Wert setzen, indem Sie "Manuell" als "Bitrate"-Modus auswählen, um die Dateigröße des Videos zu reduzieren.
Option 3. Videoauflösung reduzieren
Die Videoauflösung ist die Anzahl der Pixel in einem Videobild. Je mehr Pixel ein Video hat, desto mehr Details enthält es und desto klarer wirkt es. Aber ein Video mit höherer Auflösung wie 4K ist auch mit einer größeren Dateigröße verbunden und kann auf einem kleinen Bildschirm wie einem Mobiltelefon im Vergleich zu einem Video mit geringerer Auflösung wie 1080 kaum einen dramatischen Unterschied machen. Sie können die Größe des Videos verkleinern, indem Sie die Auflösung verringern.
1 Ziehen Sie das Quellvideo in die Benutzeroberfläche oder klicken Sie auf "+Video" oder "+Ordner", um das zu komprimierende Video zu laden.
2 Klicken Sie auf die "Codec-Option", wo Sie die Einstellungen ändern können.
3 Suchen Sie unter "Video Codec-Optionen" die "Auflösung" und wählen Sie eine Videogröße aus, die kleiner ist als die Originalauflösung, aus der Dropdown-Liste aus.
Hinweis: Sie können die Videoauflösung anpassen, indem Sie auf die Schaltfläche "Benutzerdefiniert" neben "Auflösung" klicken.
Option 4. Reduzieren der Videoframerate
Die Videoframerate, auch als FPS (Frames pro Sekunde) bezeichnet, misst, wie viele Frames pro Sekunde angezeigt werden. Eine höhere Framerate führt im Allgemeinen zu einer flüssigeren Videoqualität. Wenn die Framerate jedoch zu hoch ist, insbesondere in einem Video mit wenig Bewegung, wirkt es unnatürlich und das Video kann unter dem sogenannten "Soap-Opera-Effekt" und einer großen Dateigröße leiden. Sie können die Videoframerate verringern, um das Video weiter zu verkleinern.
1 Ziehen und platzieren Sie das Quellvideo in die Benutzeroberfläche oder klicken Sie auf "+Video" oder "+Ordner", um das zu komprimierende Video zu laden.
2 Klicken Sie auf "Codec-Optionen", wo Sie die Einstellungen ändern können.
3 Suchen Sie "Framerate" unter "Video Codec-Optionen" und wählen Sie die gewünschte Videoframerate aus der Dropdown-Liste aus.
Hinweis: Bitte deaktivieren Sie die Option "Auto Kopieren" auf der rechten Seite.
Option 5. Erhöhen der GOP (Group of Picture)
GOP steht für Gruppe von Bildern. In der Videocodierung ist es eine Sammlung aufeinanderfolgender Bilder innerhalb eines codierten Videostreams. Eine GOP-Struktur umfasst I-Frames (intra-codierte Frames) und P-Frames (vorhersage-codierte Frames) sowie B-Frames (bidirektional vorhersage-codierte Frames). Allgemein bedeutet ein höherer GOP-Wert mehr Möglichkeiten zur Komprimierung und daher eine insgesamt kleinere Dateigröße.
1 Ziehen und platzieren Sie das Quellvideo in die Benutzeroberfläche oder klicken Sie auf "+Video" oder "+Ordner", um das zu komprimierende Video zu laden.
2 Klicken Sie auf "Codec-Optionen", wo Sie die Einstellungen ändern können.
3 Suchen Sie "GOP" unter "Video Codec-Optionen" und wählen Sie den gewünschten GOP-Wert aus.
Hinweis: Standardmäßig ist der GOP-Wert 250, um eine höhere Kompressionsrate zu erzielen. Wenn Sie ein Video mit geringer Bewegung haben, können Sie den Wert unverändert lassen. Allgemein ist ein Wert zwischen 90 und 250 in Ordnung. Wenn Sie jedoch Videos mit hoher Bewegung haben, wie z.B. Extremsportarten, stellen Sie sicher, dass der GOP-Wert zwischen 30 und 60 liegt.
Hinweis: Sie können auch die Audiosettings wie Bitrate, Abtastrate oder Kanalanzahl ändern, um die Dateigröße des Videos weiter zu reduzieren.

5. Herunterladen
5-1. Videos/Audios herunterladen
1 Klicken Sie auf die Schaltfläche "Downloader", um auf das Downloader-Panel zuzugreifen.
2 Öffnen Sie Ihren Browser, suchen Sie das Video / die Musik, die Sie herunterladen möchten, und kopieren Sie dann die URL.
3 Gehen Sie zurück zum Downloader, klicken Sie auf "Video hinzufügen" oder "Musik hinzufügen" und klicken Sie dann auf "Einfügen & Analysieren", um die gerade kopierte URL einzufügen. Der Videolink wird sofort analysiert.
※ Hinweis: Winxvideo AI unterstützt das Importieren und die Stapelverarbeitung mehrerer Video-URLs, sodass Sie mehrere Videos gleichzeitig herunterladen können – effizienter und zeitsparender.
4 Wählen Sie die gewünschte Ausgabequalität und das Format aus und klicken Sie auf "Ausgewählte Videos herunterladen".
※ Tipp: Winxvideo AI ermöglicht das Herunterladen von Dateien in Stapeln. Wiederholen Sie die Schritte 2, 3, 4, um andere Video- oder Musikkonvertierungen zu laden.
Hinweis: Wenn Sie ein Video mit einer bevorzugten Tonspur herunterladen möchten, stellen Sie sicher, dass Sie die neueste Version von Winxvideo AI herunterladen und dann die gewünschte Audioausgabe vor dem Herunterladen auswählen.
5 Klicken Sie auf "Durchsuchen", um den Ausgabeordner nach Ihren eigenen Bedürfnissen festzulegen. Klicken Sie auf die Schaltfläche "Jetzt herunterladen", um mit dem Herunterladen von Video-/Musikdateien zu beginnen.
5-2. Playlist/Kanal herunterladen
1 Klicken Sie auf die Schaltfläche "Downloader", um das Downloader-Tool zu öffnen.
Dann klicken Sie auf die Schaltfläche "Video hinzufügen".
2 Öffnen Sie Ihren Browser, um die Playlist- / Kanal-URL zu erhalten, kopieren Sie sie und klicken Sie dann auf die Schaltfläche "URL einfügen & analysieren", um den Link zu analysieren. Dann werden alle Videos in der Playlist oder im Kanal im linken Bereich angezeigt. Sie können alle oder einige davon auswählen.
Sie können das Kästchen aktivieren: Playlist herunterladen, wenn die URL auf ein Video und eine Playlist verweist.
3 Wählen Sie die Ausgabequalität und das Format aus.
4 Klicken Sie auf "Ausgewählte Videos herunterladen", wenn Sie nur einige der Videos herunterladen möchten. Klicken Sie auf die Schaltfläche "Gesamte Playlist herunterladen", wenn alle Videos das sind, was Sie möchten.
5 Klicken Sie auf die Schaltfläche "Durchsuchen", um den Ausgabeordner festzulegen, und auf "Jetzt herunterladen", um mit dem Herunterladen von Playlist- / Kanalvideos zu beginnen.
5-3. YouTube Live herunterladen & aufzeichnen
1 Klicken Sie auf die Schaltfläche "Video hinzufügen".
2 Suchen Sie den Live-Stream, den Sie auf YouTube möchten, und kopieren Sie die URL. Klicken Sie auf "URL einfügen & analysieren".
3 Bald werden der Videotitel und die Versionen aufgelistet. Wählen Sie eine Version aus.
4 Klicken Sie auf "Ausgewählte Videos herunterladen".
5 Klicken Sie auf die grüne Schaltfläche "Aufnahme starten", um YouTube Live herunterzuladen und aufzuzeichnen. Außerdem können Sie den "Startzeitpunkt" und die "Dauer" durch Klicken auf das "Stift"-Symbol anpassen und die Aufnahme jederzeit beenden.
※ Tipp: Sie können YouTube-Videos mit Untertiteln herunterladen. Klicken Sie auf die Schaltfläche "Suche" neben Untertiteln. Es werden verfügbare Untertitel in der entsprechenden Sprache aufgelistet. Aktivieren Sie sie.
5-4. M3U8 VOD/Live herunterladen
M3U8 ist ein Dateiformat zum Speichern von Wiedergabelisten für das Streamen von Audio- und Videoinhalten über das Internet, das das HTTP Live Streaming (HLS)-Protokoll verwendet, um Mediainhalte in kleinen, bissgroßen Chunks zu senden, die nacheinander heruntergeladen und abgespielt werden können. Es spielt eine wichtige Rolle beim Live- und VOD-Streaming. Sie können sich auf das Programm verlassen, um hier M3U8-Live- und VOD-Streaming herunterzuladen.
1 Gehen Sie zu Ihrer bevorzugten Plattform und finden Sie ein On-Demand-Video.
2 Drücken Sie die Taste F12 oder klicken Sie mit der rechten Maustaste auf die Videoseite und wählen Sie "Untersuchen", um die Entwicklertools zu öffnen.
3 Klicken Sie auf "Netzwerk" > "Medien" und suchen Sie nach .m3u8, bis die index.m3u8-Dateien angezeigt werden.
4 Kopieren Sie die URL.
5 Starten Sie das Programm, führen Sie auch die oben genannten Schritte aus, kopieren Sie den M3U8-Link in das Panel und klicken Sie auf Analysieren.
6 Klicken Sie auf "Jetzt herunterladen", um mit dem Speichern von M3U8-Inhalten zu beginnen.
Hinweis: Das Herunterladen von urheberrechtlich geschütztem Inhalt wird nicht empfohlen. Bitte überprüfen Sie das lokale Gesetz und laden Sie Online-Inhalte für faire Nutzung herunter.

6. Bearbeiten
Klicken Sie auf die Schaltfläche "+Video", um ein Video oder mehrere Videos, die Sie bearbeiten möchten, in das Programm zu importieren.
6-1. Ein Video schneiden
1 Ziehen Sie Ihr Video in das Programm oder klicken Sie auf "+Video" oder "+Video-Ordner", um eine oder mehrere Videodateien hinzuzufügen.
2 Klicken Sie auf der Bearbeitungsleiste auf "Schneiden".
3 Ziehen Sie die grünen Knöpfe an den beiden Enden des Videos, um die Start- und Endzeitpositionen festzulegen.
4 Klicken Sie auf die orangefarbene Schaltfläche "Schneiden" rechts, und der mittlere Teil zwischen den Knöpfen wird beibehalten.
5 Klicken Sie auf das Bearbeitungssymbol neben dem Clip-Trimmer, um die Start- und Endzeit des Clips fein abzustimmen. Klicken Sie auf "Fertig", um das Schneiden des Clips 1 abzuschließen.
6 Wenn Sie einen anderen Clip schneiden müssen, ziehen Sie erneut grüne Knöpfe, um eine andere Zeitposition festzulegen, und wiederholen Sie Schritt 3 - Schritt 5.
7 Nach dem Schneiden in verschiedene Clips können Sie die Reihenfolge der Clips durch Klicken auf die Auf- und Ab-Pfeile jedes Clips anpassen.
8 Wenn alles in Ordnung ist, klicken Sie auf "Fertig" unten rechts. Die aus dem Originalvideo geschnittenen mehreren kurzen Clips werden zu einem neuen Video zusammengeführt.
6-2. Video zuschneiden
1 Klicken Sie auf die Schaltfläche "Croppen", um das Fenster für das Zuschneiden des Videos zu öffnen.
2 Aktivieren Sie die Option "Croppen aktivieren", und Sie sehen die gestrichelten Linien an den vier Seiten des Originalvideos.
Ziehen Sie einfach die gestrichelte Linie, um den unerwünschten Bereich des Video-Frames frei zu zuschneiden.
Klicken Sie auf das Dropdown-Symbol "Preset", und Sie erhalten eine Liste von Optionen zum automatischen Zuschneiden des Videos: Crop LetterBox, Beibehalten, Origin beibehalten, 16:9, 4:3, 1:1.
Sie können das Video auch zuschneiden, indem Sie eine bestimmte Position festlegen und die gewünschte Videogröße erhalten.
3 Klicken Sie auf "Fertig", um die Änderung zu speichern.
Hinweis: Beim Zuschneiden eines Videos entsteht kein Qualitätsverlust, da das Videoformat nicht geändert wird.
6-3. Ein Video aufteilen
Klicken Sie auf "ToolBox", suchen Sie die Schaltfläche "Aufteilen" und klicken Sie zweimal darauf oder klicken Sie auf die Schaltfläche "Codec-Option" rechts neben der Anzeigespalte für Videos auf der "Winxvideo AI - Video" -Schnittstelle, um das Split-Dashboard zu öffnen.
※ Hinweis: Standardmäßig wird Winxvideo AI das Video gleichmäßig in 10 Segmente aufteilen und das Video alle 60 Sekunden teilen.
1 Falls erforderlich, schneiden Sie das Video auf der linken Seite auf die Dauer, die Sie zum Teilen benötigen.
2 Falls erforderlich, ändern Sie die standardmäßigen Segmente und die gewünschte Zeit.
3 Falls erforderlich, feinabstimmen Sie die Start- und Endzeit des einzelnen Segments.
4 Klicken Sie auf "Fertig" unten rechts im Fenster.
6-4. Video zusammenführen
Sie können Videoclips mit Winxvideo AI auf zwei Arten zusammenführen.
1. Direkt mehrere Quellvideos zu einem zusammenführen.
1 Klicken Sie auf "Konverter –> +Video", um alle Video-Clips von Ihrem Computer zu laden, die Sie zu einem zusammenführen möchten.
2 Wählen Sie ein Ziel-Ausgabeformat aus.
3 Aktivieren Sie die Option "Verbinden" auf der Hauptbenutzeroberfläche. Klicken Sie dann auf "RUN", um alle hinzugefügten Videoclips schnell zu einem einzelnen Datei zusammenzuführen.
2. Benötigte Videoclips zuschneiden und sie auf einmal zu einem zusammenführen.
1 Klicken Sie auf "Video –> +Video", um alle Ihre Quellvideos zu importieren. Wählen Sie ein Ziel-Ausgabeformat für das Video.
2 Wählen Sie ein Video aus und klicken Sie auf "ToolBox -> Zusammenführen -> Codec-Option", hier können Sie Startzeit und Endzeit frei einstellen, um Lieblingsclips aus jedem Video zu schneiden. Klicken Sie auf "Fertig".
3 Klicken Sie auf die Schaltfläche "RUN", um die zugeschnittenen Videoclips schnell zu einem zusammenzuführen.
6-5. Ein Video zuschneiden
Zuschneiden unterscheidet sich vom Schneiden. Es ermöglicht nur das Entfernen des unerwünschten Start-/Endteils anstelle des Ausschneidens von Teilen eines Videos.
1 Klicken Sie auf "ToolBox", suchen Sie die Schaltfläche "Zuschneiden" und klicken Sie zweimal darauf oder klicken Sie auf die Schaltfläche "Codec-Option" rechts neben der Anzeigespalte für Videos auf der Hauptbenutzeroberfläche, um das Zuschneide-Dashboard zu öffnen.
2 Geben Sie die Startzeit an, indem Sie direkt ziehen oder die Zeitdaten neben der Startzeit ändern.
3 Geben Sie die Endzeit an, indem Sie direkt ziehen oder die Zeitdaten neben der Startzeit ändern.
4 Klicken Sie auf "Fertig" unten rechts im Fenster.
6-6. Drehen & Spiegeln
Sie können auch die Vorteile des Tools nutzen, um das Video um 90/180/270 Grad zu drehen und es nach Belieben zu spiegeln.
1 Ziehen und platzieren Sie das Video in das Programm oder klicken Sie einfach auf "+Video", "+Video-Ordner", um die Dateien zu laden.
2 Klicken Sie auf "Drehen" in der Bearbeitungswerkzeugleiste.
3 Drehen Sie das Video im Uhrzeigersinn oder gegen den Uhrzeigersinn nach Ihren Bedürfnissen. Oder Sie können das Video vertikal oder horizontal spiegeln.
4 Klicken Sie auf "RUN" unten rechts im Fenster, um das Video zu speichern.
6-7. Untertitel
Laden Sie Untertitel von über 1000 Video-Websites herunter, extrahieren Sie Untertitel aus MKV, MP4 usw. und fügen Sie externe Untertiteldateien wie ASS, SSA, SRT zu Ihrem Film, TV-Episode oder jedem anderen Video hinzu, für das Sie Untertitel einbrennen oder Untertitel exportieren möchten.
6-7-1.Untertitel hinzufügen und importieren von der Festplatte
Sie haben zwei Möglichkeiten, eine vorhandene Untertiteldatei von Ihrem Computer oder der externen Festplatte / USB-Laufwerk, das mit Ihrem Computer verbunden ist, zu laden:
Methode 1. Auf der Videoanzeigespalte auf der "Winxvideo AI" Benutzeroberfläche klicken Sie auf "Untertitel" und dann auf "Untertitel laden" im Dropdown-Menü. Suchen Sie die entsprechende SRT- oder ASS-Untertiteldatei auf Ihrem Computer und klicken Sie auf "Öffnen".
Methode 2. Klicken Sie auf "Untertitel" in der Bearbeitungs-Werkzeugleiste. Wenn es grau ist, wählen Sie zuerst ein Ausgabe-Videoformat aus. Auf dem Untertitel-Dashboard klicken Sie auf "Untertiteldatei hinzufügen", um eine entsprechende SRT- oder ASS-Untertiteldatei von Ihrem Computer zu laden. Sie können den "Einbrennen" oder "Softcode"-Modus wählen.
Tipps:
1. Wenn Sie den Einbrennen (Hardcode)-Modus wählen, werden die Untertiteltexte in den originalen Videoframes verschmolzen, und beim Abspielen gibt es keine Möglichkeit, die Untertitel zu entfernen oder die Untertitelspur auszuwählen. Wenn Sie den Softcode-Modus wählen, wird der Untertitel eine eigenständige Spur im Video sein, sodass Sie die Untertitel während der Wiedergabe ein- oder ausschalten und die Sprache in mehreren Untertitelsprachvarianten auswählen können.
2. Nur im Einbrennen-Modus können "Position" und "Schriftart" angepasst werden.
6-7-2. Untertitel aus Video exportieren
1 Fügen Sie ein Video mit Untertiteln hinzu und doppelklicken Sie auf "Untertitel exportieren" in der Toolbox.
2 Falls erforderlich, setzen Sie die Dauer (Startzeit und/oder Endzeit) des Videos.
3 Wählen Sie .srt oder .ass als das Ausgabe-Untertitelformat.
4 Klicken Sie auf die Schaltfläche "Fertig".
6-8. Effekt
1 Klicken Sie auf die Schaltfläche "Effekt" mit einem Zauberstab-Symbol, um die Steuerelemente für die Videoeffekte anzuzeigen.
2 Vorschau und wählen Sie den Video-Filtereffekt, den Sie am meisten mögen.
3 Sie können auch Helligkeit, Kontrast, Farbton, Gamma, Sättigung des Videos anpassen, um einen zufriedenstellenderen visuellen Effekt zu erzielen.
6-9. Wasserzeichen
1 Klicken Sie auf Wasserzeichen in der Bearbeitungs-Symbolleiste.
2 Klicken Sie nach dem Aktivieren des Wasserzeichens auf "Wasserzeichen aktivieren", um Wasserzeichen nach Belieben hinzuzufügen.
3 Fügen Sie Text oder Bilder hinzu, um Ihr Video zu personalisieren. Hier können Sie auch Transparenz, Position, Schriftart, Farbe und mehr anpassen.
4 Klicken Sie auf "RUN", um das Video mit Wasserzeichen zu speichern.
6-10. Video in GIF umwandeln
1 Gehen Sie zur Toolbox und doppelklicken Sie auf die Schaltfläche "GIF" oder das Einstellungssymbol, um ein "Video zu GIF" Fenster zu öffnen.
2 Legen Sie die Wiederholungszeit, Bildgröße, Dauer und Bildverzögerung fest.
3 Klicken Sie auf "Fertig" -> "RUN", um die animierte GIF-Datei auszugeben.
6-11. Rauschunterdrückung
1 Klicken Sie auf die Registerkarte "Toolbox" und wählen Sie "Rauschunterdrückung". Doppelklicken Sie auf die Schaltfläche Rauschunterdrückung oder klicken Sie auf das Zahnrad-Symbol oben rechts auf dieser Schaltfläche, um auf die Steuerelemente zuzugreifen.
2 Bewegen Sie zwei grüne Cursor, um das Segment mit störendem Rauschen zu schneiden. Andernfalls geben Sie manuell Start- und Endzeit ein.
3 Passen Sie die Werte für Tiefpass und Hochpass an, um das Rauschen zu reduzieren.
4 Klicken Sie auf "Fertig".
6-12. Objektivkorrektur
1 Klicken Sie auf die Registerkarte "Toolbox" und bewegen Sie den rechten Pfeil, um die Option "Fisheye" zu finden. Doppelklicken Sie auf die Schaltfläche Fisheye oder klicken Sie auf das Zahnrad-Symbol oben rechts auf dieser Schaltfläche, um auf die Steuerelemente für die Objektivkorrektur zuzugreifen.
2 Bewegen Sie zwei grüne Cursor, um das Segment mit dem Fischaugeneffekt zu schneiden. Andernfalls geben Sie manuell Start- und Endzeit ein.
3 Verschieben Sie die Schieberegler, um cx (relativer x-Koordinatenpunkt des Bildfokus), cy (relativer y-Koordinatenpunkt des Bildfokus), k1 (Koeffizient des quadratischen Korrekturterms) und k2 (Koeffizient des doppelten quadratischen Korrekturterms) anzupassen, um das Fischaugenobjektiv zu entfernen.
4 Klicken Sie auf "Fertig".
6-13. MKV-Ersteller
1 Laden Sie das Video, das Sie in MKV umwandeln möchten, und klicken Sie auf die Registerkarte "ToolBox" unten in der Leiste, um "MKVMaker" zu finden.
2 Doppelklicken Sie auf "MKVMaker", wenn Sie die Quellenvideo trimmen müssen. Sie können die grünen Knöpfe ziehen, um Start- und Endzeitpunkte festzulegen, oder manuell "Startzeit" und "Endzeit" einstellen. Klicken Sie dann auf "Fertig".
3 Klicken Sie auf "RUN", und Ihr Video wird sofort in MKV konvertiert, ohne es neu zu codieren. Die neue MKV-Datei behält die Originalqualität, Auflösung, Codec und andere Parameter-Einstellungen bei.
6-14. 3D → 2D
1 Wenn ein Quell-3D-Stereovideo erfolgreich geladen wurde, gehen Sie zum Abschnitt "ToolBox", suchen Sie die Option "3D → 2D" und doppelklicken Sie darauf, um auf die Steuerelemente zuzugreifen.
2 Wählen Sie zuerst das Eingabe-3D-Format und dann das Ausgabe-2D-/Mono-Video als "nur linkes Auge" oder "nur rechtes Auge". Sie können auch das Quellvideo trimmen, um das Fragment beizubehalten, das Ihnen gefällt.
3 Klicken Sie auf "Fertig" -> "RUN", um den 3D-Film blitzschnell in das 2D-Format zu konvertieren. So können Sie einen 3D-Film auf jedem 2D-Bildschirm normal betrachten.
※ Tipp: VideoProc kann aus einem 3D-Video 2D-Videos in den folgenden Formaten erstellen:
- nebeneinander parallel (linkes Auge links, rechtes Auge rechts)
- nebeneinander kreuzweise (rechtes Auge links, linkes Auge rechts)
- nebeneinander parallel mit halber Breitenauflösung (linkes Auge links, rechtes Auge rechts)
- nebeneinander kreuzweise mit halber Breitenauflösung (rechtes Auge links, linkes Auge rechts)
- oben-unten (linkes Auge oben, rechtes Auge unten)
- oben-unten (rechtes Auge oben, linkes Auge unten)
- oben-unten mit halber Höhenauf-lösung (linkes Auge oben, rechtes Auge unten)
- oben-unten mit halber Höhenauf-lösung (rechtes Auge oben, linkes Auge unten)
- abwechselnde Bilder (linkes Auge zuerst, rechtes Auge zweitens)
- abwechselnde Bilder (rechtes Auge zuerst, linkes Auge zweitens)
6-15. Schnappschuss
Winxvideo AI ermöglicht es Ihnen, Videostandbilder auf 2 Arten aufzunehmen.
Methode 1:
1 Öffnen Sie Winxvideo AI -> Klicken Sie auf die Schaltfläche "Video" -> Klicken Sie auf die Schaltfläche "+Video", um das Quellvideo zu laden.
2 Tippen Sie auf "ToolBox" und suchen Sie die Funktion "Schnappschuss" -> Doppelklicken Sie auf die Schaltfläche Schnappschuss oder klicken Sie auf das Rädchen-Symbol oben rechts auf der Schaltfläche, um das Fenster für den Videostandbild zu öffnen.
3 Wählen Sie das Bildformat (PNG oder JPG) aus. Wählen Sie die bevorzugte Bildgröße (empfohlen: Original beibehalten). Legen Sie die Anzahl der Bilder fest (wie viele Bilder Sie aus dem Video erfassen möchten). Klicken Sie dann auf "Fertig".
4 Klicken Sie schließlich auf die Schaltfläche "RUN", um Schnappschüsse aus dem Video aufzunehmen. Sobald der Vorgang abgeschlossen ist, wird der Ausgabeordner automatisch geöffnet, und Sie finden Ihren Schnappschussordner. Auf diese Weise können Sie mehrere Schnappschüsse gleichzeitig machen.
※ Tipps: 1 Winxvideo AI erfasst standardmäßig ein Bild pro Sekunde. Es berechnet automatisch die Gesamtvideodauer und legt die Bildanzahl fest. Aber Sie können die Anzahl frei ändern.
2 Im Vorschaufenster können Sie auch frei die beiden grünen Regler ziehen oder eine spezifische Startzeit und Endzeit einstellen, um einen bevorzugten Videoclip für die Aufnahme von Schnappschüssen zu schneiden.
Methode 2:
1 Nachdem Sie Ihr Originalvideo geladen haben, sehen Sie ein Videovorschaufenster rechts. Klicken Sie auf die Pfeil-Schaltfläche "Wiedergabe", und das Video wird abgespielt.
2 Sie können den Wiedergaberegler an eine bestimmte Stelle ziehen. Wenn Sie Ihre Lieblingsszene im Video sehen, klicken Sie mit der rechten Maustaste auf das Kamera-Symbol, und Winxvideo AI erfasst und speichert automatisch die aktuelle Videoszene auf dem Computer.
3 Klicken Sie auf das "Ordner"-Symbol neben der Kamera, um den Ausgabeordner für Bilder zu öffnen und die aufgenommenen Videostandbilder zu überprüfen.
※ Tipp: Um Schnappschüsse aus einem DVD-Video aufzunehmen, können Sie auf die Schaltfläche "DVD" in der Hauptbenutzeroberfläche klicken, um die Quell-DVD zu laden, und dann der oben beschriebenen Anleitung folgen, um Ihre Lieblingsszene aus dem DVD-Filmvideo aufzunehmen.
6-16. M3U8
1 Bewegen Sie die Maus auf das Register "ToolBox" und wählen Sie die Option "M3U8" aus. Doppelklicken Sie auf die Schaltfläche, um das Einstellungsfenster zu öffnen.
2 Auf der linken Seite wird ein Vorschaufenster mit Fortschrittsbalken angezeigt. Bewegen Sie die grünen Regler oder geben Sie manuell Start-/Endzeit ein, um einen Clip zum Exportieren als M3U8 zu trimmen.
Auf der rechten Seite bewegen Sie den Schieberegler, um die "Abschnittsdauer" festzulegen (standardmäßig 5 Sekunden). Aktivieren oder deaktivieren Sie die Optionen "Alle Abschnitte in eine MPEG-TS-Datei speichern" und "Dem Client zulassen, Abschnitte zu cachen" je nach Bedarf.
3 Klicken Sie auf "Fertig".
6-17. Ändern der Videogeschwindigkeit
Mit dieser Software können Sie auch die Wiedergabegeschwindigkeit eines Videos von 0,1x bis 16x beschleunigen oder verlangsamen. Hier sind die Schritte.
1 Es gibt zwei Möglichkeiten, die Funktion zu finden. Klicken Sie auf die Bearbeitungswerkzeugleiste oder klicken Sie einfach auf Optionen in der Hauptbenutzeroberfläche und wechseln Sie zu Video bearbeiten.
2 Gehen Sie zu "Audio & Video", ziehen Sie den Wiedergabegeschwindigkeitsregler, um das Video auf minimal 0,1x zu verlangsamen oder maximal 16x zu beschleunigen. Oder geben Sie die gewünschte Geschwindigkeit ein.
Hinweis: Sie können das Feld zur Neuberechnung des Zeitstempels aktivieren, um A/V-Synchronisation zu erzwingen und so Audiokomplikationen aufgrund der Geschwindigkeitsänderung zu vermeiden.

7. Aufzeichnen
Winxvideo AI ermöglicht es Ihnen, Desktop-Bildschirmaktivitäten aufzuzeichnen, Videos mit der Webcam aufzunehmen und gleichzeitig Bildschirm und Webcam aufzuzeichnen.
7-1. Desktop-Bildschirm aufzeichnen
1 Klicken Sie auf die "Recorder"-Schaltfläche im Hauptbildschirm und gelangen Sie zum Recorder-Interface.
Klicken Sie auf das Zahnrad-Symbol oben rechts und wählen Sie "Einstellungen", um vor der Aufnahme einige Einstellungen vorzunehmen. Im Einstellungsfenster können Sie Tastenkombinationen zurücksetzen, die Aufnahmequalität, das Aufnahmeformat und ob Sie Maus, FPS (bis zu 60 fps), Mausklicks, Tasten und einen Countdown auf dem Bildschirm anzeigen möchten, und mehr, spezifizieren.
2 Verlassen Sie das Einstellungsfenster und klicken Sie dann auf die "Screen"-Schaltfläche, um Ihren Computerbildschirm zu laden.
3 Klicken Sie auf die "Crop"-Schaltfläche unten links, um den Bereich festzulegen, den Sie aufzeichnen möchten. Um den gesamten Bildschirm aufzuzeichnen, müssen Sie nicht "Crop" verwenden.
4 Systemsound und Mikrofon sind standardmäßig aktiviert. Aktivieren oder deaktivieren Sie den Ton je nach Bedarf.
5 Klicken Sie auf die "REC"-Schaltfläche unten rechts, um die Bildschirmaufzeichnung innerhalb von 5 Sekunden zu starten.
Bei Bedarf drücken Sie Strg und T, um Paint-Tools wie Pfeile, Anmerkungen, Umrisse, Notizen usw. zu öffnen.
6 Drücken Sie gleichzeitig Strg und R oder klicken Sie auf die "STOP"-Schaltfläche, wenn Sie die Bildschirmaufzeichnung beenden möchten.
※ Tipps: Neben der Aufnahme des Bildschirms auf einem einzelnen Monitor ermöglicht Ihnen Winxvideo AI auch die Aufzeichnung von Dual- oder Mehrfachmonitoren gleichzeitig.
Um zwei Bildschirme aufzuzeichnen, müssen Sie:
1 Klicken Sie auf das Dropdown-Menü von "Crop" und wählen Sie einen Bildschirm aus, zum Beispiel "Anzeige 1".
2 Klicken Sie auf "Crop" und erweitern Sie den Aufnahmebereich vom ausgewählten Bildschirm zum anderen Monitor. Auf diese Weise werden zwei Bildschirme erfasst.
Die restlichen Schritte folgen der gleichen Regel wie bei der Aufnahme eines einzelnen Bildschirms.
7-2. Video mit Webcam aufnehmen
1 Klicken Sie auf die "Recorder"-Schaltfläche und wählen Sie "Webcam", um Ihre Webcam zu starten.
2 Das Mikrofon ist standardmäßig aktiviert, sodass Sie Facecam-Videos mit Ihrer Stimme aufnehmen können.
3 Klicken Sie auf das "REC"-Symbol, um die Aufzeichnung des Webcam-Videos zu starten.
④ Halten Sie gleichzeitig die Strg-Taste und die R-Taste gedrückt oder klicken Sie auf die "STOP"-Schaltfläche, um die Videoaufzeichnung zu beenden.
7-3. Picture-in-Picture-Videos erstellen
1 Klicken Sie auf die "Recorder"-Schaltfläche und wählen Sie "Screen & Webcam" aus. Dann sollten Sie zwei Optionen sehen, nämlich
• Bildschirm aufzeichnen und gleichzeitig Facecam anzeigen: Die Bildschirmaufzeichnung ist das Hauptvideo und Ihre Webcam-Aufnahme wird als kleineres Overlay-Video über dem Hauptvideo angezeigt.
• Webcam aufzeichnen und gleichzeitig Bildschirm anzeigen: Dies ist das Gegenteil der obigen Option.
2 Klicken Sie auf das kleinere Video und halten Sie dann die linke Maustaste gedrückt, um es an die gewünschte Position zu ziehen. Gleichzeitig können Sie den Rahmen ziehen, um die Größe des Wiedergabefensters anzupassen.
3 Klicken Sie auf die "Crop"-Schaltfläche, um den Aufnahmebereich auszuwählen. Wenn Sie ihn nicht angeben, erfasst dieses Tool den gesamten Bildschirm.
4 Aktivieren oder deaktivieren Sie Systemaudio/Mikrofon je nach Bedarf.
5 Klicken Sie auf "REC", um gleichzeitig Facecam und Bildschirm aufzuzeichnen, und klicken Sie auf "STOP", wenn Sie fertig sind.
7-4.Chroma Key-Funktion verwenden
Sie können auch die Chroma-Key-Funktion verwenden, um Ihren Aufnahmehintergrund durch einen virtuellen zu ersetzen.
1 Klicken Sie auf die "Recorder"-Schaltfläche und wählen Sie "Webcam" oder "Screen & Webcam" aus.
2 Aktivieren Sie das Kästchen "Hintergrund der Webcam entfernen" auf der rechten Seite des Fensters.
3 Überprüfen Sie den "Farbwert" hier, wo Sie Ähnlichkeit, Weichheit, Farbverlustreduzierung und Deckkraft anpassen können, um den Hintergrund zu entfernen.
4 Klicken Sie auf "Rec", um die Webcam mit virtuellem Hintergrund aufzuzeichnen.

8. Einstellungen
Klicken Sie auf das zahnradähnliche "Einstellungen"-Symbol oben rechts in der Hauptbenutzeroberfläche.
8-1.Allgemeine Einstellungen
1 Klicken Sie auf "Nach Updates suchen", um Informationen zum neuesten Update von Winxvideo AI zu überprüfen.
2 Klicken Sie auf "Über" , um Ihre Lizenzinformationen, die aktuelle Versionsnummer von Winxvideo AI, das Veröffentlichungsdatum usw. zu überprüfen.
3 Klicken Sie auf "Hilfe", um die detaillierte Benutzeranleitung von Winxvideo AI zu öffnen.
4 Hardwarebeschleunigung aktivieren: Wählen Sie die Nvidia-/Intel-/AMD-Hardwarebeschleunigungsmaschine, um die Geschwindigkeit der Videobearbeitung maximal zu beschleunigen. Winxvideo AI überprüft automatisch die Hardwareinformationen Ihres Computers. Klicken Sie auf die Schaltfläche "Option", um sie zu überprüfen.
5 3 weitere gemeinsame Einstellungen: Ordner öffnen, wenn der Job abgeschlossen ist; Computer herunterfahren, wenn der Job abgeschlossen ist; Benachrichtigen, wenn eine neue Version verfügbar ist.
8-2.Pfad für Ausgaben
8-2-1.AI-Tools
Standardausgabeordner für Medien: C:\Benutzer\GIGABYTE\Videos\Winxvideo AI
Optional klicken Sie auf das Symbol , um einen Zielordner auf Ihrem Computer anzugeben, in dem die Ausgabedateien von Winxvideo AI gespeichert werden sollen. Hier können Sie die Modellversion ändern und die Ausgabe-DPI nach Ihren Bedürfnissen einstellen.
8-2-2.Downloader
Standard Videoausgabeordner: C:\Benutzer\GIGABYTE\Videos\Winxvideo AI
Standard Musikausgabeordner: C:\Benutzer\GIGABYTE\Music\Winxvideo AI
Standardfilmformat: MP4, FLV, 3GP, WebM, M4A, MP3. Wählen Sie Ihr bevorzugtes.
Standardauflösung: Legen Sie die Standardauflösung für das heruntergeladene Video fest: Höchste Auflösung, 1080p, 720p, 480p, usw.
8-2-3.Recorder
Standardaufnahmequalität: Standard, Hoch.
Standardaufnahmeformat: MP4, FLV, MOV, MKV, TS. Wählen Sie eins aus.
Desktop-Audiogerät: Standard, Realtek Digital Output (Realtek High Definition Audio).
Desktop-Audiopegel: Ziehen Sie die Schiebeleiste, um ihn anzupassen.
Mikrofonaudiogerät: Standard, Realtek Digital Output (Realtek High Definition Audio).
Mikrofon-Audiopegel: Ziehen Sie die Schiebeleiste, um ihn anzupassen.
Encoder: Software (x264), Software (x264 Low CPU Usage Preset). Abhängig von Ihrer Computerhardware.
Kameragerät: Legen Sie das Standardkameragerät fest, eingebautes oder externes angeschlossenes Gerät.
8-3.Standard Sprache
Unter Allgemein -> Sprache können Sie die Standardsprache der Software ändern: Englisch, Japanisch, Deutsch, Französisch, Chinesisch (vereinfacht), Chinesisch (traditionell). Sobald Sie eine Sprache auswählen und auf "Fortfahren" klicken, wird die Software automatisch neu gestartet.












 1. Erste Schritte
1. Erste Schritte 2. KI-Tools
2. KI-Tools 3. Konvertieren
3. Konvertieren 4. Komprimieren
4. Komprimieren 5. Herunterladen
5. Herunterladen 6. Bearbeiten
6. Bearbeiten 7. Aufzeichnen
7. Aufzeichnen 8. Einstellungen
8. Einstellungen