Top 5 Kostenlose Video-Aufnahmesoftware im Jahr 2024
 Denis Charmet
Denis Charmet
Aktualisiert am
In der heutigen digitalen Ära ist Videomaterial zu einem wesentlichen Werkzeug für Kommunikation, Unterhaltung und Bildung geworden. Egal, ob Sie ein aufstrebender Content-Ersteller sind, ein Unternehmen, das seine Online-Präsenz verbessern möchte, oder einfach jemand, der kostbare Erinnerungen festhalten möchte - die richtige Videorekordsoftware kann den entscheidenden Unterschied ausmachen.
Aber wer sagt, dass Qualität teuer sein muss? Begleiten Sie uns auf einer Entdeckungsreise in die Welt kostenloser Videocapture-Software, in der Sie Videos mit Leichtigkeit aufnehmen, bearbeiten und teilen können, ohne Ihr Budget zu sprengen. Wählen Sie aus den besten Optionen mit professionellen Funktionen, benutzerfreundlichen Oberflächen und einer Vielzahl von Aufnahmemöglichkeiten.
Top Kostenlose Bildschirmaufnahmesoftware [2024]
1. Winxvideo AI
Winxvideo AI ist ein Werkzeug, das Sie begeistern wird, wenn es um kostenlose Bildschirmaufnahmen auf Windows 10/11 und MacBook/iMac geht. Es bietet eine vollständige Auswahl an Aufnahmemodi: Bildschirm aufnehmen, Webcam aufnehmen oder beides (Bild-im-Bild-Modus); Systemaudio aufnehmen, Mikrofonsound aufzeichnen oder beides aufnehmen. Die Aufnahmequalität reicht von 720p über 1080p bis zu 4K 2160p, damit Sie Ihre Aufnahmedateien in hoher Qualität genießen können.
Die Attraktivität endet hier nicht. Die integrierte Zeichenfunktion ermöglicht es Ihnen, während der Aufnahme auf dem Bildschirm zu zeichnen, und die Chroma-Key-Funktion ermöglicht es Ihnen, Bildschirmvideos mit virtuellem Hintergrund auf Windows 10/Mac frei aufzuzeichnen. Weitere Funktionen wie Dateikomprimierung, Konvertierung, Parameteranpassung, KI-Videoenhancer usw. sind ebenfalls einen Versuch wert.
 Kostenloser Download
Kostenloser Download  Kostenloser Download
Kostenloser Download
Hinweis: KI-Tools für Mac sind derzeit nicht verfügbar, aber sie kommen bald. Bleiben Sie dran.
Wie erstelle ich kostenlose Bildschirmaufnahmen unter Windows 10 mit Winxvideo AI?
Schritt 1. Starten Sie Winxvideo AI nach der Installation und wählen Sie den Recorder auf der Hauptoberfläche.

Hinweis: Tippen Sie auf das Einstellungs-Symbol oben rechts in der Benutzeroberfläche und wählen Sie Recorder, um bei Bedarf Einstellungen vorzunehmen. Sie können die Aufnahmequalität, das Format, den Audiopegel/das Audiogerät ändern und den Shortcut für das Zeichnen (Strg+Alt+Shift+T) erfahren.

Schritt 2. Wählen Sie einen Aufnahmemodus oben aus.

Schritt 3. Wählen Sie am unteren linken Rand aus, den gesamten Bildschirm oder einen Teil des Bildschirms aufzunehmen.
Schritt 4. Aktivieren Sie Audiogeräte.
Schritt 5. Klicken Sie auf die Schaltfläche REC, um die Aufnahme von Gameplay-Videos, Meeting-Videos oder Skype-Videoanrufen usw. zu starten. Wenn alles in Ordnung ist, klicken Sie auf die Stopp-Schaltfläche, um zu beenden.
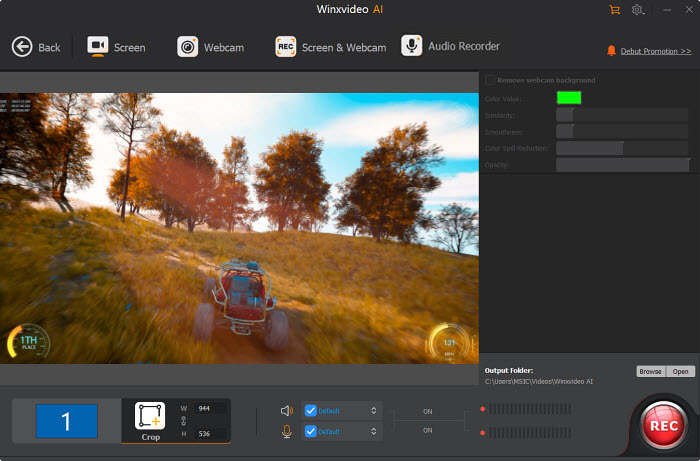
2. TechSmith Capture (ehemals Jing Software)
Sie sind wahrscheinlich schon einmal auf Jing Software gestoßen, wenn Sie nach der besten kostenlosen Videorekordsoftware gesucht haben. Jetzt hat es den Übergang zu TechSmith Capture vollzogen, immer noch eine kostenlose und einfache Bildschirmaufnahme-Freeware, mit der Sie Bildschirmvideos aufnehmen, Gameplay-Videos aufzeichnen und YouTube-Videos/Meeting-Videos in hoher Qualität aufzeichnen können.
Ein weiterer großer Anreiz ist seine Annotationsfunktion, mit der Sie Ihre Informationen während der Aufnahme hervorheben und Kontext hinzufügen können, um Ihr Bildschirmaufzeichnungsvideo weiter zu bereichern. Besuchen Sie die offizielle Website von TechSmith, um diese kostenlose Videorekordsoftware herunterzuladen, wenn Sie interessiert sind. Beachten Sie, sich vorher anzumelden.
Wie kann man Bildschirmvideos auf Mac/Windows 10 mit TechSmith Capture kostenlos aufzeichnen?
Schritt 1. Laden Sie TechSmith Capture herunter, installieren Sie es und starten Sie es nach der Installation.
Schritt 2. Setzen Sie Capture-Präferenzen. Klicken Sie auf das TechSmith Capture-Symbol in Ihrer Taskleiste (Windows) oder Menüleiste (macOS), um auf die Einstellungen zuzugreifen.
Hier können Sie Optionen wie Videoqualität, Audioquelle (Mikrofon und Systemaudio), Hotkeys zum Starten und Stoppen von Aufnahmen und mehr konfigurieren.
Schritt 3. Wählen Sie den Aufnahmebereich aus. Diese klassische Videoaufnahme-Freeware ermöglicht es Ihnen, den Bereich Ihres Bildschirms auszuwählen, den Sie aufzeichnen möchten. Sie können Vollbild auswählen, um Ihren gesamten Bildschirm zu erfassen, Bereich, um einen bestimmten Bereich Ihres Bildschirms zum Aufzeichnen auszuwählen, oder Benutzerdefinierte Abmessungen, um spezifische Abmessungen für Ihren Aufnahmebereich einzugeben.
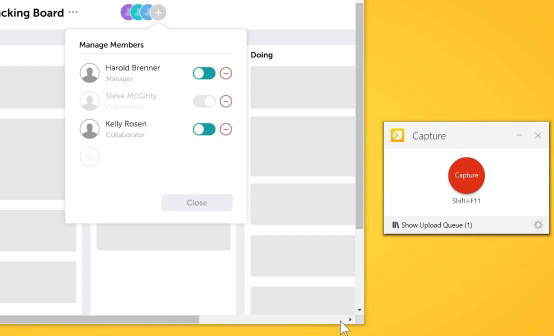
Schritt 4. Starten Sie die kostenlose Bildschirmaufnahme auf Windows 10 oder MacBook iMac. Sobald Sie Ihre Einstellungen konfiguriert haben, klicken Sie auf die Schaltfläche "Aufnehmen", um mit der kostenlosen Bildschirmaufnahme zu beginnen. Sie können auch die konfigurierten Hotkeys verwenden, wenn Sie diese eingerichtet haben. Es kann eine Countdown-Anzeige erscheinen, um Ihnen Zeit zum Vorbereiten zu geben, bevor die Aufnahme startet.
Schritt 5. Beenden Sie die Bildschirmaufnahme. Wenn Sie mit der Aufnahme fertig sind, klicken Sie auf die Schaltfläche "Stop" in der TechSmith Capture-Symbolleiste oder verwenden Sie die konfigurierte Hotkey.
Nach der Aufnahme können Sie auch die grundlegenden Videobearbeitungsfunktionen nutzen, um den Anfang oder das Ende Ihres Videos zu schneiden, um unnötigen Inhalt zu entfernen, die Helligkeit/Kontrast der Aufnahme anzupassen, usw.
Schritt 6. Speichern Sie die Aufnahmedateien im MP4-Format. Wählen Sie MP4 als bevorzugtes Ausgabeformat. Es stehen auch andere Formate wie AVI GIF zur Verfügung, und Sie können das resultierende Format je nach Bedarf ändern. Anschließend können Sie Ihre Aufnahmedatei exportieren und auf jeder Plattform abspielen oder teilen, wie Sie möchten.
3. Debut Video Capture Software
Debut Video Capture Software ist ein vielseitiges und benutzerfreundliches Videorekorder- und Bildschirmaufnahme-Tool, das entwickelt wurde, um Benutzern dabei zu helfen, den gesamten Bildschirm ihres Computers oder bestimmte Bereiche davon zu erfassen und aufzuzeichnen. Diese Funktion eignet sich hervorragend für die Erstellung von Tutorials, Demonstrationen oder das Erfassen von Gameplay.
Sie können auch die integrierte Webcam Ihres Computers oder eine externe Webcam verwenden, um sich selbst oder andere aufzuzeichnen. Dies ist nützlich für die Erstellung von Vlogs, Videonachrichten oder Videointerviews. Gleichzeitig bietet Ihnen Debut die Möglichkeit, Ihren Mauszeiger während der Bildschirmaufzeichnung hervorzuheben, um es den Zuschauern zu erleichtern, Ihren Aktionen auf dem Bildschirm zu folgen.
Nach der Bildschirmaufnahme stehen Ihnen zahlreiche grundlegende Videobearbeitungsfunktionen von dieser kostenlosen Videorekordsoftware zur Verfügung, um Ihre aufgezeichneten Videos frei zu schneiden und zu bearbeiten. Ein weiteres Wort, Ihre Aufnahmeparameter sind anpassbar, wie z. B. Videoformat, Bildfrequenz, Auflösung und Audioqualität, um Ihren spezifischen Anforderungen gerecht zu werden.
Wie kann man Bildschirmvideos mit Debut Video Capture Software kostenlos aufzeichnen?
Schritt 1. Debut Video Capture Software herunterladen und installieren. Befolgen Sie die Anweisungen auf dem Bildschirm, um die Software auf Ihrem Computer zu installieren. Starten Sie Debut nach der Installation.
Schritt 2. Bildschirmaufnahmeeinstellungen konfigurieren. Tippen Sie auf die Schaltfläche "Optionen" in der Debut-Oberfläche und wählen Sie die Video- und Audioeinstellungen aus, wie z. B. Format, Qualität, Bildfrequenz und Audioquelle (z. B. Mikrofon). Sie können auch Hotkeys zum Starten und Stoppen der Aufnahme für mehr Bequemlichkeit festlegen.
Schritt 3. Bildschirmaufnahmebereich auswählen. Wählen Sie Ihren gesamten Bildschirm oder einen bestimmten Bereich aus. Klicken Sie auf die entsprechende Option, um Ihren gewünschten Aufnahmebereich auszuwählen.
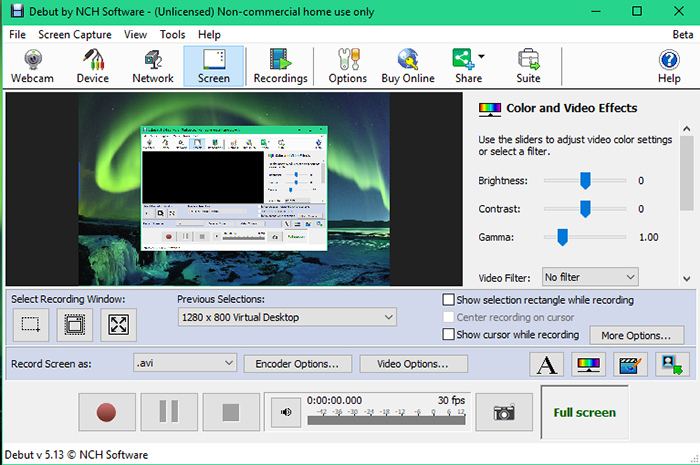
Schritt 4. Beginnen Sie mit der kostenlosen Bildschirmaufnahme auf Windows 10/11/macOS. Nachdem Sie Ihre Einstellungen konfiguriert und den Aufnahmebereich ausgewählt haben, klicken Sie auf die Schaltfläche "Aufnehmen" in der Debut-Oberfläche, um mit der Aufnahme von Streaming-Videos, Gameplay-Videos, Online-Meetings, Produktpräsentationen usw. zu beginnen. Ein Timer oder Countdown kann angezeigt werden, um Ihnen einen Moment zur Vorbereitung zu geben.
Schritt 5. Beenden Sie die Bildschirmaufnahme. Wenn Sie mit der Aufnahme fertig sind, klicken Sie auf die Schaltfläche "Stop" in der Debut-Oberfläche oder verwenden Sie die festgelegte Hotkey, um die Aufnahme zu beenden.
Nach der Aufnahme fordert Sie Debut auf, das aufgenommene Video zu speichern. Wählen Sie einen Speicherort auf Ihrem Computer aus, um die Datei zu speichern, und geben Sie ihr einen Namen.
4. FlashBack Express
Besuche die offizielle Webseite von FalshBack Express und du wirst überrascht sein, wie praktisch diese kostenlose Videorekordsoftware in der Funktionsvorstellung ist. Sie verwendet prägnante Worte, um ihre Hauptfunktionen ohne Schnickschnack zu erklären. FlashBack sagt dir einfach, was es für dich tun kann: Bildschirm aufzeichnen, Audio aufzeichnen, Bildschirmvideo mit einer Webcam-Overlay (Bild-in-Bild-Modus) aufzeichnen.
Weitere zusätzliche Boni sind das Aufnehmen ohne Wasserzeichen, das Hinzufügen von Untertiteln, Pfeilen, Bildern zu Screencasts, das Trimmen von Videoaufnahmedateien und das Speichern der Aufzeichnung im MP4-Format.
Wie man den Bildschirm kostenlos auf Windows 10/11 mit FlashBack Express aufzeichnet?
Schritt 1. Besuche die Website von Blueberry Software (dem Entwickler von FlashBack Express) und lade die kostenlose Version von FlashBack Express herunter. Starte dann FlashBack Express.
Schritt 2. Wähle deinen Bildschirmaufnahmebereich nach dem Klicken auf die Schaltfläche "Aufnehmen". Du wirst aufgefordert, den Aufnahmebereich aus 3 Optionen auszuwählen: Vollbild, Bereich und Fenster.
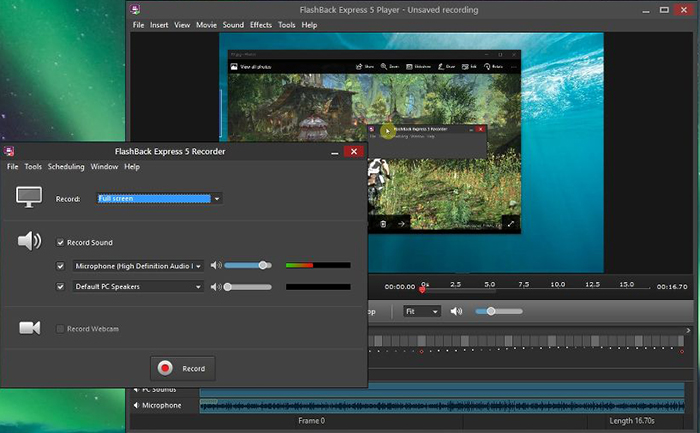
Schritt 3. Beginne mit der Bildschirmaufnahme. Klicke auf "Aufnehmen", um die Aufzeichnung deines Windows-Bildschirms zu starten. Dieser kostenlose Bildschirmrekorder hat derzeit nur eine Windows-Version, keine Mac-Version. Außerdem erlaubt die kostenlose Version nur die Aufnahme von Bildschirmvideos bis zu 720p HD. Upgrade auf die kostenpflichtige Version, wenn du Videos in 1080p HD oder 4K 2160p aufnehmen möchtest.
Schritt 4. Klicke auf die Schaltfläche "Stop" in der FlashBack Express-Oberfläche oder verwende die dafür vorgesehene Hotkey, um die Aufnahme des Windows-Bildschirms zu stoppen. Die Aufzeichnungsdatei wird automatisch in deinem ausgewählten Zielordner gespeichert.
FlashBack Express bietet grundlegende Videobearbeitungswerkzeuge. Du kannst deine aufgezeichneten Videos innerhalb der Software zuschneiden, schneiden und einfache Bearbeitungen vornehmen.
5. Screencastify
Der aktuelle Markt ist voll von kostenloser Videorekordsoftware, sowie von Browser-Erweiterungen, natürlich. Wenn du zögerst, Bildschirmaufzeichnungs-Desktop-Software zu installieren, ist die kostenlose, aber praktische Videorekord-Erweiterung deine erste Wahl. Screencastify sticht als eines der besten browserbasierten Videorekord-Tools hervor.
Als Google Chrome-Erweiterung ermöglicht es die schnelle Aufnahme bedeutender Momente direkt in deiner Webbrowser-Umgebung. Diese Erweiterung bietet auch die Möglichkeit, entweder deinen gesamten Desktop oder Bildschirmausgabe aufzuzeichnen, und sie bietet die Option, Videos direkt von deiner Webcam aufzunehmen. Du kannst wählen, ob du deine Aufzeichnungsdateien im MP4-, GIF- oder MP3-Format speichern möchtest.
Darüber hinaus bietet Screencastify eine unbegrenzte Anzahl von Aufnahmen ohne Wasserzeichen und macht es zu einer robusten und kostengünstigen Wahl für die Videorekord. Die internen Videobearbeitungsfunktionen sind ebenfalls zugänglich, wie das Trimmen, das Hinzufügen von Kommentaren zu Videos usw. Es ist jedoch wichtig zu beachten, dass es mit der kostenlosen Version eine Begrenzung der Aufnahmedauer gibt, die auf maximal 5 Minuten begrenzt ist.
Wie man online Bildschirmvideos mit der Screencastify-Erweiterung aufzeichnet?
Schritt 1. Installiere Screencastify. Öffne den Google Chrome-Browser auf deinem Computer > Gehe zum Chrome Web Store > Suche nach "Screencastify" und klicke auf die Screencastify-Erweiterung > Klicke auf "Zu Chrome hinzufügen", um die Erweiterung zu installieren. Nach der Installation öffne sie im Browser.
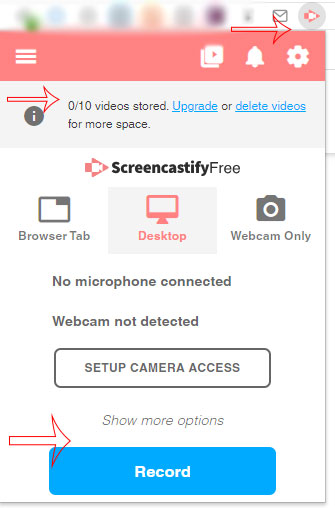
Schritt 2. Melde dich an oder erstelle ein Konto.
Schritt 3. Wähle Aufnahmemöglichkeiten aus. Klicke auf das Screencastify-Symbol in der Symbolleiste deines Browsers. Ein Menü mit verschiedenen Aufnahmemöglichkeiten wird angezeigt:
- Tab: Die aktuelle Browser-Registerkarte aufzeichnen.
- Desktop: Deinen gesamten Bildschirm aufzeichnen.
- Cam: Von deiner Webcam aufzeichnen.
- Audio: Nur Audio aufzeichnen.
Schritt 4. Klicke auf das Zahnrad-Symbol, um die Screencastify-Einstellungen zu öffnen. Konfiguriere Optionen wie Videoqualität, Mikrofon- und Webcam-Einstellungen nach deinen Wünschen.
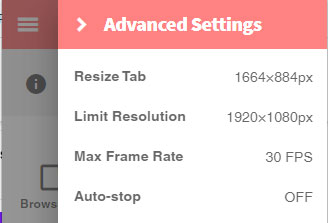
Schritt 5. Beginne die Online-Aufnahme mit der Browser-Erweiterung. Klicke auf die Aufnahmemöglichkeit, die du möchtest (z. B. Tab, Desktop, Cam), um mit der Aufnahme zu beginnen. Es kann ein Countdown erscheinen, um dich auf die Aufnahme vorzubereiten.
Schritt 6. Beende die Erfassung von Bildschirmvideos. Klicke auf das Screencastify-Symbol in der Symbolleiste und wähle "Aufnahme stoppen", um die Screencastify-Aufzeichnung zu beenden.
Schritt 7. Speichere das aufgezeichnete Video auf deinem lokalen Speicher oder lade es auf Google Drive hoch (wenn du dein Google-Konto verbunden hast). Teile das Video mit anderen, indem du den Link teilst oder es herunterlädst.
Zusammenfassend gibt es von browserbasierten Erweiterungen wie Screencastify bis hin zu Desktop-Anwendungen wie Winxvideo AI eine Lösung für jede Situation. Diese Tools ermöglichen es dir, deinen Bildschirm aufzuzeichnen, Webcam-Aufnahmen zu machen und deinen Inhalt problemlos zu kommentieren.
Beim Erkunden dieser kostenlosen Videorekordsoftware-Optionen solltest du deine spezifischen Anforderungen berücksichtigen, wie Aufnahmedauer, Bearbeitungsfähigkeiten und Plattformkompatibilität. Ob Anfänger oder erfahrener Videofilmer, diese Tools öffnen die Tür zu einer Welt des Storytellings, von Tutorials und des Teilens, die nur durch deine Vorstellungskraft begrenzt ist. Nutze die Kraft der kostenlosen Videorekordsoftware und beginne noch heute, deine Ideen in fesselnden visuellen Inhalt umzusetzen.












