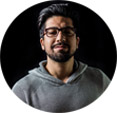How to Convert & Burn MOV (QuickTime) Video to DVD (with Pics)
MOV is the default QuickTime player video format, the video source of which originates from iTunes store and Apple iPhone iPad. If you have a wide library of MOV video footages and wanna burn MOV to DVD for 4ever keeping, here is the right place, with a professional MOV to DVD converter and burner to help you convert & burn MOV quicktime file to DVD (4.7G/8.5G) with simple 4 clicks, alongside with detailed steps (with pictures) if you're noob on video to DVD burning.
Free Convert & Burn MOV to DVD on Windows 10/11 with Best Quality [100% Safe]
What with varied input video formats supported and idiot-proof operation, WinX DVD Author successfully wins itself a remarkable showing in video to DVD burning market. The surprises it brings to you include:
- Free convert and burn MOV to DVD, as well as MP4, M4V, MKV, H264, HEVC, AVI, FLV, SWF, WMV, YouTube to DVD.
- Create DVD menu and chapter of your own, add external subtitles, add background music, edit QuickTime MOV (trim, crop, merge), etc.
- Support DVD discs of any kinds, including DVD±R/±RW, DVD DL+R, DVD DL±RW, 4.7G/8.5G.
- DVD burning is completed while your music "Sugar" is still playing. No burning takes forever or burned DVD won't play issue.
How to Free Convert/Burn MOV to DVD on Windows 10/11/8/7
Prepare well the below tools before you embark on MOV to DVD burning:
- Software: Free download and install this video to DVD converter and burner
- Hardware: a PC computer with disc drive (or external drive)
- Disc: a blank and writable DVD disc (DVD-R/DVD+R/DVD-RW/DVD+RW)
- Source: MOV video (not iTunes DRM protected one or severely damaged one)
Note: if your MOV is encoded by ProRes codec, be it 10-bit HD ProRes, you're suggested to convert MOV ProRes to MOV HEVC codec first. HEVC adopts both inter-frame and intra-frame compression algorithm, with video quality and file size perfectly balanced. Comparatively speaking, ProRes only uses intra-frame compression in video encoding, which would keep highest possible quality but at the price of quite large file size. Precisely because MOV ProRes 10-bit HD video is whopping large in size, around 6GB for 1-min video duration at 30FPS. Converting ProRes to HEVC codec is aimed to reduce MOV video size first while keeping almost identical quality. Thus, it won't cause any burden to your black DVD disc (4.5GB or 8.5GB space).
Step 1: Run this Free MOV to DVD converter software.
Insert a blank DVD after this DVD burning software is launched. Please click Video DVD Author button after the main interface shows up.
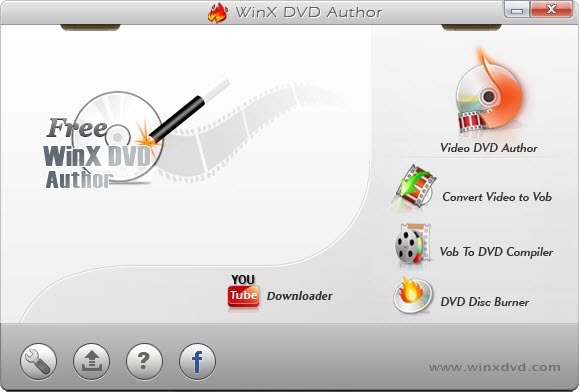
Step 2: Set up source MOV (QuickTime) video files.
Click Add button (+) to add source MOV video clips. Batch adding MOV videos are accessible. You can also delete/move up/move down listed MOV segments by clicking relevant button or just by right clicking them. Then click  to continue.
to continue.
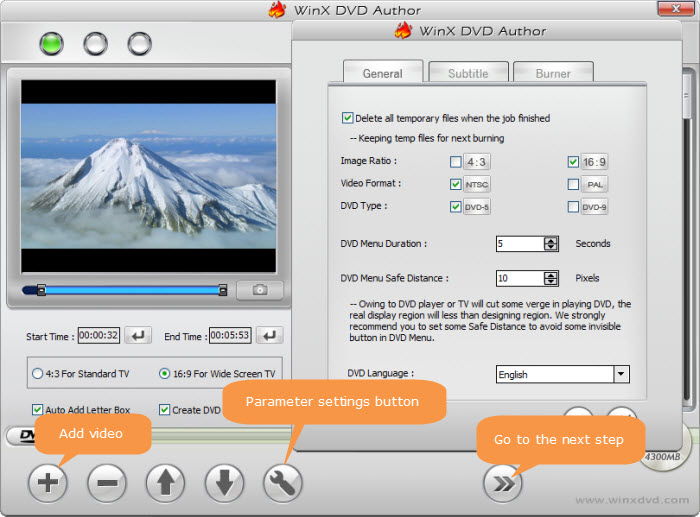
Step 3: Create DVD menu and chapter menu to self define your DVD file.
- Choose Background Picture - You can either use the listed pictures or add your preferred ones by clicking
 .
. - To create title menu and chapter menu, you only need to click Title Menu/Chapter Menu button or
 to edit.
to edit. - Add Background Music - this top MOV to DVD burning software also supports adding background music by clicking
 .
. - Add background music by clicking
 .
.
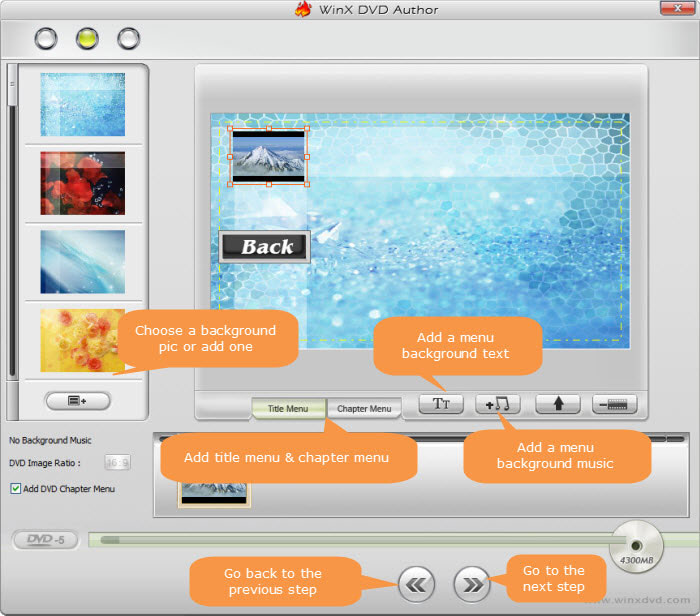
Step 4: Burn MOV to DVD Disc Now.
Choose Output Folder and Output Format, then hit "Start" button to commence converting & burning MOV to DVD at lighting speed.
This DVD creation software will bring you delighted DVD converting and burning experience. And still have any trouble on free MOV to DVD burning on Windows 10/11, just feel free to Mail Us >>
How to Free Burn MOV to DVD on MacBook/iMac
To burn MOV QuickTime video file to DVD on Mac, iDVD is your first option. Considering both MOV QuickTime video format and iDVD originate from Apple, MOV can be easily recognized by iDVD and written into disc via iDVD. Though iDVD is outdated for those newly released MacBook, iMac or Mac Studio, it still works like a charm in video to DVD burning. If your Mac computer still supports iDVD, use it to write MOV to disc:
Step 1. Insert a blank DVD into your Mac's DVD drive.
Insert a blank DVD disc into your MacBook, iMac, Mac Pro or Mac Studio's DVD drive. In case there is no internal DVD drive on your Mac, connect your Mac with an external DVD drive.
Step 2. Import MOV File into iDVD.
Import the MOV file to iDVD using either the "Import" option from the file menu or the "Add" button. Since iDVD natively recognizes MOV format, there is no need to convert MOV to DVD MPEG-2 format.
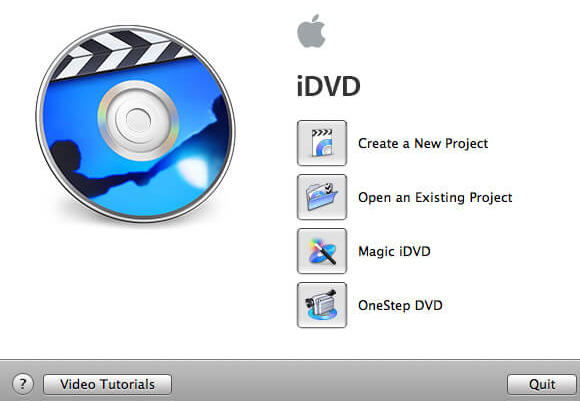
Step 3. Tap the Burn button.
Click the "Burn" or "Write" button to begin encoding and burning MOV quicktime file into DVD disc. This processing time is flexible, jointly decided by the size of your MOV file and the speed of your Mac laptop.
Step 4. Finalize the disc.
Finalize the disc when the prompt appears. Finalizing or "closing" the disc means the resulting DVD can be played on nearly any DVD player.
How to Free Burn MOV to DVD with DVD Creator Tool
WinX DVD Author only has Windows version and iDVD only runs on Mac computer. Give another DVD maker a shot if you wanna a DVD burning software compatible with both Windows and macOS. That is DVD Creator Tool. This DVD burner allows you to free burn mov to DVD disc, as well as burn MKV, AVI, WMV, MP4 to DVD without extra application assistance. Moreover, it gives you full control over your MOV clip. Thus, you can customize your QuickTime mov footage before burning, e.g., trim, crop, special effect, add watermark, etc. Check its how-to guide if you're interested in this DVD creator for Windows/macOS:
Step 1. Load MOV to DVD Creator Tool.
Run DVD creator tool after downloading and installation. Click "+Import " in the left bar to import your quicktime MOV footages. All of the loaded videos would be listed in the left bar after they're imported successfully. Add a title to organize your videos. Each title will be an episode displaying on the DVD menu.
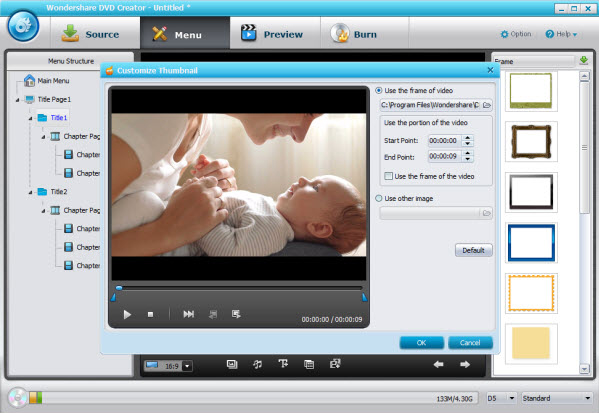
Step 2. Design menu.
Tap "Design Menu" in the right corner, and you will enter into the "Menu Designer" panel where you're allowed to select Themes, Background, Button, Caption, and advanced settings for your DVD menu.
Editing MOV video is also available by clicking the "Edit "button on the home screen. After you're re-directed into the editing panel, you can trim and crop MOV to shorten video length, adjust MOV video image size, enable saturation to tweak display effect, adjust video brightness and contrast, and add a watermark to DVD if necessary.
Step 3. Burn MOV to DVD disc now.
Click the "Burn" button > select to burn MOV files to ISO File, DVD Folder or DVD Disc on the burning setting panel. Here choose DVD disc. Now click the "Burn" button again to start writing MOV to DVD disc.