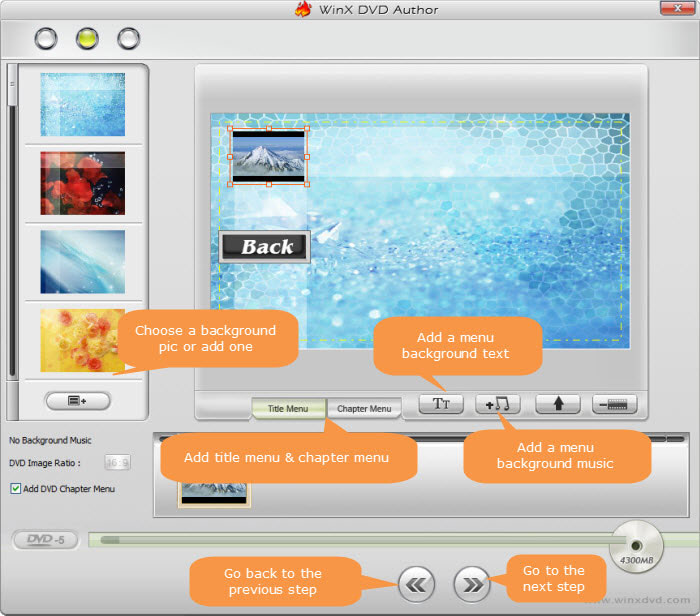How to Burn Any Videos to DVD with Nero Burning ROM
A DVD with up to 8.4GB is still used as one of the main methods to store your personal movies music libraries, and home videos, especially for high-quality large files. By burning them to a DVD, you can watch it on TV or DVD player, or send a copy to friends. In this article, I will show you how to burn video files to DVD with Nero Burning ROM, one of the most popular software for burning and copying CDs, DVDs, and Blu-ray discs.
Best Nero Burning ROM Alternative - Burn Any Video to DVD
WinX DVD Author empowers even novice to burn MP4, MKV, AVI, VOB, FLV, MOV, ISO and other videos to DVD disc easily. It can make home video DVD with personalized DVD menu, subtitle, and other elements.
- Burn all videos | Create menu | Insert subtitle | Set aspect ratio | PAL DVD | NTSC DVD | More...
Table of Contents
Preparations:
Before DVD burning with Nero Burning ROM, you need some preparations.
- A computer with DVD drive.
- A blank DVD: Based on the size of the video you'd like to burn, select a 4.7GB (for single-layer discs) or 8.5GB (for dual-layer discs). You should note that, due to the different measuring methods, a 4.7GB DVD-5 disc can only store 4.376GB at most while an 8.5GB DVD-9 is able to hold 7.95GB. See details about different DVD size capacities >>
- Nero Burning ROM: The Nero burning software is a part of the Nero Multimedia Suite. It's also available standalone for £39.99. It's able to burn and copy optical discs like DVDs, Blu-rays, and CDs. It works on Windows systems only.
** Note ** Nero Burning ROM can't convert video files to DVD-Video, AVCHD video, or BDMV-Video. Nero Burning ROM only supports burning ready DVD files. If you have another type of video to burn, like avi or mkv for example you need to convert them to DVD format first.
Part 1. How to to Burn DVD with Nero Burning ROM?
Step 1:You need to first download Nero Burning ROM from its official site.
Step 2: Insert the DVD disc to the computer and run Nero Burning ROM. Select DVD from the drop-down menu in the New Compilation window and then DVD-Video.
Step 3: The tabs with the configuration options that are valid for this compilation type are displayed. Adjust the options you require on the tabs. Then click New.
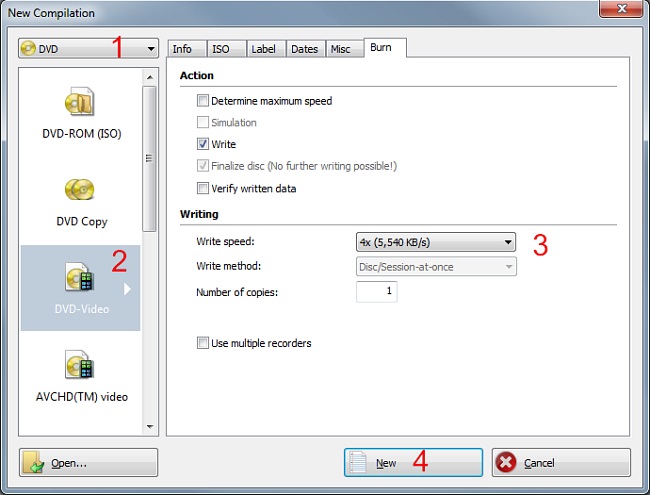
Step 4: A selection screen will open. Select the files you want to burn to the DVD from the right window. And select the output Disc.
Step 5: Then you need to drag the files to the Video_TS folder on the left side. You need to make sure all your files are inside the VIDEO_TS folder. Then click the Burn icon on the top toolbar.
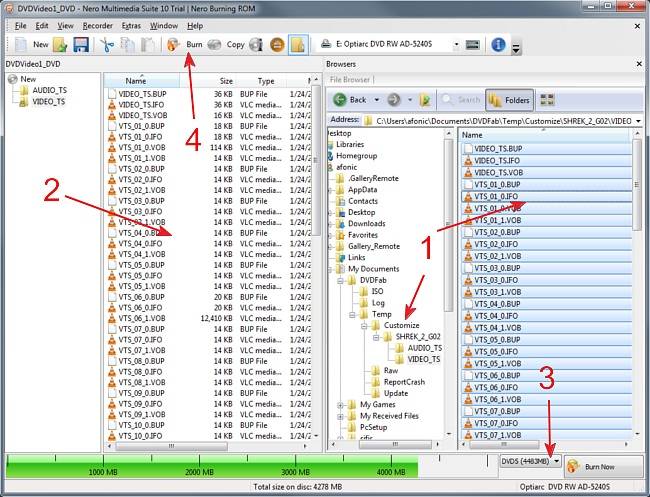
Step 6: Verify the written data if needed, which will take some time. Then set the burning speed based on the writing speed of the disc and burner. For example, if both the burner and disc support a burning speed of 16x, you can set it to 8x. After all the settings, click Burn and wait.
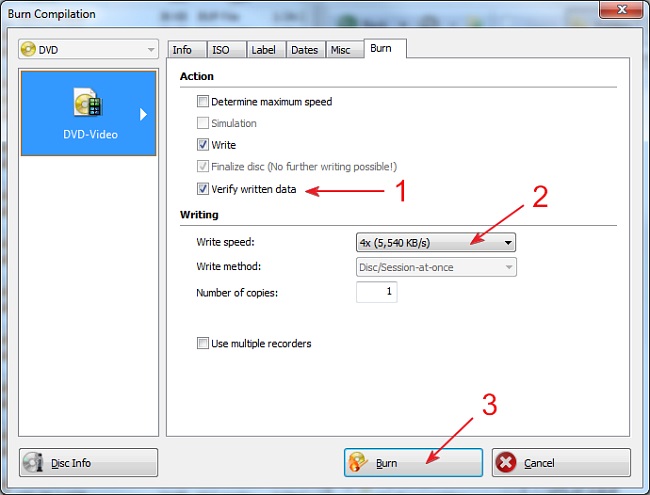
Part 2. How to Solve Nero DVD Burning Errors?
1. Nero Burning ROM Burn process failed at x8, x16, x…
While using Nero Burning ROM to burn DVDs, it may stop working and give you the error message 'Burn process failed at 8x, 16x …'. Then it will deliver a log file to save or print for diagnosing. But what causes these errors and how to fix the related issues? There are a few things you may check:
- Check if you have enabled the DMA for the burner in the Device Manager;
- Check if you're burning at a high speed that the disc and recorder don't support. Try again and select a lower writing speed;
- Check if you're using the wrong disc type, or if there are scratches on the disc;
- It is recommended to not use your computer for other tasks while burning.
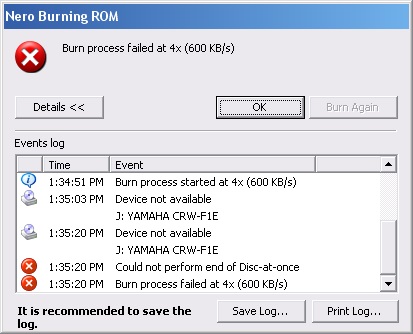
2. Power Calibration Error
The Power Calibration Error happens during the burning process with Nero Burning ROM. The burn process begins but just stops in the middle saying "power calibration error". The error might also appear as a "Medium Speed Error." To fix the Nero Burning ROM failure, please check:
- This error often happens with cheap and low-quality blank media. Try with another blank disc;
- Burning at a high speed may also cause the problem. Try with a lower burning speed;
- Disable the IMAPI service: Launch Control Panel > Administrative Tools > Service > find "IMAPI CD-Burning COM Service", right-click on it and select properties > change the Startup Type to Disabled;
- Try with another burning software to check if it's a hardware problem with the disc drive.
3. Nero Burning ROM data verification failed
The burning process finishes smoothly but when you select the option to verify the DVD after burning, Nero Burning ROM reports "Data verification failed". Then when you check the DVD, there is no data at all. It’s frustrating that after the whole wait you get nothing. Anyway, how to solve the problem?
- Check if some sector of the disc is unreadable so the burned disc contains corrupted data;
- Check if you have enough free physical memory for the burning task;
- You DVD writer may be too old to finish the burning successfully;
- Update Nero Burning ROM to the latest version.
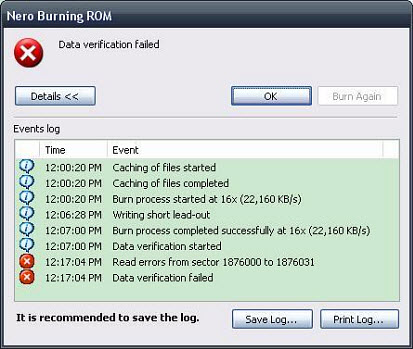
Part 3. Best Nero Burning ROM Alternative - Burn Any Video to DVD
WinX DVD Author – a 100% free and safe DVD burning program, will burn MP4, MKV, VOB, MOV, ISO image, AVCHD, MTS, and videos in any formats to DVD directly. All DVD types are supported, including DVD±RW, PAL/NTSC DVD, etc. You can insert subtitles, create DVD menu, adjust DVD aspect ratio, and more. It’s fast and easy. You can stay away from Nero DVD Burning errors.
Step 1. Download the Free Nero alternative burning software and insert a blank disc into the drive. Open it and click click Video DVD Author.
Step 2. Click the + button at the bottom left to import the video(s) you want to burn to DVD. Adjust the parameters or add subtitles if you need.
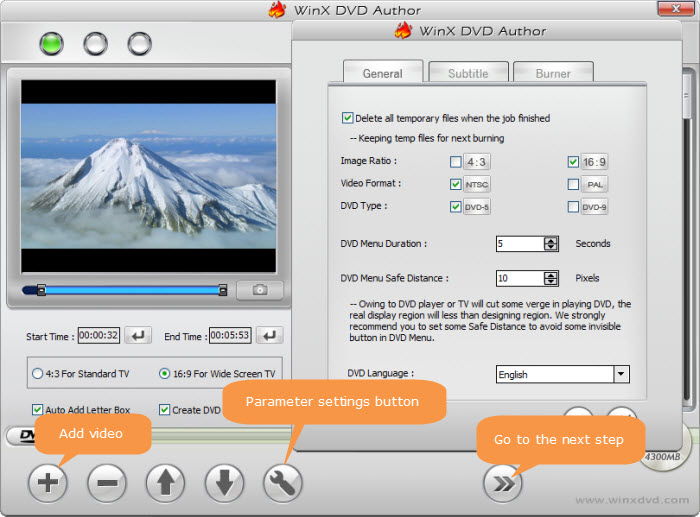
Step 3. Check the Create DVD Menu if you need to create title menu and chapter menu. When you have finished DVD menu, click >> to move to next interface.
Step 4. Select the output disc from the Device Name. Then you just need to click Start to begin encoding DVD.