[Fixed] CyberLink PowerDVD Won't Play DVD Issue
Most users reflect that their DVD player works fine in most cases. But when they occasionally insert a DVD disc and try playing it via a DVD player after a period of time, their DVD player is out of function. CyberLink PowerDVD is of no exception.
What to do when your PowerDVD will no longer play DVDs? Generally, there are a bounty of reasons to result in this DVD not playing in PowerDVD issue. Follow the below troubleshooting tips to solve your CyberLink PowerDVD not playing DVD error.
Top Solutions to PowerDVD Not Playing DVD Error
Solution 1. Uninstall and Reinstall PowerDVD
This can help resolve any software conflicts or issues that may be causing the problem. Check the specific steps for uninstalling and re-installing PowerDVD if you have no idea about this:
Step 1. Press the Windows key + X on your keyboard to open the Power User menu and choose "Apps and Features" or "Programs and Features" from the list.
Step 2. Locate PowerDVD in the list of installed programs and select it.
Step 3. Click the "Uninstall" button and follow the prompts to uninstall PowerDVD. Once the uninstall process is complete, restart your computer.
Step 4. Go to the PowerDVD website and download the latest version of the software. You may need to purchase a license or enter your existing license key during the installation process.
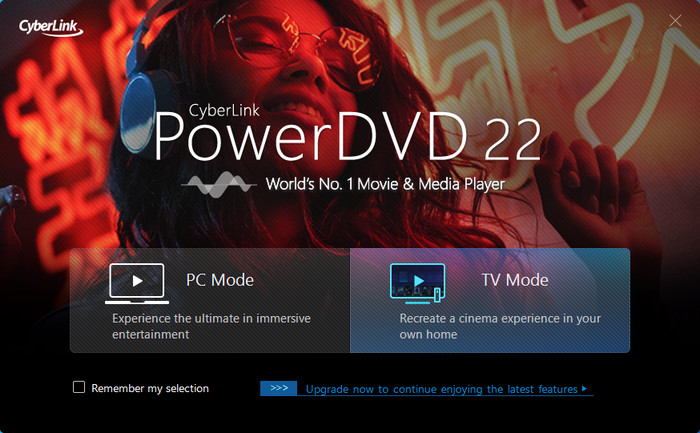
Step 5. Follow the prompts to install PowerDVD on your computer. Once the installation is complete, re-launch your computer again.
Step 6. Open PowerDVD and try playing your DVD again to see if the issue has been resolved.
If you still experience issues with PowerDVD after reinstalling the software, read on please.
Solution 2. Check Your DVD Drive
Check your DVD drive to make sure it is working properly. Try playing the DVD on a different laptop or DVD player to see if it works. Later, visit the manufacturer, download and install their latest driver for your model. Re-load your DVD disc to your previous computer to see if your DVD drive works fine this time.
Solution 3. Try Cleaning the DVD or Using a Different DVD
In case, unfortunately, you're still haunted by this trouble, it might be highly relevant to your DVD disc. The DVD disc you insert to your computer may not be compatible with the DVD drive or have some other problems like dirty disc, physically damaged disc. Try cleaning the DVD or using a different DVD. Certainly, if it's your physically scratched or damaged DVD disc, try the following workarounds to repair damaged DVD discs.
1. Clean the disc. Use a soft, lint-free cloth to gently wipe the surface of the disc, starting from the center and moving outward in a straight line. Be careful not to apply too much pressure, as this can cause further damage.
2. Use a DVD repair program. There are commercial DVD repair applications available that have the power to repair some types of damage, such as scratches. WinX DVD Ripper Platinum is a typical example. It has the knack to auto repair DVD damages and auto recognize your DVD right title after you insert DVD disc. Without any 3rd party libdvdcss or the similar codec library, it can remove region codes (1-6), RCE, CSS, Sony ARccOS, UOP, Disney X-project DRM, fake playlist on its own and digitize DVDs to MP4, AVI, H.264, HEVC, MKV, WMV, MOV, etc. for playing on Windows/Mac, HDTV, Apple TV, Xbox, PS4/5, iPhone iPad, Android, Plex, NAS, etc. without using PowerDVD or other DVD players any more.
 Benefits: after you rip DVDs to digital files, you can play DVD movies on laptop computers without worrying DVD player not playing DVD issue. More importantly, it will remove the restrictions you may meet with a DVD player and laptop combo - the region codes and other copy protections, as most DVD players/drives are limited to 5 region changes only.
Benefits: after you rip DVDs to digital files, you can play DVD movies on laptop computers without worrying DVD player not playing DVD issue. More importantly, it will remove the restrictions you may meet with a DVD player and laptop combo - the region codes and other copy protections, as most DVD players/drives are limited to 5 region changes only.
Be noted that most repair software can repair damaged or scratched DVDs with certain damage level. As for severely damaged DVD discs, most repair toolkits are powerless to render you help.
3. Use specialized software. If your DVD disc is badly damaged and you still want to keep the DVD contents, you can recover data from your damaged discs. There are some DVD data recovery programs available that may be able to recover data from damaged discs. These programs work by attempting to read and extract data from damaged areas of the disc. Examples of such software include CD Recovery Toolbox, BadCopy Pro, and IsoPuzzle.
Solution 4. Try a Different Media Player
Try a different media player, such as VLC Media Player, Windows Media Player, or 5KPlayer, to see if the DVD plays correctly in that player. This will help determine if the issue is specific to PowerDVD or if it is a broader issue with your computer's DVD playback.
Solution 5. Check Your Computer's Display Settings
Check your computer's display settings to ensure that they are set up correctly. Make sure your display resolution and color depth settings are appropriate for your computer and monitor. Read on the specific steps if you're not acquaintant with display settings:
Step 1. Right-click on your desktop > opt for "Display settings" or "Screen resolution" from the context menu.
Step 2. In the "Display settings" window, make sure that the resolution is set to the recommended setting for your laptop display. If not, adjust it to the recommended setting.
Step 3. Click "Advanced display settings" to activate the advanced settings menu.
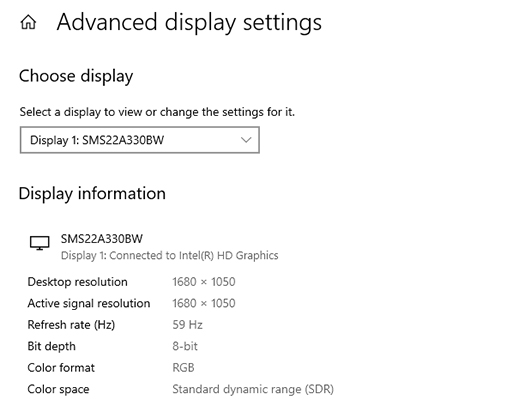
Step 4. In the advanced settings menu, check if the color depth is set to 24-bit. If not, turn it to 24-bit.
Step 5. If you are using an external monitor or TV, make sure that the display settings are configured correctly for that device. This may involve selecting the appropriate input on your TV or adjusting the resolution or scaling settings for the external monitor.
Step 6. Hit "Apply" and then "OK" to save your changes after all the necessary adjustments are done.
Step 7. Try playing your DVD again to see if the issue "PowerDVD won't play DVD" has been resolved.
Hope all the solutions mentioned above work for you. If, unluckily, you still experience DVD not playing problem with PowerDVD after all these solutions, it may be helpful to contact CyberLink's technical support for further assistance.
Disclaimer: Digiarty Software does not advocate ripping/copying copy-protected DVDs for any commercial purpose and suggests referring to the DVD copyright laws in your countries before doing so. And do not use WinX DVD Ripper to rip DVD rentals.

















