How to Play DVDs on Windows 10/11 Laptop Computer
Are you one of the many people who still want to know how to play DVDs on laptop? Maybe you have a personal collection of DVDs that you love, or perhaps you don't have access to high-speed internet for streaming. Whatever your reason, watching DVDs on laptop is still a popular choice, even in the age of streaming services and digital downloads. With the right software and hardware, you can experience the physical media experience of inserting a disc and watching a movie on your laptop.
In this article, we'll provide you with a comprehensive guide on how to watch DVDs on a laptop running on Windows 10, 11, and lower systems like Windows 7 and Windows 8. From recommending the best DVD player for Windows 10/11 to providing step-by-step instructions on how to play DVD on laptop and troubleshooting tips, we've got you covered. No matter what brand of laptop you own, HP, Dell, Lenovo, Acer, Toshiba, Asus, Alienware, or others, you can use this guide to enjoy your favorite DVD movies and TV shows.
How to Play DVD on Laptop
Part 1. Rip and Digitize DVD to Your Laptop's Hard Drive
Ripping a DVD involves converting the movie and other content from the disc into a digital format that your laptop can understand. DVD ripping software like WinX DVD Ripper, Handbrake, allows you to copy the contents of the DVD to your laptop's hard drive as a digital file. You can then play this file using a media player program which is free and easy to use. With a DVD ripper, you can easily figure out how to play DVD on laptop without worrying about region code and other DVD protection methods.
Note: Ripping a DVD for personal backup or playback on your own devices might be legal in some regions, but ripping copyrighted material for distribution is illegal almost everywhere.
Step 1. Download a DVD ripper, for example, WinX DVD Ripper. Launch and run it on your Windows laptop.
Step 2. Insert the DVD. Put your DVD into your computer's external DVD drive (if using one). Open the ripping software and choose the DVD drive containing your disc.
Step 3. Select output format. WinX DVD Ripper lets you select the format you want to rip the DVD to. MP4 is a popular choice for its wide compatibility with devices.
Step 4. Start the ripping process. Click the RUN button to start to copy DVD to your laptop. Then, choose a media player on your laptop to play the digitized DVD file.
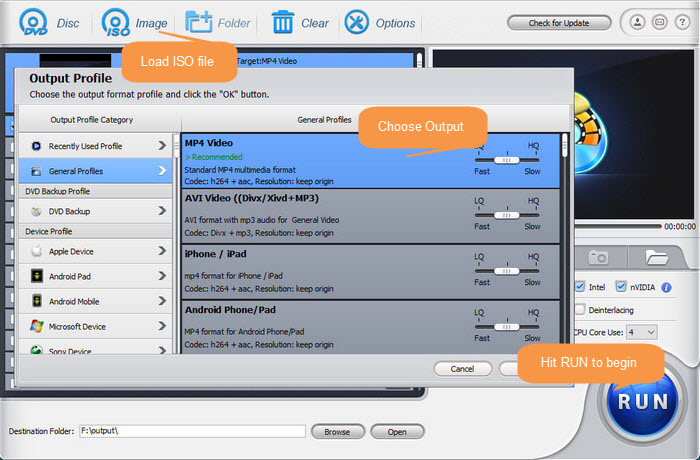
Part 2. Download a DVD Player for Windows 10/11 Laptop
Windows 10 and Windows 11 do not come with a built-in DVD player software like previous versions of Windows (such as Windows 7). Windows Media Player in Windows 10 and 11 cannot be used to play DVDs. To play DVD on laptop running on Windows 10 or 11, you need to download additional software. Fortunately, there are many DVD players for Windows 10 and 11. Some popular options include Windows DVD Player by Microsoft, VLC media player by VideoLAN, and 5KPlayer by DearMob. Let's take a close look at them.
Price: $14.99
OS: Windows 10 version 10240.0 or higher
Windows DVD Player is a paid DVD player software developed by Microsoft and is available on the Microsoft Store. A good news is that it is free for those who upgrade to Windows 10 from Windows 7 (Home Premium, Professional, Ultimate)/8/8.1 with Windows Media Center.
Otherwise, you need to pay $14.99 for this DVD player. While Windows DVD Player offers a 7-day free trial, it doesn't allow you to play any DVD during this period. Instead, the trial is meant to help you determine if your system is compatible with the software.
Windows DVD Player has a clean and easy-to-use interface and can play both commercial and homemade DVDs smoothly on Windows 10/11 laptops. Moreover, the software is available in an impressive 114 languages, making it accessible to users worldwide.
One of the main advantages of Windows DVD Player is its seamless integration with the Windows operating system, which means it works well with other Windows software and doesn't consume too much system resources. However, it has limited features and customization options compared to some other Windows 10/11 compatible DVD player software.
If you think it is not worth to pay $ 14.99 for a DVD player that only supports basic playback functions and lacks advanced features, there are other free DVD player alternatives available in the market, such as VLC and 5KPlayer.
Pros:
- It boasts user-friendly interface.
- It is available in multiple languages.
- Since it is a Microsoft product, it is less prone to security issues compared to third-party media players.
Cons:
- It's a paid app.
- It is lack of advanced features.
- It is only compatible with DVD discs and does not support other file formats, which may be inconvenient for users who want a more versatile media player.
How to Watch DVD on Laptop in Windows DVD Player
To get Windows DVD Player to play a DVD on laptop running on Windows 10/11, you should:
- Launch Windows DVD Player.
- Insert a DVD into your DVD drive and click Play.
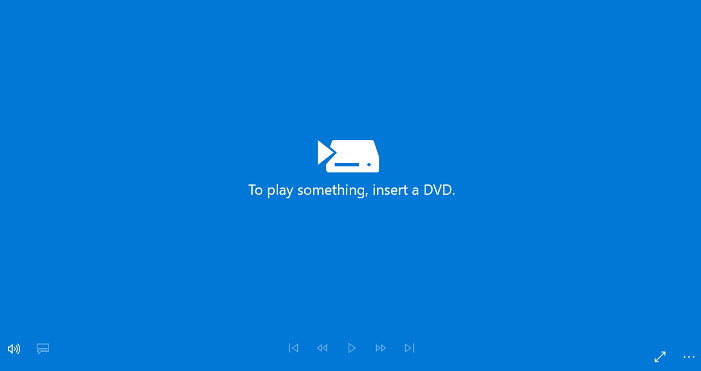
Price: free
OS: Windows (from Windows XP SP3 to the last version of Windows 11), Mac OS X, Ubuntu, iOS, Android
Another way to play DVD on laptop running on Windows 10/11 is to use VLC Media Player. This is a free and open-source media player that supports many different file formats, including DVDs. It has a user-friendly interface and offers many advanced features like subtitle synchronization, audio and video effects, and playlist creation. VLC also supports streaming from various sources, and it can even play damaged or incomplete video files.
Another advantage of VLC is that it's lightweight and fast, making it an excellent choice for those who need a reliable and feature-rich player that won't slow down their computer.
Pros:
- It's free and open-source.
- It provides advanced features.
- It is compatible with a variety of file formats.
Cons:
- VLC's interface can be overwhelming for some users.
- VLC's subtitles management can be confusing.
How to Play DVD on Laptop with VLC Media Player
To get VLC to play a DVD on Windows 7/8/10/11 laptop, you should:
- Launch VLC media player on your computer.
- Click on the "Media" tab in VLC's main menu and select "Open Disc."
- In the "Open Disc" window, select the "Disc" tab.
- Check the "DVD" checkbox and make sure that the "Disc device" field shows the correct drive letter for your DVD drive.
- Click "Play" to start playing the DVD.
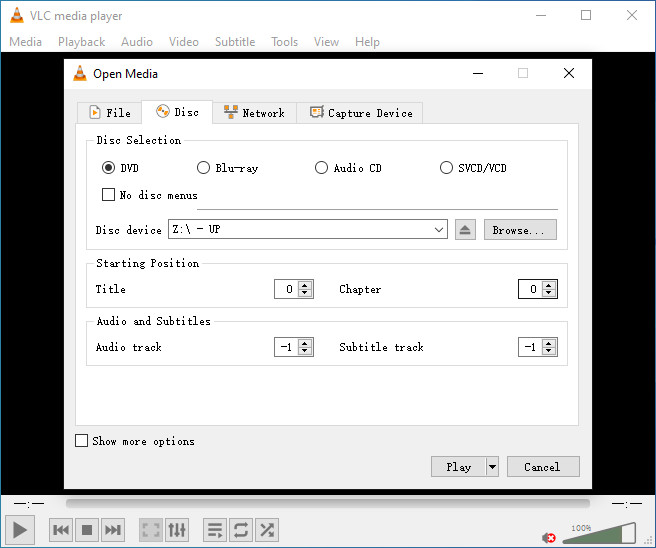
Price: free
OS: Windows (11, 10, 8, 7), Mac
5KPlayer is a versatile media player that provides more features than Windows DVD Player while still maintaining a simple and easy-to-use interface.
In addition to standard DVD playback functions, 5KPlayer provides users with the ability to rotate, flip, deinterlace, change playback speed, choose stereo mode, set equalizer, and perform audio and subtitle track synchronization, among other things. These advanced features make it an ideal choice for users who want more control over their DVD viewing experience.
5KPlayer also provides additional useful features such as video music playback, AirPlay streaming, and video downloading. Its versatility and functionality make it an excellent choice for users who want more than just a basic DVD player.
Compared to VLC, 5KPlayer has a simpler interface, which can be advantageous for users who prefer a more streamlined user experience. It offers all the necessary features for DVD playback without overwhelming users with a complex interface.
Pros:
- It supports a wide range of file formats.
- It provides additional features.
- It has a simple and easy-to-use interface.
- It allows users to perform advanced playback functions.
- It offers high-quality playback.
Cons:
- The feature of opening VIDEO_TS is a bit hidden.
- It contains ads, which may be bothersome for some users.
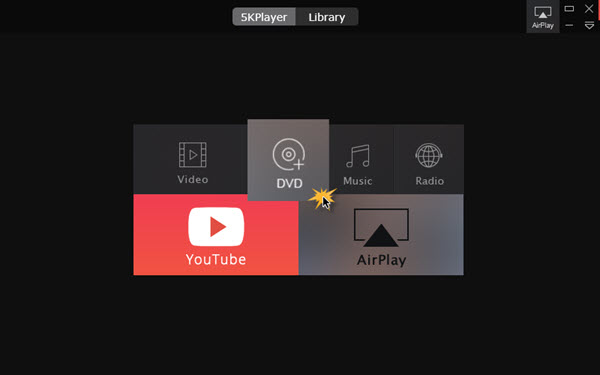
How to Play DVD on Laptop with 5KPlayer
To get 5KPlayer to play a DVD on Windows laptop, you should:
- Launch 5KPlayer and click on the "DVD" button on the main interface.
- In the "Open DVD" window, select the DVD from the list of available options and click "Play".
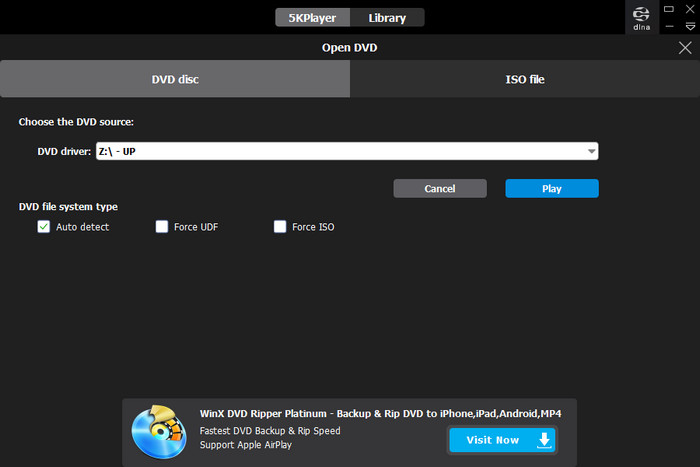
You can use the playback controls to pause, play, fast forward, rewind the DVD, control volume and other settings as desired.
Part 3. Connect an External DVD Drive if Your Laptop Doesn't Have a Built-in DVD Drive
Not all laptops have a built-in DVD drive, as many modern laptops are designed to be thinner and lighter, and omitting the DVD drive is one way to achieve that. If you want to play DVD on laptop without DVD drive, you can purchase an external DVD drive that connects to your laptop via USB. External DVD drives are affordable and easy to use, and they're a great way to add DVD playback functionality to your laptop.
Now let's introduce a few external DVD drive for your laptop.
Gotega USB 3.0 USB-A External CD/DVD Drive for Laptop
Price: $22.99
OS: Windows 98 / SE / ME / 2000 / XP / Vista / Windows 11/10/8/7, Mac OS (8.6 to 10.14), Linux
This external DVD drive is an excellent addition to your laptop or computer setup. With a maximum 8x DVDR write speed and max 24x CD write speed, it provides high writing and reading speed, making it easy to record CDs, music, videos, and backup discs.
The plug-and-play technology of this external DVD drive makes it effortless to set up. It is powered by a USB port, so all you need to do is plug it into the USB port, and the DVD driver will be detected without the need to install any software.
Another benefit of this external DVD drive is its advanced USB 3.0 technology, which provides fast data transfer speed and stable performance. It is also compatible with USB 2.0, ensuring that it works seamlessly with a wide range of devices.
The design of this ultra-slim CD/DVD player is also impressive. It comes equipped with an eject button, which ensures that you don't need to worry about your disc getting stuck inside the external drive. Additionally, the copper mesh technology of this external component ensures stable data transmission, giving you peace of mind while using it.

LG Electronics 8X USB 2.0 Super Multi Ultra Slim Portable DVD Writer Drive +/-RW External Drive
Price: start from $24.99
OS: macOS 10.14 Mojave, Windows 10
If you're in the market for a portable DVD writer drive, the 14 millimeter ultra slim design of this model is definitely worth considering. With its slim profile, it's easy to take with you wherever you go, making it perfect for use with laptops or other devices that don't have built-in disc drives.
The USB 2.0 interface is capable of data transfer speeds of up to 480Mbits/s, and it's also USB 3.0 compatible, which means you can use it with newer devices that have faster USB 3.0 ports. With a maximum write speed of 8x for DVDR and 24x for CD, it's also fast enough for most users.
The slim design of this DVD writer also means that it won't take up much space on your desk or in your bag, which is a definite plus. And with Cyberlink software included, you have everything you need to get started with burning DVDs and CDs.
Another great feature of this DVD writer is that it supports M Discs, which are designed to last much longer than standard discs. This means that your important data will be safe and secure for years to come.

Rioddas External USB 3.0 Portable CD DVD +/-RW Drive
Price: $22.99
OS: Linux, Windows XP/Vista, Mac, Windows 7/8/10/11
This portable DVD writer drive is an excellent choice for anyone who needs to play DVDs on laptop on the go. With its plug-and-play design, this drive is incredibly easy to use - simply plug it into your USB port and the DVD driver will be detected without the need for external drivers or power.
Thanks to its compatibility with USB 3.0 and USB 2.0, this drive delivers fast data transfer speeds of up to 5Gbps and stable performance with strong fault tolerance, making it a reliable choice for data transfer, video playback, and more.
This DVD writer drive is also designed with intelligent technology, including an eject button to prevent disc jams and copper mesh technology to ensure stable data transmission. And with its brushed texture shell and embedded cable design, this drive looks and feels trendy while also being practical.
One of the best things about this portable DVD writer drive is its wide compatibility. It can be used with various devices, including Windows XP/2003/Vista/7/8.1/10/11, Linux, and all versions of Mac OS systems. However, if using it with a desktop computer, it's recommended to connect the device to the back USB port of the motherboard for normal use.

How to Play DVD on Laptop with External DVD Drive
Once you have the software installed and the DVD drive connected, playing a DVD on a laptop is a straightforward process. Here's how to do it.
Step 1. Connect an external DVD drive to your laptop. If your laptop has a built-in DVD drive, you can skip this step.
Step 2. Download and install DVD player software that is compatible with your system. If you already have a program, you can skip this step.
Step 3. Insert the DVD into your laptop's DVD drive.
Step 4. Launch the DVD playback software and wait for the DVD to load and play automatically. If it doesn't play automatically, you can manually select the option to play the DVD from within the software.
To get Windows Media Player to play a DVD on laptop running on Windows 7/8, you should:
- Open Windows Media Player.
- Navigate to the player's Library. From there, select the name of the disc in the navigation pane.
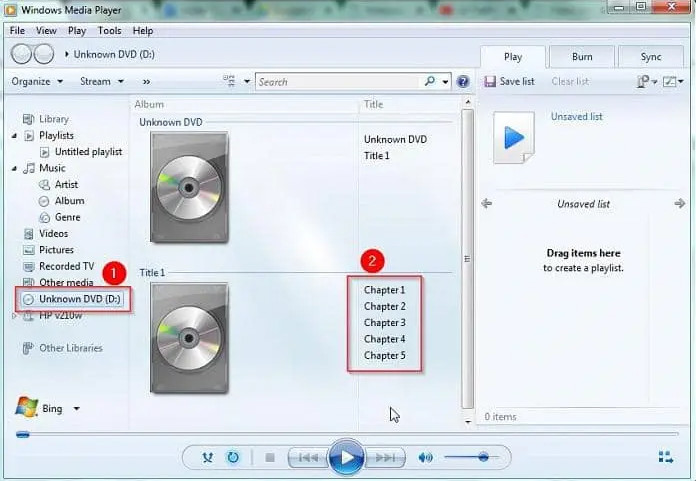
Again, you cannot get Windows Media Player to play a DVD on Windows 10 and Windows 11.
Part 4. Why Won't Your DVD Play on Laptop and How to Fix
While playing DVDs on laptop is usually a seamless experience, there are some common issues that may arise. Here are main reasons and some tips for troubleshooting DVD playback issues.
DVD region code
Some DVDs are coded to play only in specific regions of the world. If your DVD player software or the DVD drive in your laptop doesn't match the region code of the DVD, it won't play.
In this case, you can change the DVD region code on your laptop. It is important to note that there is a limit of 5 region changes. After you reach this maximum limit, the DVD drive's region code will become permanently set to the code you configured on the fifth change.
For Windows laptops, you can change the DVD drive region with these steps:
Step 1: Open File Explorer and locate the DVD drive.
Step 2: Right-click on the DVD drive and go to "Properties".
Step 3: Click on the "Hardware" tab and select the DVD drive. Then, click the "Properties" button in the Device Properties panel.
Step 4: Navigate to the "DVD Region" tab and adjust the region code to your desired setting. Click "OK".
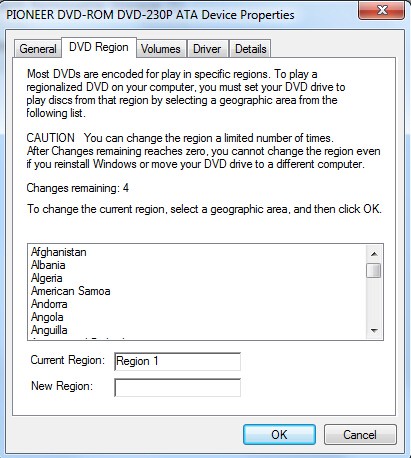
Corrupted or damaged DVD
If the picture quality is poor, firstly try cleaning the disc with a soft cloth. Any smudges or fingerprints on the disc can cause playback issues. If the DVD has scratches, smudges, or other damage, it may not play correctly. Try cleaning the DVD or using a different disc to see if that fixes the issue.
Check all methods that can fix a scratched DVD >>
Outdated DVD player software
If your DVD player software is outdated, it may not be compatible with the latest operating system on your laptop.
Missing codecs
Codecs are necessary for decoding and playing certain video formats. If your DVD player software is missing the necessary codecs, the DVD may not play.
Menu Navigation Issues
If you're having trouble navigating the DVD menu, make sure the DVD is inserted correctly and that the DVD player or software is detecting it properly. And you need to know that any smudges or fingerprints on the disc can also cause menu navigation issues. So, try cleaning the DVD disc with a soft cloth.
Hardware issues
If your DVD drive is faulty or damaged, it may not be able to read the DVD properly.
To troubleshoot the issue, try using a different DVD player software or DVD drive, clean the DVD, check for updates to your DVD player software, or ensure that your laptop's hardware is functioning properly.
Improper Headphones and Volume Settings
If you are using external speakers or headphones for audio playback, make sure that the speakers or headphones are connected properly, and that the volume is turned up.
If the speakers are connected properly but you still can't hear any sound, check the volume settings on your laptop.
Additionally, make sure that the sound is not muted on the DVD player and that the correct audio output is selected in the DVD player or software settings.
Part 5. FAQs about How to Play DVD on Laptop
1. How to play DVD on laptop without DVD drive/DVD player?
If your laptop doesn't have a built-in DVD drive, you can plug an external DVD drive into a USB port on your laptop and then insert your DVD to the external DVD drive to play.
However, if you prefer not to insert an external optical drive every time you want to play a DVD, you can use WinX DVD Ripper or another DVD ripper to copy your DVDs to your laptop. To do this, just follow the steps below. It's really easy.
Step 1. Download and install WinX DVD Ripper on your laptop.
Step 2. Connect your external DVD drive to your laptop and insert your DVD.
Step 3. Open WinX DVD Ripper and click the "DVD Disc" button to load the DVD. WinX DVD Ripper can read both home-made and commercial copy-protected DVDs.

Step 4. On the auto pop-up Output Profile window, choose a format that you wish to convert your DVD to, such as MP4.
Step 5. Specify the title you want to rip from the DVD. You can select multiple titles and merge them if desired.
Step 6. Click the "Browse" button to designate the save path for the output file.
Step 7. Hit the "RUN" button to begin copying DVD to your laptop. The ripping time it will take depends on your chosen settings and your laptop's processing power. Once done, you'll have a copy of the DVD on your laptop, allowing you to watch it without the need for a DVD drive.
2. How to play DVD on laptop without internet?
Generally speaking, playing a DVD on laptop does not require an internet connection as DVDs are physical media, and the content is stored on the disc itself, not on the internet.
But if you don't have DVD playback software yet, you need to connect to the internet and download a piece of software. After installation, even without an internet connection, you should be able to play DVDs smoothly.
3. Can I connect an external DVD player with HDMI to laptop to play DVD?
No. The HDMI port on a laptop, if it is equipped with one, is designed for audio and video output only, not input. If you still want to watch DVD on your laptop, you will need to connect a USB external DVD drive to your laptop.
Conclusion
How to play DVD on laptop? It can be a straightforward process if you follow the steps outlined in this guide. Although built-in DVD playback is no longer available on Windows 10 and Windows 11, there are a lot of DVD player software options available to choose from. Even if your laptop doesn't have a built-in DVD drive, you can easily make use of an external one.
Troubleshooting any DVD playback issues such as poor picture quality or no sound is also essential, and this guide provides tips on how to fix them by checking connections, settings, and cleaning the DVD disc. With these tips and tricks, you can enjoy your favorite movies and TV shows on your laptop with ease, regardless of the brand or model you have.

















