Wie brennt man unter Windows 10/8/7 ganz einfach ISO auf DVD?
Zusammenfassung: Laden Sie den besten ISO-zu-DVD-Brenner für Windows 10/8.1/8/7 herunter und erfahren Sie, wie man ISO-Image-Dateien auf DVD brennt.
Hier ist ein echter Fall:
F: Wenn ich eine .iso-Datei von meiner Master-DVD erstelle und sie auf meine neue DVD brenne, ist das dasselbe wie eine Software, die die DVD dupliziert? Ist es das, was ein DVD-Kopierer hinter den Kulissen tut?
A: Nun, es ist – und es ist nicht. Solange es sich um NON-DRM-Quellen-DVDs handelt, schon. Und genau das ist es, was ein DVD- (oder CD-) Kopierer tut. Wenn man DRM hinzufügt, sieht die Sache schon ganz anders aus. Kommerzielle DVD-Kopierer kümmern sich um die DRM-Problematik.
In manchen Fällen möchten Sie von Ihrer ISO-Datei eine Sicherungskopie auf einer DVD erstellen. Aber das Brennen von ISO auf DVD ist nicht nur ein Kopiervorgang, das verwendete Tool muss über die Option "Image brennen" oder "Image schreiben" verfügen. In diesem Leitfaden sind daher spezielle Tools zusammengestellt, mit denen Sie eine DVD aus einem ISO-Image erstellen können.
Laden Sie den besten ISO-Image-DVD-Brenner für Windows 10/8/7 herunter
WinX DVD Copy Pro – [100% sauber und sicher!] Probieren Sie den ISO-Image-Brenner aus, um ISO auf DVD zu brennen, um eine sichere DVD-Kopie unter Windows 10, 8(.1), 7, XP zu erhalten. Es unterstützt vollständig CSS, Regionalcode, RCE, UOPs (FBI-Warnungen), Sony ARccOS, APS und DRM-Tricks des Disney X-Projekts. Neben dem Brennen von ISO auf Disc kann es auch DRM-DVD auf DVD brennen, sodass Sie DVD nicht zuerst auf ISO spiegeln müssen. Stattdessen können Sie jede DVD direkt auf eine DVD brennen, um eine DVD-Kopie zu erstellen, ohne Qualitätsverluste hinnehmen zu müssen oder sich Gedanken über die Kompatibilität von Laufwerken oder DVDs zu machen.
- 1:1 DVD-Kopie
- DVD auf DVD kopieren
- ISO auf DVD brennen

Die 4 besten Methoden um ISO-Dateien auf einem Windows-PC auf eine DVD zu brennen:
Zuverlässige Tipps zum einfachen Brennen von ISO-Images auf DVD-Discs mit hoher Qualität
Bitte beachten Sie, dass das Erstellen einer DVD aus einer ISO-Image-Datei nicht ganz dasselbe ist wie das Klonen einer DVD in ein ISO-Image, und dass der Effekt der Ausgabe-DVD von vielen Faktoren beeinflusst werden kann, einschließlich:
- DVD-ROM: Es gibt zu viele Typen und Versionen, als dass alle unterstützt werden könnten.
- DVD-Typen: Außerdem gibt es verschiedene DVD-Typen auf dem Markt, darunter DVD-R, DVD+R, DVD-RW, DVD+RW, DVD-R DL, DVD+R DL sowie DVD 5 (4,7 G) und DVD 9 (8,5 G).
- Der Prozess des Brennens von ISO auf DVD kann zu Konflikten mit ähnlicher ISO-Brennersoftware führen, die an das (Windows-)Betriebssystem oder andere Software von Drittanbietern gebunden ist. Es wird daher dringend empfohlen, ähnliche DVD-Kopier- oder Brennsoftware zuerst zu deinstallieren.
Nachdem Sie bereits die Bedenken beim Brennen eines ISO-Images auf eine leere DVD kennen, können Sie die 3 besten Methoden zum Erstellen einer DVD aus einem ISO-Image anwenden.
Methode 1. Brennen Sie ISO-Dateien unter Windows mit dem Windows Disc Image Burner auf DVD
Wenn Sie Windows 11, Windows 10, Windows 8 oder Windows 7 verwenden und eine ISO-Datei auf einen leeren Datenträger brennen möchten, ohne Software von Drittanbietern herunterladen zu müssen, können Sie sich glücklich schätzen, ein integriertes ISO-Brenntool zu finden, mit dem Sie diese Aufgabe mühelos erledigen können. Wir sprechen hier von dem Windows Disc Image Burner, mit dem Sie ISO-Dateien auf DVDs kopieren können, ohne etwas herunterladen zu müssen. Außerdem lassen sich ISO-Images auf CDs und BDs brennen.
Hinweis: Sie werden darauf hingewiesen, dass nur Benutzer von Windows 11, Windows 10, Windows 8 und Windows 7 diese Methode verwenden können. Wenn Sie eine ältere Version von Windows wie Windows XP und Vista haben, sollten Sie besser einen externen ISO-auf-DVD-Brenner herunterladen, um die Arbeit zu erledigen.
Schritt 1. Legen Sie eine leere DVD in Ihr Disc-Brenner-Laufwerk auf Ihrem Windows-Computer ein.
Schritt 2. Klicken Sie mit der rechten Maustaste auf die ISO-Datei, die Sie auf eine DVD brennen möchten, und wählen Sie "Datenträgerabbild brennen", um das Fenster von Windows Disc Image Burner zu öffnen.
- Wenn Sie Windows 7 verwenden, können Sie auf die ISO-Datei doppelklicken.
- Wenn Sie die Meldung "fehlender Windows-Disc-Image-Brenner für ISO-Dateien" erhalten haben, klicken Sie einfach mit der rechten Maustaste auf die ISO-Datei > wählen Sie "Öffnen mit" > "Andere Anwendung wählen" > scrollen Sie nach unten und wählen Sie "Nach einer anderen Anwendung auf diesem PC suchen" > navigieren Sie zu C:\Windows\System32 > wählen Sie isoburn.exe und klicken Sie auf Öffnen.
Schritt 3. Wählen Sie Ihr Brenner-Laufwerk aus dem Dropdown-Menü von "Disc Burner" im Windows Disc Image Burner.
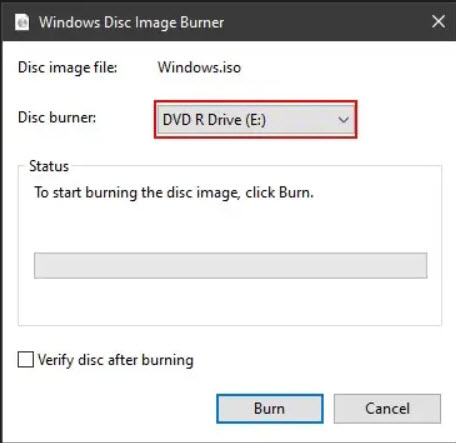
Schritt 4. Wählen Sie "Brennen", um mit dem Brennen des ISO-Images auf den Datenträger zu beginnen. Und während des Brennvorgangs können Sie einen Fortschrittsbalken sehen, der den gesamten Brennvorgang anzeigt. Bitte beachten Sie, dass die Brenndauer von ISO auf DVD je nach Größe der ISO-Datei und der Geschwindigkeit Ihres Brenners zwischen einigen Sekunden und Minuten variieren kann.
Schritt 5. Wenn der Brennvorgang abgeschlossen ist, wird der Datenträger aus dem Laufwerk ausgeworfen und in der Statusanzeige erscheint die Meldung "Das Disk-Image wurde erfolgreich auf die Disk gebrannt".
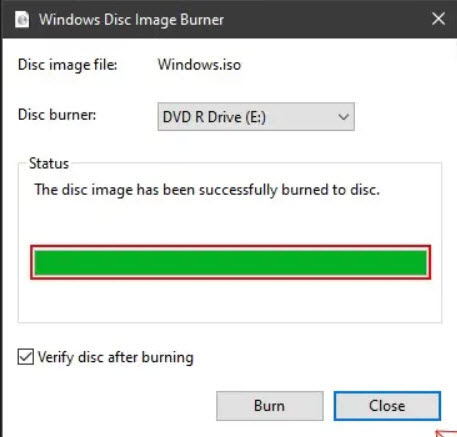
Sie können vor dem Brennen Ihres ISO-Images die Option "Datenträger nach dem Brennen überprüfen" aktivieren. So können Sie sicher sein, dass der Inhalt Ihres Datenträgers nach dem Brennen genau mit der ISO-Datei übereinstimmt. Oder Sie können den Datenträger selbst überprüfen, indem Sie File Explorer > Ihr optisches Laufwerk öffnen. Wenn das ISO-Image eine Kopie der DVD in Ihrer Sammlung ist, verhalten sich die Dateien genauso wie die Original-DVD. Dann können Sie Ihre frisch gebrannte DVD auswerfen und genießen.
 Windows Disc Image Burner (Error code 0X80004005)
Windows Disc Image Burner (Error code 0X80004005)
Wenn Sie Ihre ISO-Datei mit Windows Disc Image Burner auf eine DVD brennen und leider die Fehlermeldung "Das Disk-Image konnte nicht erfolgreich gebrannt werden, da ein Fehler aufgetreten ist. (Fehlercode 0X80004005)", kann dies auf Ihr DVD-Laufwerk zurückzuführen sein, das möglicherweise nicht gut funktioniert oder die von Ihnen verwendeten DVD-Datenträger nicht unterstützt. Oder Ihr Antivirusprogramm blockiert den Zugriff auf den DVD-Inhalt. Sie können Ihr Antivirusprogramm deaktivieren oder die Option "Datenträger nach dem Brennen überprüfen" deaktivieren. Wenn die Lösungen immer noch nicht helfen, können Sie ISO to DVD-Brennsoftware von Drittanbietern ausprobieren, um den Fehler zu beheben.
Methode 2. ISO auf DVD brennen mit WinX DVD Copy Pro
Wie bereits erwähnt, funktioniert der Windows Disc Image Burner manchmal nicht richtig beim Brennen von ISO-Dateien auf DVD. Die folgenden externen ISO-Brenner können gute Alternativen sein, um ein ISO-Image erfolgreich auf eine DVD-ROM zu brennen. WinX DVD Copy Pro ist ein solches Tool, das nicht nur als DVD-Kopiersoftware, sondern auch als ISO-Mounter und DVD-Brenner fungiert.
Damit können Sie Ihre DVD-Bibliothek sichern, um zu verhindern, dass sie zerkratzt wird, DVD auf eine leere Disc, ein ISO-Image, einen Video_TS-Ordner mit einem Verhältnis von 1:1 kopieren sowie ISO- und DVD-Ordner problemlos auf DVD brennen. Sie müssen lediglich eine leere beschreibbare DVD-/+R (DL), DVD-/+RW (DL) oder DVD RAM vorbereiten und sicherstellen, dass es sich um eine DVD 9 mit 8,5 GB Kapazität handelt. Nachfolgend finden Sie das Tutorial zum Brennen einer ISO auf DVD unter Windows 10/11.
Schritt 1. Klicken Sie auf die Schaltfläche "Download" oben, installieren Sie die Software und führen Sie sie aus.
Schritt 2. Klicken Sie in der linken Menüleiste unter "Extras" auf "DVD-Brenner".
Schritt 3. Klicken Sie auf die Schaltfläche "ISO laden", um das ISO-Image von Ihrem Windows-Computer zu importieren.
Schritt 4. Legen Sie eine leere Disk in das Laufwerk ein und wählen Sie sie unter "Ziel-DVD-Brenner (Laufwerk)" aus.
Schritt 5. Klicken Sie auf "Ausführen", um das Kopieren der ISO-Datei auf eine DVD zu starten.
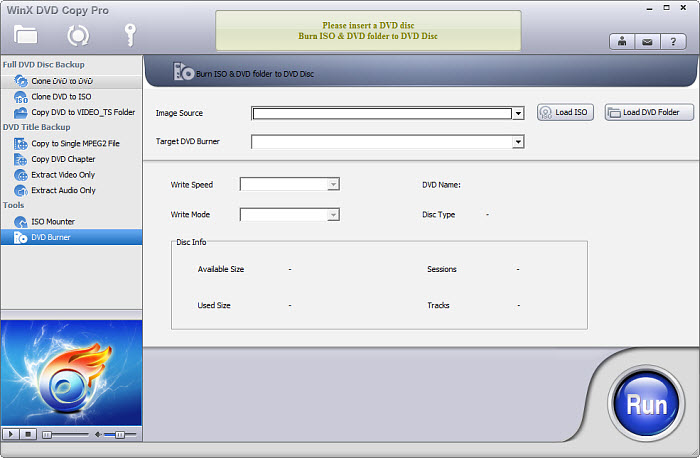
Methode 3. Verwenden Sie WinX DVD Author für das Brennen von ISO auf DVD
Wenn Sie der Meinung sind, dass der oben beschriebene Prozess nicht ideal ist, finden Sie vielleicht eine fortgeschrittenere Option zum Brennen oder Erstellen von DVDs.
WinX DVD Author ist ein 100% kostenloser DVD-Brenner, der ISO-Images, DVD-Ordner, VOB-Dateien, MP4, AVI, MKV und andere Videos auf DVDs brennen kann, so dass Sie sie problemlos auf Ihrem DVD-Player abspielen können. Anders als bei der obigen Methode können Sie damit ein Titelmenü erstellen, Hintergrundbilder/Musik hinzufügen, DVD-Formate anpassen usw.
Schritt 1. Laden Sie WinX DVD Author kostenlos herunter, installieren und starten Sie es auf Ihrem PC.
Schritt 2. Klicken Sie in der Hauptbenutzeroberfläche auf die Schaltfläche "Video DVD Author".
Schritt 3. Wählen Sie im neuen Fenster das ISO-Image als Quelle und klicken Sie auf die Schaltfläche ">>", um zum nächsten Schritt zu gelangen.
Schritt 4. Klicken Sie auf "Start", um das ISO-Image auf eine DVD zu brennen.
Hinweis: Natürlich müssen Sie zuerst ein beschreibbares DVD-Gerät angeben.
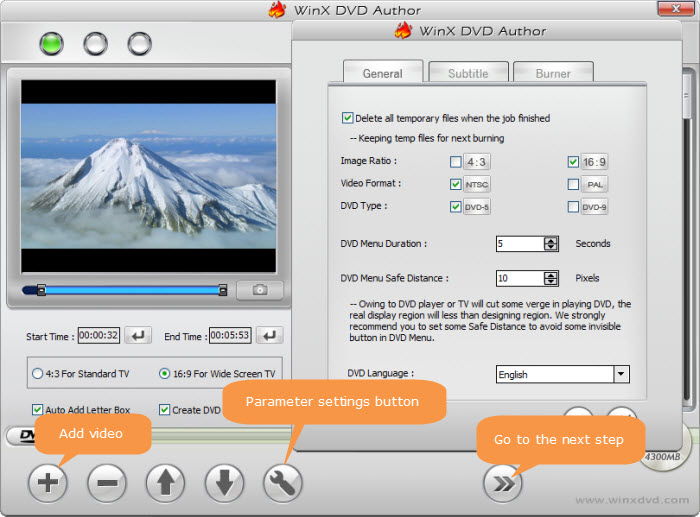
Haftungsausschluss: Digiarty Software befürwortet nicht das Rippen/Kopieren kopiergeschützter DVDs für kommerzielle Zwecke und empfiehlt, sich vor dem Rippen/Kopieren auf die DVD-Urheberrechtsgesetze in Ihren Ländern zu beziehen.
Methode 4. ISO mit ImgBurn auf DVD brennen
ImgBurn ist ein leichtes kostenloses Tool, das fast alles auf eine DVD brennen kann, von einem ISO-Image bis zu einer Videodatei und vielem mehr. Es ist jetzt für alle Windows-Betriebssysteme einschließlich Windows 10 64-Bit-Version verfügbar und kann CDs, DVDs, HD-DVDs und Blu-ray-Discs brennen und ISO-Dateien frei erstellen, wobei 6 Optionen zur Verfügung stehen. Jetzt können Sie den nachstehenden Anweisungen folgen, um mit ImgBurn ISO-Dateien zu erstellen oder zu brennen und sie auf eine DVD zu schreiben. Bevor Sie fortfahren, legen Sie bitte eine leere DVD in das DVD-Laufwerk ein.
Schritt 1. Nachdem Sie ImgBurn kostenlos heruntergeladen und auf Ihrem Computer installiert haben, öffnen Sie es und wählen Sie oben links die Option "Image-Datei auf Datenträger schreiben", mit der Sie eine Image-Datei (z.B. .iso, .bin, .nrg, usw.) auf einen optischen Datenträger wie CD-ROM, DVD-ROM oder Blu-ray-Disc schreiben können.
Schritt 2. Wählen Sie eine ISO-Datei aus, die Sie brennen möchten, indem Sie auf das Symbol "Ordner durchsuchen" klicken, wenn das Hauptfenster von ImgBurn angezeigt wird. Dann können Sie die Brenngeschwindigkeit auswählen und das Kontrollkästchen Überprüfen ankreuzen, wenn Sie den Datenträger, der mit der ISO-Datei identisch ist, überprüfen möchten. Warten Sie dann, bis das Brennen der ISO-Datei auf DVD abgeschlossen ist. Danach erhalten Sie die Meldung "Vorgang erfolgreich abgeschlossen!", klicken Sie auf OK und fahren Sie fort.
Hinweis: Manchmal gibt ImgBurn eine Fehlermeldung aus oder die gebrannte DVD ist unbrauchbar oder nicht korrekt gebrannt. Wenn dies der Fall ist, können Sie die ISO-Datei mit der langsamsten Geschwindigkeit auf DVD brennen oder eine andere DVD-Brennsoftware ausprobieren, um den Fehler zu beheben.
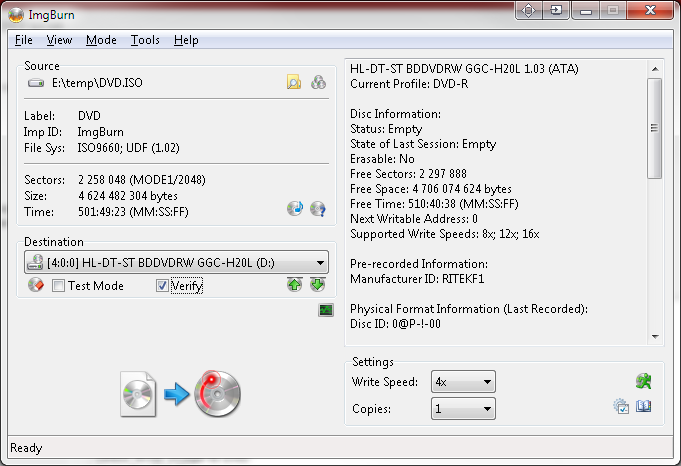
Häufig gestellte Fragen:
1. Was ist eine ISO-Datei?
ISO, ein Image einer Disc (DVD oder CD), enthält eine identische Kopie der Daten, die sich auf der optischen Disc befinden. Die ISO-Images werden häufig zum Sichern von DVD/CD-Discs oder zum Verteilen großer Dateisätze verwendet, die auf eine optische Disc gebrannt werden sollen.
2. Kann ich eine ISO-Datei einfach auf DVD kopieren?
Ja, das können Sie. Mit dem ISO-zu-DVD-Brenner ist es ganz einfach, DVDs aus ISO-Images zu erstellen, ohne Daten zu verlieren.
3. Kann Windows 10 ISO auf DVD brennen?
Ja, das kann es. Neben Windows 10 und Windows 11 verfügen auch Windows 8 und Windows 7 über einen integrierten ISO-Brenner, z. B. isoburn.exe, mit dem Windows-Nutzer eine DVD aus einem ISO-Image erstellen können, ohne etwas herunterladen zu müssen.
4. Wie brenne ich eine ISO-Datei auf eine DVD auf dem Mac?
Apple hat das Festplatten-Dienstprogramm, das zum Brennen von Disk-Images verwendet wird, seit dem Betriebssystem 10.11 von allen Apple Macs entfernt. Dies kann für diejenigen frustrierend sein, die ein gemeinsames Laufwerk verwenden oder eine Hardware mit einem eingebauten SuperDrive-Laufwerk besitzen. Die gute Nachricht ist, dass Sie unter macOS High Sierra und später mit Finder immer noch ein ISO-Images auf DVD brennen können. Der folgende Teil zeigt Ihnen, wie Sie eine Disc-Image-Datei wie ISO mit Finder auf eine leere DVD brennen können.
- Legen Sie eine leere Disk in Ihren DVD-Brenner ein.
- Wählen Sie eine ISO-Datei aus dem Mac Finder.
- Ziehen Sie die Datei nach unten > wählen Sie Disc-Image (Name) auf Disc brennen... oder klicken Sie mit der rechten Maustaste auf die ISO-Datei, um die Option Disc-Image auf Disc brennen aufzurufen.
- Klicken Sie auf Brennen. Dann beginnt es, die ISO-Datei auf DVD zu brennen.
















