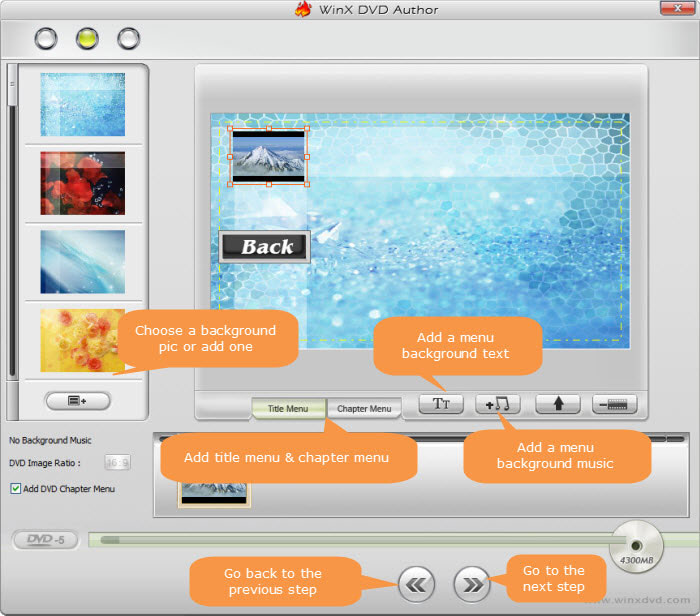Wie brennt man beliebige Videos mit Nero Burning ROM auf DVD
Eine DVD mit bis zu 8,4 GB wird immer noch als eine der Hauptmethoden zum Speichern Ihrer persönlichen Filme, Musikbibliotheken und Heimvideos verwendet, insbesondere für große Dateien in hoher Qualität. Wenn Sie sie auf eine DVD brennen, können Sie sie auf dem Fernseher oder DVD-Player ansehen oder eine Kopie an Freunde schicken. In diesem Artikel werde ich Ihnen zeigen, wie Sie Videodateien auf DVD brennen können. Das von mir verwendete Tool ist Nero Burning ROM, eine der beliebtesten Software zum Brennen und Kopieren von CDs, DVDs und Blu-ray-Discs.
Wie brennt man DVDs mit Nero Burning ROM?
Was Sie benötigen:
• Ein Computer mit DVD-Laufwerk
• • Eine leere DVD: Wählen Sie je nach der Größe des zu brennenden Videos eine Größe von 4,7 GB (für Single-Layer-Discs) oder 8,5 GB (für Dual-Layer-Discs). Sie sollten beachten, dass eine 4,7 GB DVD-5-Disk aufgrund der unterschiedlichen Messmethoden höchstens 4,376 GB speichern kann, während eine 8,5 GB DVD-9 höchstens 7,95 GB fassen kann. Siehe Details zu den verschiedenen DVD-Kapazitäten >>
• Nero Burning ROM: Die Nero-Brennsoftware ist ein Teil der Nero Multimedia Suite. Es ist auch einzeln für £39,99 erhältlich. Es ist in der Lage, optische Disks wie DVDs, Blu-rays und CDs zu brennen und zu kopieren. Es läuft lediglich auf Windows-Systemen.
** Hinweis ** Nero Burning ROM kann keine Videodateien in DVD-Video, AVCHD-Video oder BDMV-Video konvertieren. Nero Burning ROM unterstützt nur das Brennen von fertigen DVD-Dateien. Wenn Sie eine andere Art von Video brennen möchten, wie z. B. avi oder mkv, müssen Sie diese zuerst in das DVD-Format konvertieren.
Schritte zum Brennen von DVDs mit Nero Burning ROM
Sie müssen Nero Burning ROM von der offiziellen Website herunterladen.
Schritt 1: Legen Sie die DVD-Disk in den Computer ein und führen Sie Nero Burning ROM aus. Wählen Sie DVD aus dem Dropdown-Menü im Fenster New Compilation und dann DVD-Video.
Schritt 2: Die Registerkarten mit den Konfigurationsoptionen, die für diesen Kompilierungstyp gültig sind, werden angezeigt. Passen Sie die gewünschten Optionen auf den Registerkarten an. Klicken Sie dann auf Neu.
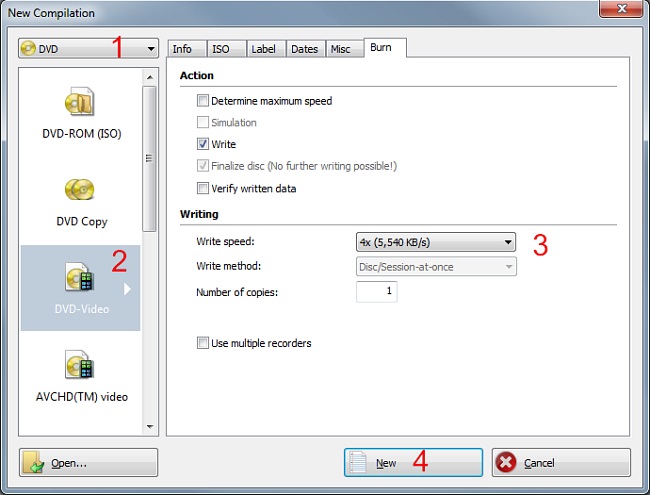
Schritt 3: Ein Auswahlbildschirm wird geöffnet. Wählen Sie im rechten Fenster die Dateien aus, die Sie auf die DVD brennen möchten. Und wählen Sie die Ausgangs-Disk.
Schritt 4: Dann müssen Sie die Dateien in den Ordner Video TS auf der linken Seite ziehen. Sie müssen sicherstellen, dass sich alle Ihre Dateien im Ordner VIDEO_TS befinden. Klicken Sie dann in der oberen Symbolleiste auf das Symbol Brennen.
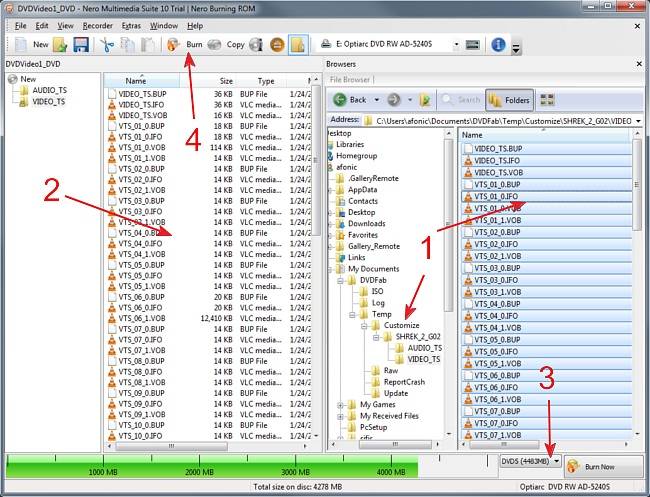
Schritt 5: Überprüfen Sie bei Bedarf die geschriebenen Daten, was einige Zeit in Anspruch nehmen wird. Stellen Sie dann die Brenngeschwindigkeit basierend auf der Schreibgeschwindigkeit der Disk und des Brenners ein. Wenn beispielsweise sowohl der Brenner als auch die Disk eine Brenngeschwindigkeit von 16x unterstützen, können Sie diese auf 8x einstellen. Klicken Sie nach allen Einstellungen auf Brennen und warten Sie.
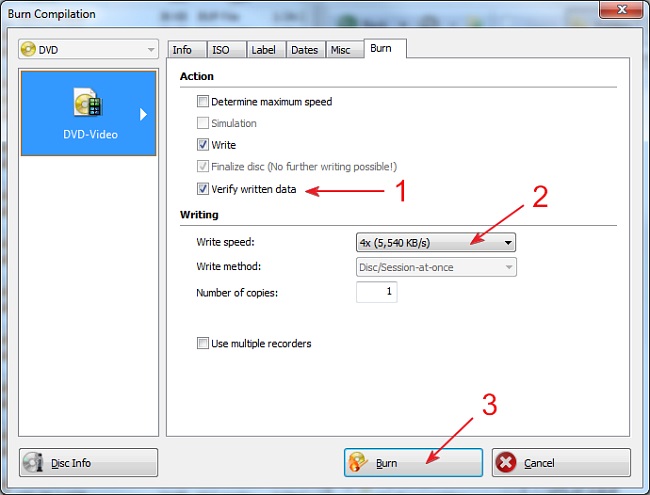
Häufige Nero DVD-Brennfehler
• Nero Burning ROM Brennvorgang schlug fehl bei x8, x16, x...
Wenn Sie Nero Burning ROM zum Brennen von DVDs verwenden, kann es vorkommen, dass es nicht mehr funktioniert und die Fehlermeldung "Brennvorgang bei 8x, 16x ... fehlgeschlagen" ausgibt. Dann wird eine Protokolldatei geliefert, die zur Diagnose gespeichert oder gedruckt werden kann. Aber was verursacht diese Fehler und wie können die damit verbundenen Probleme behoben werden? Es gibt einige Dinge, die Sie überprüfen können:
* Überprüfen Sie, ob Sie den DMA für den Brenner im Geräte-Manager aktiviert haben.
* Überprüfen Sie, ob Sie mit einer hohen Geschwindigkeit brennen, die von Disc und Recorder nicht unterstützt wird. Versuchen Sie es erneut und wählen Sie eine niedrigere Schreibgeschwindigkeit.
* Überprüfen Sie, ob Sie den falschen Disk-Typ verwenden oder ob die Disk Kratzer aufweist.
* Es wird empfohlen, den Computer beim Brennen nicht für andere Aufgaben zu verwenden.
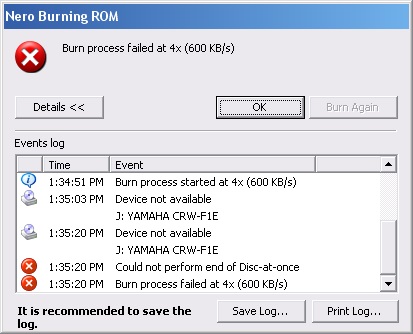
• Leistungskalibrierungs-Fehler
Der Leistungskalibrierungsfehler tritt während des Brennvorgangs mit Nero Burning ROM auf. Der Brennvorgang beginnt, stoppt aber einfach in der Mitte und meldet "Leistungskalibrierungsfehler". Der Fehler kann auch als "Fehler bei mittlerer Geschwindigkeit" erscheinen. Überprüfen Sie Folgendes, um den Nero Burning ROM-Fehler zu beheben:
* Dieser Fehler tritt häufig bei billigen und minderwertigen leeren Medien auf. Versuchen Sie es mit einer anderen leeren CD.
* Das Brennen bei hoher Geschwindigkeit kann ebenfalls das Problem verursachen. Versuchen Sie es mit einer niedrigeren Brenngeschwindigkeit.
* Deaktivieren Sie den IMAPI-Dienst: Starten Sie Systemsteuerung > Verwaltung > Dienst > Suchen Sie nach "IMAPI CD-Burning COM Service", klicken Sie mit der rechten Maustaste darauf und wählen Sie Eigenschaften aus> ändern Sie den Starttyp in "Deaktiviert".
* Versuchen Sie es mit einer anderen Brennsoftware, um zu erfahren, ob es sich um ein Hardwareproblem mit dem Laufwerk handelt.
• Nero Burning ROM-Datenverifizierung fehlgeschlagen
Der Brennvorgang wird reibungslos abgeschlossen, aber wenn Sie die Option zur Überprüfung der DVD nach dem Brennen auswählen, meldet Nero Burning ROM "Datenüberprüfung fehlgeschlagen". Wenn Sie dann die DVD prüfen, gibt es überhaupt keine Daten. Es ist frustrierend, dass man nach dem ganzen Warten nichts bekommt. Wie kann das Problem jedenfalls gelöst werden?
* Prüfen Sie, ob ein Sektor des Datenträgers unlesbar ist, so dass der gebrannte Datenträger beschädigte Daten enthält;
* Prüfen Sie, ob Sie genug freien physischen Speicher für den Brennvorgang haben;
* Ihr DVD-Brenner ist möglicherweise zu alt, um den Brennvorgang erfolgreich abzuschließen;
* Aktualisieren Sie Nero Burning ROM auf die neueste Version.
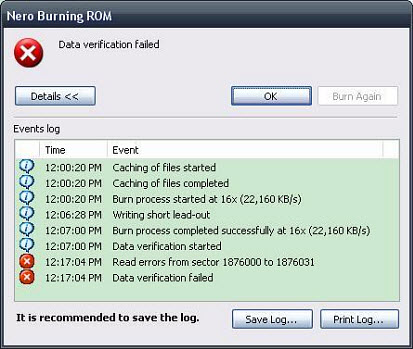
Brennen Sie beliebige Videos mit einer kostenlosen Nero-Brenn-ROM-Alternative auf DVD
WinX DVD Author – ein 100% kostenloses und sicheres DVD-Brennprogramm, welches MP4, MKV, VOB, MOV, ISO-Image, AVCHD, MTS und Videos in beliebigen Formaten direkt auf DVD brennen kann. Alle DVD-Typen werden unterstützt, einschließlich DVD±RW, PAL/NTSC DVD usw. Sie können Untertitel einfügen, ein DVD-Menü erstellen, das DVD-Seitenverhältnis anpassen und vieles mehr. Es ist schnell und einfach. Sie können sich von Nero DVD-Brennfehlern fernhalten.
Schritt 1. Laden Sie die alternative Brennsoftware Free Nero herunter und legen Sie eine leere Disk in das Laufwerk ein. Öffnen Sie es und klicken Sie auf Video DVD Author.
Schritt 2. Klicken Sie auf die Schaltfläche + unten links, um das/die Video(s) zu importieren, das/die Sie auf DVD brennen möchten. Passen Sie die Parameter an oder fügen Sie bei Bedarf Untertitel hinzu.
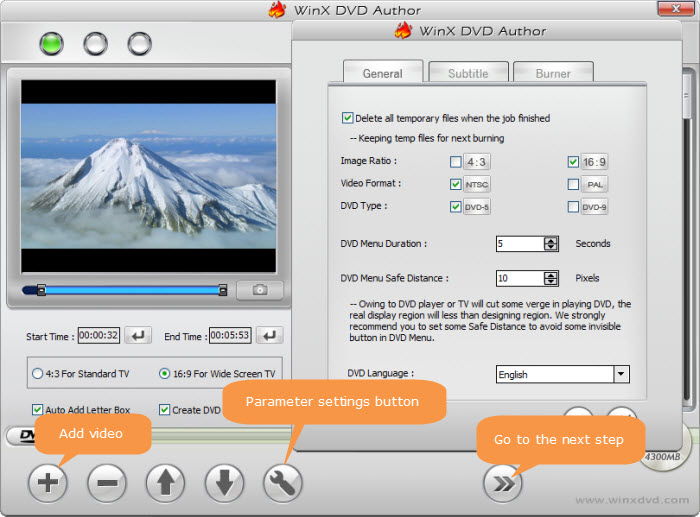
Schritt 3. Aktivieren Sie die Option DVD-Menü erstellen, wenn Sie ein Titel- und Kapitelmenü erstellen möchten. Wenn Sie das DVD-Menü beendet haben, klicken Sie auf >>, um zur nächsten Oberfläche zu gelangen.
Schritt 4. Wählen Sie die Ausgabedisk im Bereich Gerätename aus. Dann müssen Sie nur noch auf Start klicken, um mit der DVD-Kodierung zu beginnen.