Comment activer l'accélération GPU de HandBrake et FAQ
Handbrake est un transcodeur vidéo populaire. L'une des raisons en est qu'il offre une vitesse de transcodage vidéo rapide basée sur l'accélération GPU. Handbrake utilise-t-il l'accélération GPU ? Oui, Handbrake ajoute progressivement le support de l'accélération GPU et l'accélération GPU de Nvidia NVENC et AMD VCE a été ajoutée depuis HandBrake 1.2.0. Ce post vous montrera comment utiliser l'encodage matériel pour H.264/H.265 dans Handbrake. Et si vous avez des questions comme "Dois-je utiliser l'encodage Handbrake CPU ou GPU", "pourquoi Handbrake n'utilise pas le GPU", etc., trouvez les réponses ici.
Comment utiliser l'accélération GPU de Handbrake
- Partie 1 - Vérifiez si votre matériel prend en charge l'accélération GPU.
- Partie 2 - Comment activer l'accélération GPU dans HandBrake ?
- Partie 3 - FAQ sur l'accélération GPU de Handbrake
- Q1: Pas de NVENC ou CUDA dans HandBrake ?
- Q2: Pourquoi Handbrake GPU utilise-t-il 100% du CPU ?
- Q3: L'accélération GPU de HandBrake peut-elleêtreappliquée à macOS, Windows ou Linux ?
- Q4: HandBrakeCPU ou GPU, lequel est le meilleur ?
- Q5: Utiliser HandBrake Intel QSV ou NVEnc Acceleration ?
- Q6: Existe-t-il un autre encodeur vidéo accéléré par le GPU comme HandBrake ?
Partie 1 : Vérifiez si votre matériel prend en charge l'accélération GPU.
Avant d'activer la prise en charge des GPU dans Handbrake, vous devez savoir que si votre GPU ne dispose pas d'encodeurs matériels, vous ne pouvez pas utiliser HandBrake avec le GPU. Par exemple, pour vérifier si votre GPU Nvidia supporte NVENC ou non, vous devez :
- Allez sur la page Wikipedia de la liste des processeurs graphiques Nvidia.
- Ctrl + F et tapez le nom exact de votre carte graphique.
- Ensuite, obtenez le nom de code correspondant. Les GPU dont le nom de code commence par GK, GM et GP prennent en charge la technologie NVENC, tandis que les autres ne le font pas.
- Installez, réinstallez ou mettez à jour le pilote de votre carte graphique Nvidia.
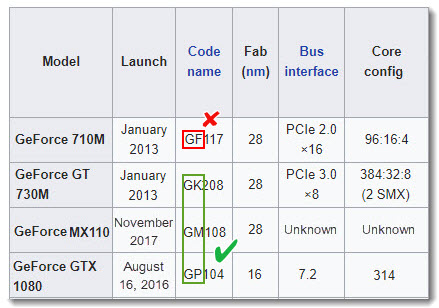
Partie 2 : Comment activer l'accélération GPU dans HandBrake ?
Nous prenons ici l'exemple du transcodage de DVD. Suivez les étapes suivantes pour configurer HandBrake afin d'utiliser l'accélération GPU.
Étape 1 : Allez sur la page officielle de téléchargement de HandBrake, téléchargez et installez HandBrake pour Windows, Mac OS ou Linux.
Étape 2 : Téléchargez libdvdcss et faites-le glisser dans le répertoire du fichier d'installation de HandBrake. Si vous sautez cette étape, la lecture des DVD cryptés se plantera avec une erreur. Vous pouvez le voir dans la fenêtre d'aperçu
 Guide d'installation détaillé pour le téléchargement de libdvdcss >
Guide d'installation détaillé pour le téléchargement de libdvdcss >
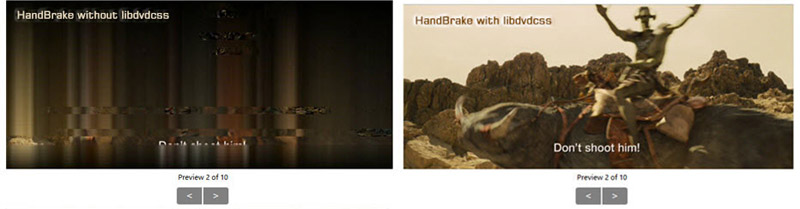
Étape 3 : Activer l'accélération GPU de HandBrake
- Insérez votre disque DVD dans le lecteur et ouvrez HandBrake.
- Cliquez sur Open Source, sélectionnez l'option DVD pour charger le contenu, puis passez à l'onglet Vidéo.
- Dans l'option Codec vidéo, choisissez H.264 (Intel QSV), H.264 (Nvidia NVEnc), H.265 (Intel QSV) ou H.265 (Nvidia NVEnc).
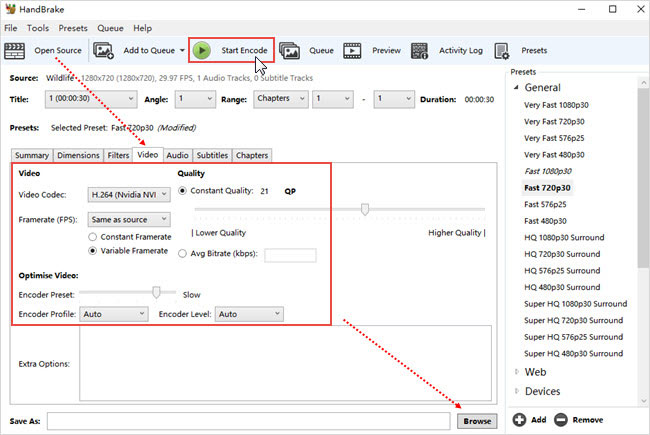
Étape 4 : choisissez un préréglage de sortie ou définissez vous-même les paramètres vidéo. N'oubliez pas qu'il y a un compromis entre la vitesse et la qualité/taille. En général, plus les paramètres sont élevés, plus le temps est long. (HQ - faible vitesse/grande taille, LQ - vitesse rapide/petite taille). Prenez donc une décision en fonction de vos besoins.
- CQ (19-21) est recommandé et ne dépassez pas 22 RF lors de l'extraction d'un DVD.
- Choisissez Same as source pour Framerate.
- Le filtre Denoise NLMeans est très gourmand en mémoire, ce qui ralentit considérablement vos encodages.
- Le niveau d'encodage 6 et plus est requis pour l'encodage de vidéos 8K, tandis que 5-5.2 pour le transcodage de vidéos 4K. HandBrake ne supporte pas cela.
Étape 5 : Appuyez sur "Start Encode", et Handbrake commencera à travailler.
Ici, nous aimerions montrer notre test avec HandBrake.
Ordinateur de test : Windows 10 Pro ; Intel(R) Core(TM) i5-3470 CPU ; 8GB RAM ; 64-bit OS. Aucun autre programme n'est en cours d'exécution sur l'ordinateur lors du test d'extraction de DVD en MP4 par Handbrake.
Info DVD : durée : 2:29:48 ; taille : 7.84GB. Temps de chargement du disque DVD : 8min
| 1-pass/2-pass/CRF | 1-pass/ABR | 2-pass/profil haut | CRF/profil élevé |
| Accélération des travaux manuels | Intel QSV (débit moyen 22) | Non. Encodage x264 | Non. Encodage x264 |
| Avg. FPS | 244 | 224 | 95 |
| Utilisation du CPU | 70% | 50%-99% | Environ 40% |
| Temps d'arrachage | 20min | 34min | 23min |
| Qualité de la vidéo de sortie | Complet, mais la vidéo est bloquée. Je ne peux pas supporter de regarder | Complet, clair mais pas HQ | Complet, clair mais pas HQ |
| Taille de la vidéo de sortie | 335 MB | 1.22 GB | 2.20 GB |
| Débit binaire audio | 160Kbps | 160Kbps | 160Kbps |
| Résolution de sortie | 720x362 | 720x362 | 720x362 |
| Canaux audio de sortie | 2 (stéréo) | 22 (stéréo) | 2 (stéréo) |
HandBrake est toujours lent ? Accélérez la conversion des DVD/vidéos de 5X plus rapidement
WinXDVD offre la meilleure alternative à Handbrake, tant pour l'extraction de DVD que pour la conversion de vidéos. Il atteint une vitesse jusqu'à 5 fois supérieure à celle de Handbrake, avec une accélération GPU complète alimentée par les cartes graphiques Intel QSV, NVIDIA (NVENC/CUDA) et AMD.
WinX DVD Ripper - Rapidement déchirer à la fois homemade et protégé DVD à MP4 H.264/H.265. Sauvegarde de DVD en 5 minutes.
WinX Video Converter - Convertisseur vidéo 4K UHD accéléré par le GPU 5x plus rapide pour convertir, compresser et éditer des vidéos 4K/HD.
Partie 3 FAQ sur l'accélération GPU de Handbraken
Q1. Pas de NVENC ou de CUDA dans HandBrake ?
"HandBrake utilise-t-il l'accélération GPU ? Pourquoi n'y a-t-il pas d'options d'encodage avec accélération matérielle NVENC ou CUDA dans HandBrake ?"
Réponses:
1. vous utilisez une ancienne version de HandBrake. Une mise à niveau vers la version HandBrake 1.2.0 ou supérieure peut résoudre le problème. HandBrake 1.1.2 et les versions antérieures prennent uniquement en charge Intel QSV. La version 1.2.0 publiée le 22 décembre 2018 a déjà ajouté la prise en charge de l'encodage vidéo GPU avec Intel QuickSync, Nvidia NVEnc et AMD VCE.
Remarque : il a été signalé que Google Chrome ralentirait le cadre de bas niveau VideoToolBox (technologie d'accélération vidéo Quick Sync). Cela a provoqué une perte de vitesse de 30% en utilisant Handbrake avec Chrome fonctionnant en arrière-plan par rapport à Safari. Si vous constatez ces ralentissements, vous pouvez : 1, fermer Chrome ; 2, désactiver Handbrake QuickSync ; 3, essayer un autre encodeur vidéo gratuit accéléré par le GPU comme WinX DVD Ripper.
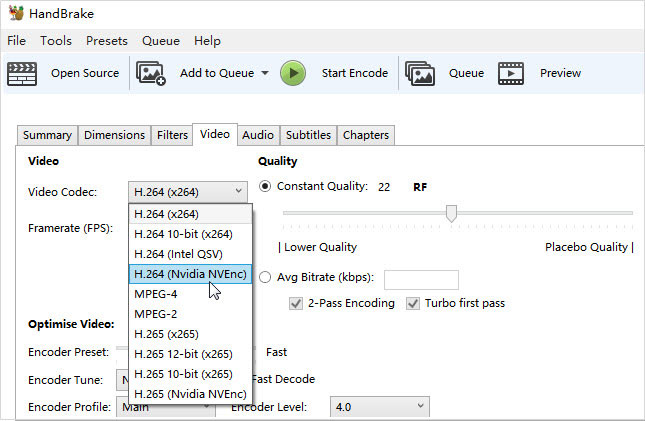
2. Supposons que vous utilisez, par exemple, un GPU MSI GTX 1070 Gaming X, NVENC devrait être disponible. Et d'autres programmes comme DVDFab ou WinX DVD Ripper permettent l'encodage vidéo accéléré par le GPU, mais HandBrake n'a toujours pas cette option. Essayez de redémarrer votre ordinateur, téléchargez un nouveau fichier d'installation depuis le site officiel de HandBrake, puis désinstallez et réinstallez le logiciel gratuit pour lui donner une dernière chance
Q2. Pourquoi l'encodage GPU de Handbrake utilise-t-il 100% du CPU ?
"J'ai essayé d'utiliser ENEnc pour encoder mais je trouve qu'il utilise à peine mon GPU. Le FPS de l'encodage est également très lent : il n'est que d'environ ~75fps, alors que je devrais être capable d'atteindre ~420 fps en utilisant un outil appelé NVEncC. De plus, le CPU était constamment à 100% pendant l'encodage, ce qui me fait suspecter qu'un autre endroit du flux de travail de HB a été étranglé."
Certains utilisateurs peuvent penser que, Handbrake prenant en charge l'encodage par le GPU, il ne devrait utiliser qu'une infime partie du CPU et confier la plupart des tâches au GPU. En fait, à l'exception de l'encodage vidéo, les autres tâches telles que le décodage, le muxing, les filtres, etc. sont effectuées par le CPU. Il est donc normal de constater une utilisation élevée, voire de 100%, du CPU pendant l'encodage Handbrake par le GPU.
Cela peut aller plus vite si Handbrake peut appliquer l'accélération matérielle du GPU pendant le décodage, le traitement vidéo et l'encodage. Cependant, il ne le peut pas. Actuellement, le seul ripper DVD gratuit capable d'utiliser l'accélération matérielle pendant toute la conversion est WinXDVD Ripper, qui accélère l'ensemble de la tâche environ 5 fois plus vite que Handbrake.
Pour Windows et Mac uniquement. Si vous êtes un utilisateur mobile, veuillez cliquer ici
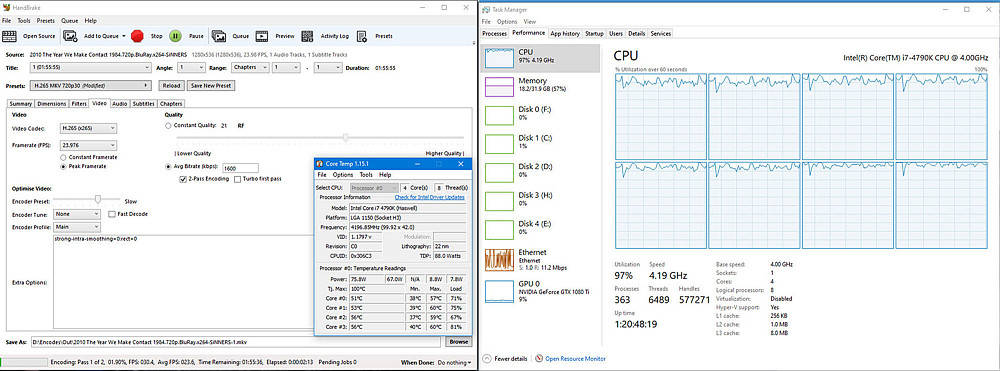
Q3. L'accélération GPU de HandBrake peut-elle être appliquée sous macOS, Windows ou Linux ?
"Je ne sais pas si je peux utiliser le frein à main sur Mac pour ripper des disques Blu-ray afin de les déposer dans ma bibliothèque iTunes tout en tirant parti de mon GPU."
Réponses:
1. HandBrake peut être exécuté sur Linux, Mac et Windows en utilisant l'accélération GPU, mais il y a des exigences système. Le processeur doit être Intel Core 2 Duo, AMD Athlon X2 ou supérieur. Pour être plus précis :
- Ubuntu : Les versions LTS sont prises en charge.
- Mac : macOS 10.10 Yosemite ou une version ultérieure est nécessaire (64 bits uniquement).
- Windows : Windows 7 SP 1 ou supérieur est requis (64 bits uniquement).
Vérifiez les détails de la configuration requise pour HandBrake >
2. Pour votre information, HandBrake ne peut pas ripper les disques Blu-ray pour des raisons de DRM, sans parler du ripping accéléré par le GPU. L'installation de libdvdcss peut résoudre une partie des problèmes de protection contre la copie des disques DVD.
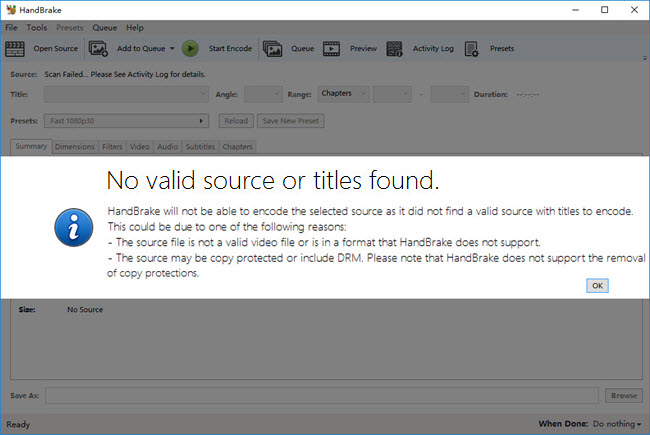
Q4. Encodage HandBrake par le CPU ou le GPU, lequel est le meilleur ?
"L'année dernière, quelqu'un a demandé ici si l'encodage GPU en valait la peine et on lui a dit de s'en tenir à l'encodage CPU. Mais l'encodage HandBrake x265 prend trop de temps. Encodage CPU ou GPU, lequel dois-je utiliser ?" - de Reddit
Answers:
En général, la priorité de l'encodage CPU est la qualité tandis que l'encodage GPU se concentre sur la vitesse. D'après nos tests, HandBrake peut effectuer un encodage 1080p en 2 passes d'une vidéo DVD avec H.265 NVEnc à plus de 500 images par seconde sur une GTX 1080. L'encodage par le CPU prend deux fois plus de temps, laissant une tonne de puissance GPU inexploitée dans le processus, mais produit des fichiers deux fois plus petits. Une dernière chose : les options de codecs vidéo sont limitées lorsque l'on utilise l'accélération GPU de HandBrake.
Si la qualité de l'encodage est votre principale préoccupation par rapport à la vitesse, vous pouvez vous en tenir à l'encodage CPU de HandBrake. Parfois, la différence en heures de ripping entre l'encodage CPU et GPU n'est pas si importante. L'encodage de vidéos en MP4 H.264 est un exemple typique. Pour plus d'informations, consultez les résultats des tests suivants.
DVD to H.264 - Encodage HandBrake CPU vs GPU |
||
|
Encodage CPU de HandBrake |
Encodage GPU de HandBrake |
Durée du rip |
19min 22s |
17min 54s |
Avg. FPS |
308 |
max 509, avg. 357 |
Taille du fichier de sortie |
849 MB |
1.68 GB |
DVD to H.265 - Encodage HandBrake CPU vs GPU |
||
|
Encodage CPU de HandBrake |
Encodage GPU de HandBrake |
Durée du rip |
33min 14s |
17min 55s |
Avg. FPS |
max 211, avg. 130 |
max 507, avg. 354 |
Taille du fichier de sortie |
619 MB |
1.32 GB |
Qualité de la sortie : codage HandBrake CPU contre GPU
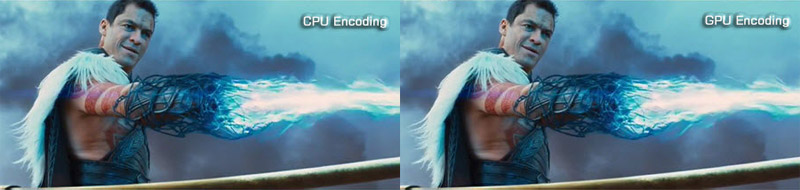
Q5. Utiliser HandBrake QSV ou NVEnc Acceleration ?
"Lequel donne la meilleure qualité ? L'encodage QSV de HandBrake ou l'accélération de NVEnc ? Partons du principe que tous les paramètres de chaque type d'encodage permettent d'obtenir une qualité de sortie à peu près identique."
Réponses :
Cela dépend. L'accélération du GPU est réalisée par des cœurs CUDA avant qu'il n'y ait des unités d'encodage vidéo dédiées dans la carte graphique. À l'époque, le GPU n'était pas idéal pour l'encodage vidéo car la qualité finale en souffrait. Aujourd'hui, l'accélération GPU de HandBrake utilise principalement l'encodeur matériel intégré (c'est-à-dire Intel QSV, Nvidia NVENC, etc.). Certaines personnes croient fermement que x264 > QSV > NVENC du point de vue de la qualité. En tout cas, nous ne voyons pas de différence évidente dans notre test.
DVD au format H.264 - Encodage HandBrake QSV vs. NVENC |
||
|
Accélération du frein à main QSV |
Accélération NVENC de HandBrake |
Durée du rip |
17min 55s |
17min 54s |
Avg. FPS |
356 |
357 |
Taille du fichier de sortie |
1.26 GB |
1.68 GB |
DVD au format H.265 - Encodage HandBrake QSV vs. NVENC |
||
|
HandBrake QSV Acceleration |
HandBrake NVENC Acceleration |
Durée du rip |
19min 31s |
17min 55s |
Avg. FPS |
301 |
354 |
Taille du fichier de sortie |
0.97 GB |
1.32 GB |
Q6. Un autre encodeur vidéo accéléré par le GPU comme HandBrake ?
"Existe-t-il d'autres transcodeurs vidéo comme Handbrake qui disposent d'une accélération GPU fonctionnelle ?"
Answers:Il existe d'
autres rippers de DVD et transcodeurs vidéo accélérés par le GPU. Mais la plupart d'entre eux sont des logiciels payants. Les logiciels gratuits qui prennent en charge l'accélération du GPU comme HandBrake sont les suivants :
- WinX DVD Ripper (c'est le seul ripper de DVD qui utilise l'accélération du GPU pour le décodage, le traitement et l'encodage).
- Freemake
- Staxrip
En outre, l'encodage GPU de HandBrake est beaucoup plus lent que celui de WinX DVD Ripper (Google Chrome peut rendre le cadre de bas niveau VideoToolBox de Handbrake encore plus lent - environ 30%. Vous devez donc fermer Chrome pendant le transcodage). L'analyse un par un des titres des DVD protégés contre la copie prend vraiment du temps. Vous devrez croiser les doigts pour que ce processus soit lent, sinon vous risquez d'obtenir une erreur de plantage. Voici une comparaison de la vitesse de l'encodage GPU en MP4 H.264 avec HandBrake et WinX DVD Ripper.
Programmes |
HandBrake |
WinX DVD Ripper |
||
|
QSV |
NVENC |
QSV |
NVENC |
Durée du rip |
17min 55s |
17min 54s |
9min 16s |
8min 45s |
Avg. FPS |
356 |
357 |
369 |
387 |
Taille du fichier de sortie |
1.26 GB |
1.68 GB |
1.22 GB |
1.24 GB |
Utilisation du GPU d'Intel |
38% |
0 |
54% |
0 |
Utilisation du GPU Nvidia |
1% |
5% |
5% |
11% |
Qualité de sortie : HandBrake vs. WinX DVD Ripper

[1] Environnement de test
- Processeur : Processeur Intel(R) Core(TM) i7-8700K @3.70GHz
- RAM : 16 GB
- Système d'exploitation : Windows 10 64-bit
- GPU 1 : Intel(R) UHD Graphics 630
- GPU 2 : NVIDIA GeForce GTX 1080
- Source DVD : 2h 12min
















