Pas de CUDA dans HandBrake ? Comment obtenir un encodage accéléré par le matériel avec HandBrake ?
L'encodage CUDA est-il disponible dans HandBrake ?
L'accélération GPU aide à fournir un processus plus efficace pour gérer les tâches nécessitant des calculs intensifs, par exemple l'encodage/le rendu vidéo, et est largement utilisée par de nombreux programmes, dont HandBrake.
HandBrake a utilisé Intel Quick Sync Video pour obtenir des performances élevées pour l'encodeur H.264 sur un ordinateur équipé de cartes graphiques Intel compatibles. En outre, dans la version 1.2.0, il a pris en charge la technologie NVIDIA NVENC pour accélérer l'encodage. Nous apprécions l'amélioration des performances avec l'encodage matériel. Mais, certains utilisateurs essaient de s'assurer que l'encodeur CUDA peut être activé dans HandBrake parce que les anciens GPU ne supportent pas NVENC mais CUDA.

Table des matières
Justement, pas de CUDA dans HandBrake !
NVIDIA a créé CUDA comme "une plate-forme de calcul parallèle et un modèle de programmation permettant d'augmenter considérablement les performances informatiques en exploitant la puissance du processeur graphique (GPU)". Un GPU NVIDIA compatible
CUDA permet d'obtenir des performances plus rapides pour les jeux, le rendu et l'encodage vidéo.
HandBrake n'a jamais annoncé le support de CUDA. Lancez ce programme et vous ne trouverez pas l'option CUDA. Certains signes indiquent que vous ne pouvez pas profiter de l'encodage accéléré par CUDA dans HandBrake, même si votre ordinateur est équipé de GPU NVIDIA.Partie 1. Comment obtenir l'accélération GPU avec HandBrake ?
Ouvrez HandBrake, chargez le fichier source, sélectionnez le préréglage, puis choisissez l'encodeur à accélération matérielle. Sous l'onglet Vidéo, ouvrez la liste déroulante des codecs vidéo. L'option Intel QSV vous permet d'encoder H.264 tandis que NVIDIA NVENC permet d'encoder HEVC/H.264. Il ne vous reste plus qu'à cliquer sur le bouton Start Encode pour obtenir un encodage accéléré par le GPU.
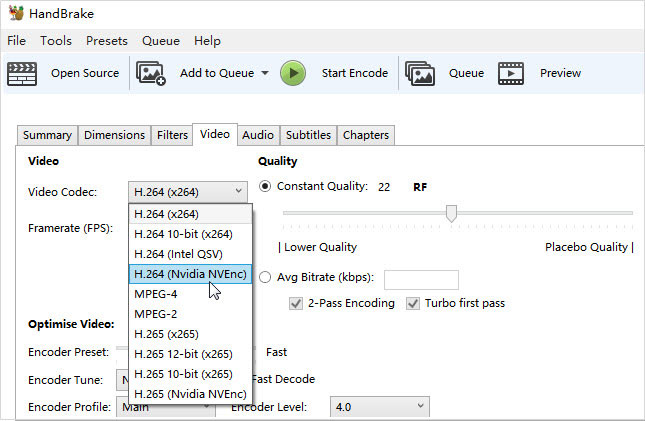
Néanmoins, la capacité d'accélération du GPU ne peut être réalisée que si les GPU sont puissants. Par exemple, l'option NVIDIA NVENC peut disparaître si votre ordinateur n'est pas équipé de cartes graphiques NVIDIA ou fonctionne sur des séries ou des systèmes d'exploitation plus anciens.
NVIDIA NVENC Encoder Supported Hardware and Configurations
Bien que l'accélération matérielle nous permette de gagner du temps pour encoder des vidéos HD/4K, la qualité est assez mauvaise. Des tests personnels soulignent également que certains GPU NVIDIA - par exemple la génération Pascal - fournissent une meilleure qualité H.265.
Comment accélérer les vidéos H.264/HEVC sur un ordinateur équipé de cartes graphiques NVIDIA CUDA plus anciennes tout en conservant une bonne qualité ? Vous aurez peut-être besoin d'une alternative à HandBrake.
Partie 2. Encoder HEVC/H264 avec une vitesse accélérée par CUDA et une qualité optimale
WinX HD Video Converter Deluxe est l'alternative à HandBrake la plus recommandée, avec un support complet de l'accélération GPU Intel, NVIDIA et AMD. Il exploite pleinement Intel QSV, NVIDIA CUDA/NVENC, AMD VCE pour mettre en œuvre un traitement vidéo ultra-rapide sur tout ordinateur doté de GPU compatibles. En outre, il offre un équilibre parfait entre vitesse, taille et qualité. Vous pouvez rapidement compresser et transcoder des vidéos 4K/HD à une taille plus petite tout en conservant des images nettes, des couleurs vives et un son hi-fi, atteignant jusqu'à 98% de la qualité originale Pour obtenir un encodage accéléré par CUDA avec WinX HD Video Converter Deluxe, vous devez effectuer quelques préparatifs :
1. Assurez-vous que vous utilisez un ordinateur avec des produits compatibles avec CUDA.
2. Téléchargez et installez WinX HD Video Converter Deluxe sur votre ordinateur.
Ensuite, suivez les étapes pour encoder la vidéo avec l'accélération CUDA.
Étape 1. Lancez WinX HD Video Converter Deluxe et cliquez sur le bouton Vidéo pour entrer dans la page de transcodage et de traitement de la vidéo.
Étape 2. Cliquez sur le bouton +Vidéo pour importer le fichier source ou plusieurs fichiers pour un encodage par lots ultérieur. En outre, vous pouvez ajouter toutes les vidéos d'un dossier en cliquant sur +Dossier Vidéo.
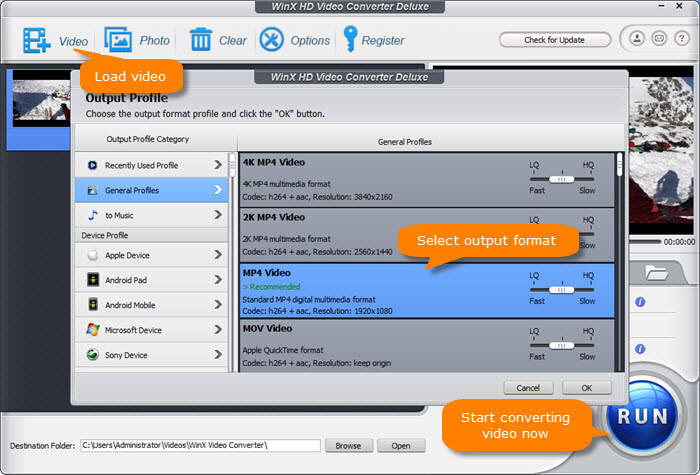
Étape 3. Cliquez sur l'onglet Vidéo en bas de l'interface. Sélectionnez un format (MP4 H264, MP4 HEVC, MKV H264 ou tout autre format souhaité) comme format de sortie. Sinon, cliquez sur Target Format pour obtenir la liste complète des profils de sortie. Vous pouvez choisir de convertir des vidéos pour des appareils/sites web/gravure de DVD ou extraire des audios, faire des montages et ainsi de suite.
Étape 4. WinX HD Video Converter Deluxe détectera automatiquement les GPU de votre ordinateur et activera le moteur d'accélération matérielle. Il suffit de cliquer sur le bouton RUN et vous pourrez alors profiter de l'encodage vidéo accéléré par le matériel (CUDA).
Que peut faire de plus WinX HD Video Converter Deluxe ?
- Convertisseur vidéo: Convertissez toutes les vidéos telles que MP4, AVI, WMV, MOV, MPEG2, pour iPhone, iPad, Android et autres appareils avec une haute qualité.
- Éditeur vidéo: Coupez, fusionnez, recadrez, faites pivoter, retournez les vidéos; ajoutez un filigrane/sous-titres, etc.
- Téléchargeur de vidéos: Téléchargez des vidéos, des listes de lecture, des chaînes et des vidéos en direct depuis plus de 1000 sites.
















