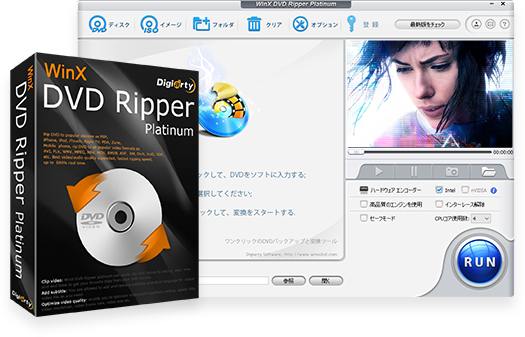
WinX DVD Ripper Platinum
�}�j���A���E�g����
DVD��390��ވȏ�̃v���t�@�C���֕ϊ��ł���
�j��ő���Windows������DVD���b�s���O�\�t�g
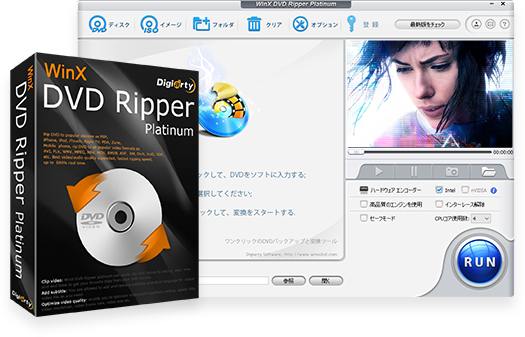
DVD��390��ވȏ�̃v���t�@�C���֕ϊ��ł���
�j��ő���Windows������DVD���b�s���O�\�t�g

���L�w�_�E�����[�h�x�{�^�����N���b�N���APC�ɐ��i�̕ۑ��ꏊ��I��ŁA���i�̃_�E�����[�h���n�߂܂��B
1 �_�E�����[�h������������A�wwinx-dvd-ripper-pt.exe�x�̃t�@�C�����_�u���N���b�N���Ď��s���Ă��������B

2 ���[�U�[�A�J�E���g����̃E�B���h�E���\�����ꂽ���w�͂��x��I�����Ă��������B

3 �Z�b�g�A�b�v�Ɏg�p���錾��́w���{��x�̂܂܁wOK�x���N���b�N���āA�����ă\�t�g���Ō�܂ŃC���X�g�[�����Ă��������B

4 �Z�b�g�A�b�v�E�B�U�[�h�̊J�n��ʂɈړ�������A�E���ɂ���w���ցx��I�����A�g�p�����_�̓��Ӊ�ʂɁw���ӂ���x�Ƀ`���b�N�����āA�w���ցx���N���b�N���Ă��������B


5 �C���X�g�[����̃t�H���_��I��������w���ցx���N���b�N�A�C���X�g�[���������܂ł��炭���҂����������B�C���X�g�[�����I��������w�����x���N���b�N���AWinX DVD Ripper Platinum�����s���܂��B


6 �C���X�g�[�����I�������A���L�̂悤�ȉ�ʂɂȂ�܂��B

�{���i�̖����̌��łɂ����鐧���ɂ��܂��Ă͉��̕\�����Q�Ƃ��������B

1 �̌��łł͕ϊ����ԁi�T�����̃��b�s���O�g�p�����j�ɐ������|�����Ă��܂��B
2 �����o�[�W�����A�b�v�f�[�g�F�@���p�s��
3 ���x�ȋ@�\�F�@���p�s��
�� �̌��ł̐�������������ɂ́A���i���w�����āA���i�łɓo�^����K�v������܂��B
���i���w������ɂ͂Q�̕��@������܂��B
���@�P�F���L�́w�w������x�{�^�����N���b�N���āA���i���w�����܂��B
���@2�F���i�̉�ʂ̉E���w�J�M/�o�^�x�{�^�����N���b�N���A�o�Ă�����ʂ��w�����w���x��I������A�w����ʂɓ���܂��B

���i�̍w���葱�������A�o�^������A�S�Ă̋@�\�����p�ł��܂��B
�� �w����A���Ђ�萻�i�o�^�������[���ɂĂ��m�点�������܂��B
1 �N�����������i�̉�ʂ̉E���w�J�M/�o�^�x�{�^�����N���b�N���܂��B
2 �\�����ꂽ���i�o�^��ʂɂāA�������Ɏg��ꂽ���[���A�h���X���w���[���A�h���X�x���ɓ��͂��A ���C�Z���X�R�[�h���w���C�Z���X�R�[�h�x���ɓ��͂��܂��B
3 �w�N���x�{�^�����N���b�N���܂��B
�� ���ӁF�o�^���i���C�Z���X�R�[�h�j����͎��ɁA�X�y�[�X���Ȃ����Ƃ��m�F���Ă��������B�R�s�[���y�[�X�g�������ہA���p�X�y�[�X������ꍇ������܂��B

4 ���L�̉�ʂ�����āA�o�^�������ɂȂ�܂����B

DVD�ϊ��̊�{�菇�Ƃ��ẮADVD�̒lj����o�͌`����I����RUN�ŕϊ��J�n�����ł��B
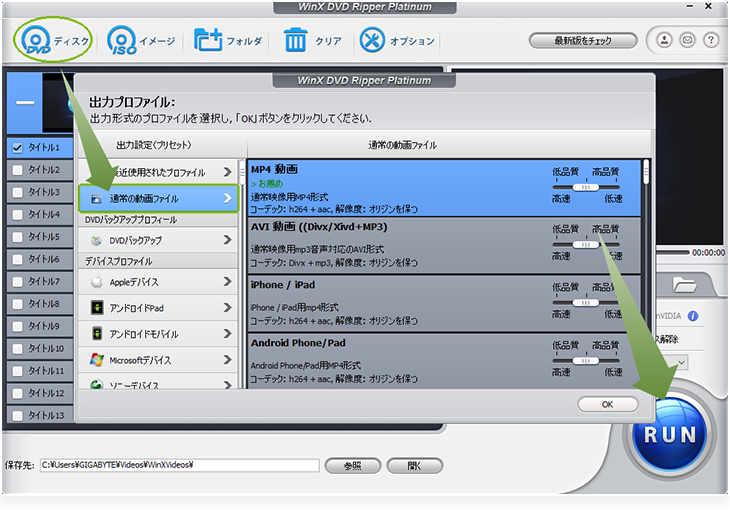
DVD�t�@�C����lj�������@�͎O����܂��B���C����ʂɒlj��\�Ȍ`���́wDVD�f�B�X�N�x�A�wISO�C���[�W�x�A�wDVD�t�H���_�x�ƂȂ�܂��B

���@�P�FDVD�f�B�X�N�̒lj�|DVD�f�B�X�N����ǂݍ���
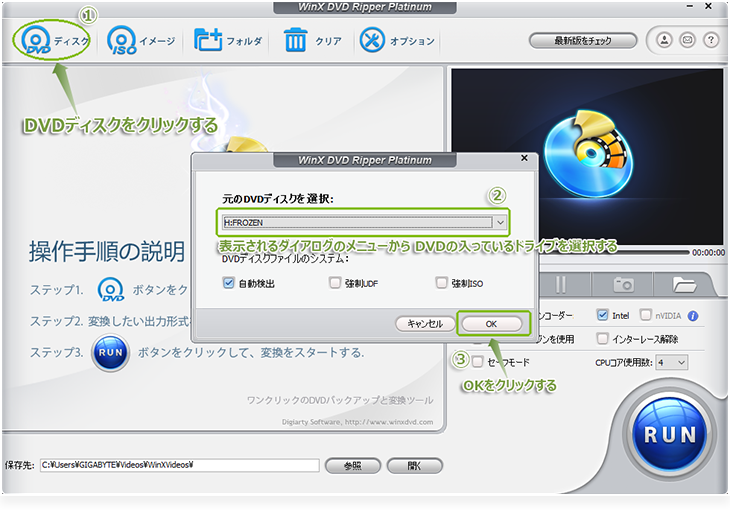
�@�ł��wDVD�f�B�X�N�x���N���b�N���܂��B�\�������_�C�A���O�̃��j���[�̇A���� DVD�̓����Ă���h���C�u��I�����܂��B�I�����I�������Ō�ɇB�wOK�x���N���b�N���܂��B
���@2�FISO�C���[�W�̒lj�|ISO�C���[�W����ǂݍ���

�@�ł��wISO�C���[�W�x���N���b�N���܂��B�\��������ʂ̇A�����w�Q�Ɓx��I�����܂��BISO�t�@�C���̑I����ʂ��J������AISO�t�@�C�����w�肵�āA�E���ɂ����w�J���x���N���b�N���܂��B�I�����I�������Ō�ɇB�wOK�x���N���b�N���܂��B
���@3�FDVD�t�H���_�̒lj�|DVD�f�B�X�N�̒��g����ǂݍ���

�@�ł��w�t�H���_�x���N���b�N���܂��B�\��������ʂ̇A�����w�Q�Ɓx��I�����܂��B�t�H���_�̑I����ʂ��J������ADVD�t�H���_���w�肵�āA�E���ɂ����w�t�H���_�[�̑I���x���N���b�N���܂��B�I�����I�������Ō�ɇB�wOK�x���N���b�N���܂��B
New�I�o�[�W����8.0.0�Ƃ���ȍ~�͐V�����R�s�[�K�[�h�ɑΉ�����DVD�t�@�C���V�X�e����lj����܂����B�w�������o�x�w����UDF�x�w����ISO�x��3��ނ̐ݒ��I�ׂ܂��B

���{�Ǝ��̃R�s�[�K�[�h�i���{���̈ꕔ��DVD�݂̂Ɏ{���ꂽ�R�s�[�K�[�h�j�t���̂c�u�c�̏ꍇ�A�w����ISO�x�Ƀ`�F�b�N����ꂭ�������B

���炩���߃f�o�C�X���̐ݒ肪�p�ӂ���A����]�̓���≹���`�����o�͌`���̃��X�g����I���ł��܂��B
�w�ʏ�̓���t�@�C���x
�悭�����p�̃^�[�Q�b�g�`���͂����ɏW�܂�܂��B
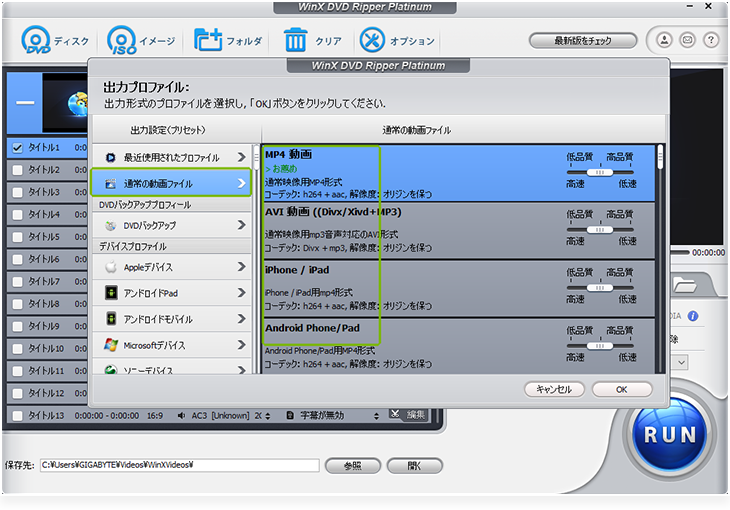
�w�f�o�C�X�t�@�C���x
���ݎ嗬�̃f�o�C�X���قƂ�ǖԗ������G���R�[�h�A���f�B�A�`���ɋ��̕��ɂ́A�������̋@���I������ƁA�ȒP�Ƀf�o�C�X�ɑΉ�����`���ɕϊ��ł��܂��B
�@�@�@�@�@�@�Ⴆ�Ώo�͐ݒ��Apple�f�o�C�X��I�������ꍇ���L�̂悤�ɕ\������܂��̂ŁA�����̃f�o�C�X��I�Ԃ��Ƃ��ł��܂��B

Apple�����łȂ��AAndroid�A�\�j�[�̃X�}�z�A�^�u���b�g��Q�[���@�Ȃǂ̃f�o�C�X�ɂ��Ή����܂��B�����l�ȃ��[�J�̃f�o�C�X�ւ̏o�͂ɑΉ����܂��B

�wWeb�r�f�I�v���t�B�[���v&�w�r�f�I�v���t�B�[���x
Web�r�f�I�v���t�B�[���̒��ɂ��wYoutube�x������A�wMPEG4�x�wMP4�x�wFLV�x�ƁwYoutube�x�ɃA�b�v�ł���3��ނ̌`����I�ׂ܂��B�掿��3�^�C�v����I���ł��ȒP�ł��B���Ȃ݂��w���y�v�Ƃ������v���t�@�C�����p�ӂ���Ă��܂��B MP3�AAAC�AAC3�Ȃǂ̉����`���Ƃ��ďo�͂ł��܂��B

�wDVD�o�b�N�A�b�v�v���t�B�[���x
DVD�̕�����ISO���������ꍇ�� �wDVD�o�b�N�A�b�v�x��I���AISO�C���[�W�ɂ��Ă����̂��o�b�N�A�b�v���Ǘ����y�Ȃ̂ł����߂��܂��B

�ۑ����ύX������@

�ϊ��O�A�ۑ���̓f�t�H���g�Őݒ肳��Ă���ꏊ�ł͂Ȃ��A�����̕�����₷���ꏊ�ɐݒ肵�������ɕۑ���̕ύX���@�����Љ�܂��B
�����ɂ���w�Q�Ɓx���N���b�N���Ă��������B
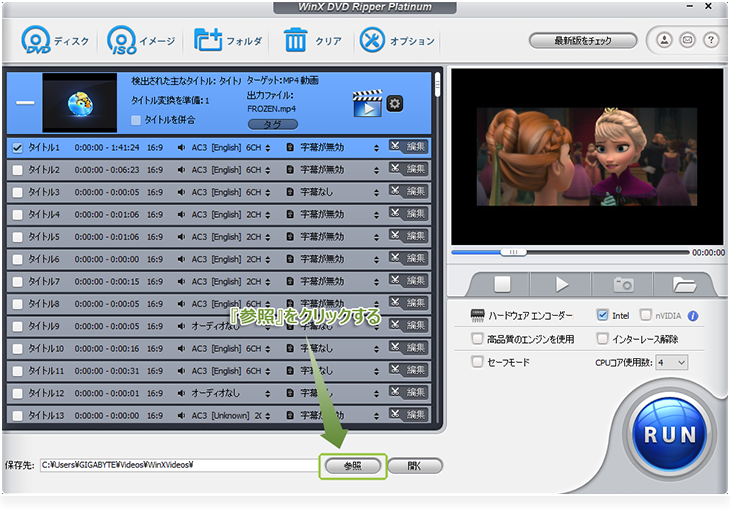
�t�H���_�[�̑I����ʂ��J������A�V�����ۑ�����w�肵�Ă����������B�Ⴆ�Ε�����₷���w�f�X�N�g�b�v�x��I�����܂��B�ۑ�����w�肵����A�E���ɂ���w�t�H���_�[�̑I���x���N���b�N���āA�ύX�͊����ł��B

�S�Ă̐ݒ����������A�E���ɂ���傫�ȁwRUN�x�{�^���������Εϊ����n�܂�܂��B
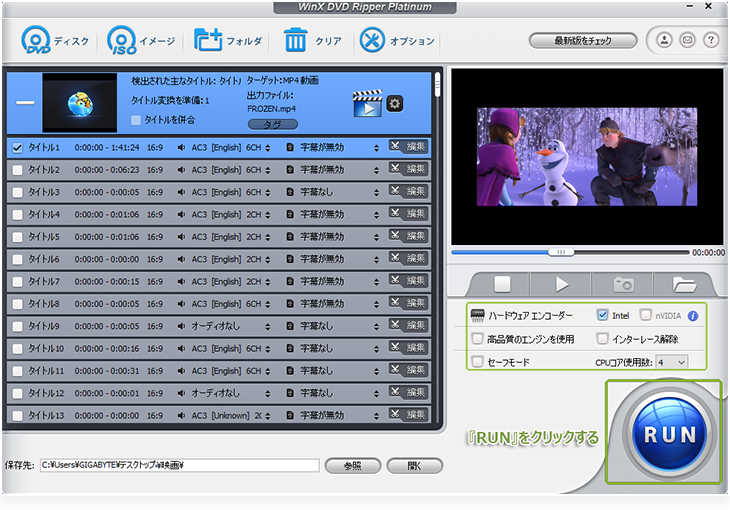
����i�I�ȐV�����n�[�h�E�F�A�A�N�Z�����[�V�����Z�p�ɂ��A�����Ŋ��S�ȍ��i���ϊ����\�ƂȂ�܂��B�����i���ϊ����������悪����ꍇ�A�w���i���̃G���W���x��w�C���^�[���[�X�����x�Ƀ`�F�b�N�����Ă��������B
�ϊ��J�n

���̃`�F�b�N�}�[�N���N���b�N����ƁA�ϊ�������A�t�@�C���̏o�̓t�H���_�[�������I�ɊJ����A�t�@�C���̊m�F���s���܂��B
���ꂩ��A�e�A�C�R�����Љ�܂��B
�w�N���A�x�Ƃ͓ǂݍ���DVD���N���A�A�����C���^�[�t�F�C�X�ɖ߂�Ƃ����Ӗ��ł��B�q���g�F�{���i�͓�����1��DVD�t�@�C�������lj��ł��܂���B�����ꖇ��DVD��ϊ��������ꍇ�́A�w�N���A�x�Ō��ݓǂݍ���DVD���폜���Ă��������B

�w�I�v�V�����x�ŃI�[�f�B�I�̎w��A�A�b�v�f�[�g�̎w��A�o�̓t�@�C���̕ۑ����ύX������A�ϊ��I����̓����ݒ肷�邱�Ƃ��o���܂��B

���C����ʉE�̃��j���[�ł����A�����珇�Ɂw�X�V�v���O�����x�A�w�o�[�W�������x�A�w���₢���킹�x�A�w����ݒ聕�w���v�x�ɂȂ�܂��B

1  �F���i���ŐV�o�[�W�������ǂ����̊m�F�ꏊ�ł��B���p�\�ȍŐV�o�[�W����������ꍇ�A�w�ڍׁx���N���b�N�A�X�V�v���O�������C���X�g�[�����Ă��������B�Ⴆ����
�F���i���ŐV�o�[�W�������ǂ����̊m�F�ꏊ�ł��B���p�\�ȍŐV�o�[�W����������ꍇ�A�w�ڍׁx���N���b�N�A�X�V�v���O�������C���X�g�[�����Ă��������B�Ⴆ����

2  �F�o�[�W�������ɂ̓o�[�W�����ԍ��A�����[�X���t�A�G�f�B�V�����i�o�^�ς݂Ɩ��o�^�j�A���쌠�Ɋւ���ڍ�ڂ��Ă��܂��B
�F�o�[�W�������ɂ̓o�[�W�����ԍ��A�����[�X���t�A�G�f�B�V�����i�o�^�ς݂Ɩ��o�^�j�A���쌠�Ɋւ���ڍ�ڂ��Ă��܂��B

3  �F���₢���킹�͐��i�Ɋւ�����E�e��T�[�r�X�܂��͂��ӌ��A���v�]���t���Ă���܂��B���Ђւ̃e�N�j�J���T�|�[�g�i�\�t�g�𗘗p���ʼn�����肪����ꍇ�E�s�������ꍇ�j�̂��₢���킹�́A�w���O�t�@�C����\���x�ŁA�\�t�g�̗��p��v���O�����̎��s�Ȃǂ��L�^�����t�@�C�����R�s�[���āA���[���𑗐M�肢�܂��B
�F���₢���킹�͐��i�Ɋւ�����E�e��T�[�r�X�܂��͂��ӌ��A���v�]���t���Ă���܂��B���Ђւ̃e�N�j�J���T�|�[�g�i�\�t�g�𗘗p���ʼn�����肪����ꍇ�E�s�������ꍇ�j�̂��₢���킹�́A�w���O�t�@�C����\���x�ŁA�\�t�g�̗��p��v���O�����̎��s�Ȃǂ��L�^�����t�@�C�����R�s�[���āA���[���𑗐M�肢�܂��B
�q���g�F���₩�ɖ��������ł���悤�A�X�N���[���V���b�g�̒��T�|�[�g�`�[�����炨�肢����ꍇ������܂��B�擾�����X�N���[���V���b�g�́A���[���ɓY�t���ăT�|�[�g�`�[���܂ł����肭�������B
4  �F�C���^�[�t�F�[�X����̐ݒ�Ƒ���K�C�h�i�T�|�[�g�j������܂��B
�F�C���^�[�t�F�[�X����̐ݒ�Ƒ���K�C�h�i�T�|�[�g�j������܂��B
�o�͕ϊ��Ɋւ���ڍאݒ�͂����ōs���܂��B

1  �F�ϊ��t�H�[�}�b�g�͎��Ԃ̃A�C�R�����N���b�N���邱�Ƃŏڍׂɐݒ�ł��܂��B
�F�ϊ��t�H�[�}�b�g�͎��Ԃ̃A�C�R�����N���b�N���邱�Ƃŏڍׂɐݒ�ł��܂��B

��x�ݒ肵���o�̓v���t�@�C���̕ύX�A�r�f�I�R�[�f�b�N�A�r�b�g���[�g�A�t���[�����[�g�A�𑜓x�A�A�X�y�N�g��A�I�[�f�B�I�R�[�f�b�N�A�T���v�����[�g�A�`�����l�����̕ύX���o���܂��B
�� �w����x���N���b�N����ƁA�����ݒ�ɖ߂�܂��B
2  �F�o�̓v���t�@�C�����ȒP�ɕύX�ł��܂��B
�F�o�̓v���t�@�C�����ȒP�ɕύX�ł��܂��B
3  �F�o�̓t�@�C���̖��O�̕ύX���o���܂��B
�F�o�̓t�@�C���̖��O�̕ύX���o���܂��B

���́A�A�[�e�B�X�g�A�W�������A�R�����g�����R�Ɍ��߂邱�Ƃ��o���܂��B
4  �F�ϊ����ꂽDVD�^�C�g���͈�̃t�@�C���Ɍ�������܂��B
�F�ϊ����ꂽDVD�^�C�g���͈�̃t�@�C���Ɍ�������܂��B
���C����ʂ̉E�ɂ���v���r���[�E�B���h�E ���A�����珇�Ɂw�X�g�b�v�x�A�w�Đ�&��~�x�A�w�X�N���[���V���b�g�x�A�w�摜�̕ۑ���x�ɂȂ�܂��B

�w�X�N���[���V���b�g�x���N�b���N����ƁA�Đ����̉�ʂ̃X�N���[���V���b�g���B�邱�Ƃ��ł� �܂��B
���ꂩ��A�ڂ����ҏW�@�\���Љ�܂��B�ҏW�ł́A�t�@�C���̃g���~���O��N���b�v�A�����̍����A�I�[�f�B�I�{�����[���̒��߂��s�����Ƃ��ł��܂��B

�w�ʏ�x���N���b�N����ƁA���ʂ����R�ɒ����ł��܂��B

����~�X�Ƃ�����ꍇ�́A�w���Z�b�g�x�{�^�����N���b�N���āA���ׂĂ�������Ԃɖ߂��Ă��������B
�w���ׂĂɓK�p�x���N���b�N����ƁA�����͂��ׂăr�f�I�ɓK�p���܂��B
�w�����x���N���b�N����ƁA���������ƂȂ�܂��B
DVD�̎����t�@�C�����C���|�[�g���邱�Ƃ��ł��܂��B

������DVD�̎������ڂ��Ă���t�@�C��������ꍇ�A�w���������x�Ƀ`�F�b�N�����āA�K�v�ɂ���āA������I�����܂��B
�w�O�������x�Ƀ`�F�b�N�����āAPC�ɕۑ�����SRT������ɒlj��ł��܂��B�����Ď����̌����I�����邱�Ƃ��ł��܂��B
�����̈ʒu���㕔�A�����A�ꕔ�ɐݒ�ł��܂��B
�����������T�|�[�g���܂��B���������iForced Subtitles�j�Ƃ����̂͋����t���O�̕t���������̂��ƂŁA�f��̒��ŊO���l��F���l�̉�b��ŔE������ȂǁA���̏�ʂ̖�������o�掚���Ƃ��ăf�B�X�N�Ɏ��^���Ă����A���̏�ʂŕK����ʕ\�������铙�Ƃ������@�\�ł��B
��ʂ̕����g��Ȃǂ̒������ł��܂��B

�w�N���b�v�ݒ���N���x�Ƀ`�F�b�N�����āA������������ʂ̈ꕔ���g��\���ł��܂��B �}�E�X���ړ������邱�ƂŊg�債����������I�����܂����A�܂��͎蓮�Ŋg�債���������̕��⍂������͂��܂��B�F�X�ƘM�����肵��OK�Ǝv�������͉E���́w�����x�{�^�����N���b�N�A�r�f�I�t�@�C���̃T�C�Y��ύX�ł��܂��B�������āB���Ȃ��̌g�їp���o�C���@������ɗ��z�I�ȃt���[���T�C�Y���擾���܂��B
�w�g���~���O�x���N���b�N����ƁA�g�����X���C�_�[������܂��B

�y�A�ɂȂ��Ă���X���C�_�[���}�E�X�œ������A�K�v�ȃV�[���̎n�܂�ƏI����ݒ肵�Ă��������B
���@�蓮�ŊJ�n���ԂƏI�����Ԃ�ݒ�ł��܂��B
���}���`���f�B�A�E�\�t�g�E�F�A�̃n�C�e�N��Ƃ�ڎw���Ă���Digiarty Software, Inc�́A10�N�ȏ�̊J�������ƁA����܂Ŕ|�����m�E�n�E���������A�f�W�^���r�f�I�̕ҏW�E�ϊ��A�o�b�N�A�b�v�A�ߔN�ł̓��o�C���f�o�C�X�̃f�[�^�Ǘ��ɂ��w�߂܂��B
���i�Ɋւ�����܂��͎�M�ł��Ȃ��A�o�^���������ꍇ�A���C�y�� ���₢���킹���������B
WinX DVD Copy Pro�b�ŋ��̓o�b�N�A�b�v�\�t�g�ADVD����DVD�ւ̏������݁AISO�����f�B�A�ɏĂ�
���p�K�� | ���菤����Ɋ�Â��\�L |�v���C�o�V�[�|���V�[ | �G���h���[�U�[�g�p�����_�� | ���ԋ�
Copyright © 2025 Digiarty Software, Inc. All rights reserved
Apple�AApple�̃��S�AMac® �AiPhone® �AiPad® �y��iTunes® �Ȃǂ�AppleInc.�̏��W�ł���A�č�����т��̑��̍��œo�^���ꂽ���̂ł��BDigiartySoftware��AppleInc.�ƊJ���܂��͏��ƒ�g�����Ă��܂���B
