Apex Legends FPS設定方法:今のスペックのままでApexのFPSを上げる裏技

競技ゲームのApex Legendsは、勝てるかとFPSが肝心です。勝つためにはせめて144FPS環境が必要です。しかし、パソコンのスペックと性能に制限され、144FPSでゲームをやるとは無理の場合もあります。スペックがより高いパソコンを買うには膨大な金額になりそうで、ほかの解決策を求めます。
一番利用されて、そして最初に試すべきな解決策として、ApexのFPS設定方法で今のスペックのままでApexのFPSを上げます。要するには、パソコンの力を活用して、Apex Legendsのフレームレートを最大限に上げます。
- 注意
- この記事で紹介するのはSteam版とOrigin版を含めるApexパソコン版でFPSを上げる方法です。ゲーム機版のApex LegendsはFPSが向上できません。ゲーム機の場合にはみんな60FPSでゲームをやっていますので、心配なくゲームを始めましょう。

高品質動画・画像処理オールインワン式ソフト。超軽量化画面レコード機能を内蔵され、CPU、GPU、メモリなどを食わないままに録画できます。ほかの画面録画機能より、Apex LegendsのFPSを効果的に上げます。
まずはFPSを確認:ApexのFPSを表示する方法
今ゲーム中にFPS値や、設定を変更してApexのFPSを上げる効果や、このような情報を確認するにはまずApexのFPSを表示させます。幸いなことに、Apex自身もFPS表示機能を提供していて、これからの設定で起動します。
APEXを起動して、ゲーム内設定を開きます。上に「ゲームプレイ」のタグに、「パフォーマンス表示」の横に「オン」に設定します。

そうすればゲーム画面でApexのFPSが表示されるはずです。
- Tips
- FPSのかたわら、「レイテンシ」と「ロス」も確認すべきです。レイテンシは50以下で、ロスは0でしたらゲームを無事にやります。でないとただちにネット環境を確認してください。
ApexのFPSを上げるにはよく利用される方法ご紹介
ApexのFPSを表示させ確認すれば、やはりApexのFPSを上げたがるでしょう。実はApex LegendsのFPSを向上するには、外部の環境設定もゲーム本体の画質設定も、使える方法は複数もあります。
ではこれから、ApexのFPSを上げる方法から、ゲーム体験をできるだけに保証する方法を厳選してご紹介します。
外部ソフトのスペック占用を減らす
まずはApexとほかのソフトを同時に動作させないこと。外部ソフトはパソコンの力を占用すれば、Apexが利用できるスペックが少なくなります。外部ソフトのスペック占用を減らすために、ソフト種類によってオススメの措置が違います。これからはご紹介します。
● Apexと同時にパソコンで動作するしかないソフト
Apex Legendsを録画したりするソフトはゲーム中で利用するし、他のデバイスに任せません。ApexのFPSを上げるために、スペック占用が低い軽量化録画ソフトを使います。Winxvideo AIのようなソフトから提供する画面録画機能はメモリとCPU占用が低いので、Apexに影響はほぼ及びません。なので、どうしてもApexと同時に動作したいソフトはこのような占用が低いソフトを使ってください。
● Apexと同時に動作するが他のデバイスで使えるソフト
ブラウザで攻略動画を再生したり、チームメートとチャットしたり、このようなことをスマホに任せます。ブラウザはCPU占用が高いので、たとえAPEXがFPSを上げるはずのパソコンでも低いFPSで動作するようになります。チャットソフトはスペックのかたわらネットも使います。なので、スマホで攻略動画を見て、チームメートとチャットするほうが強くおすすめします。
● Apexと同時に動作する必要がないソフト
Apex LegendsのFPSを向上するために、関係がないソフトは一時にシャットダウンします。バックグラウンドで動作するソフトもありますので、一応タスクマネージャーから確認します。Apexといったゲームをやる時はできるだけ少ないソフトを動作させ、ほかの作業は改めて時間を作ります。
とりあえず一言に言えば、Apexをやる時にほかのソフトを閉めて、他のデバイスに任せます。どうしても起動するソフトは軽量化機能を使います。そうすればApex Legendsが活用できるスペックが高くなり、ApexのFPSが上げるかたわらレイテンシの向上もできそうに見えます。

・スペック占用が低い軽量化画面録画機能を提供します。
・APEXに影響を及ばず、邪魔にならないままに録画できます。
・録画した動画をさらに品質向上できます。
・AIで動画拡大、フレーム補間など上級作業を気軽に完成。
Apex本体の性能設定
Apexは画質について設定できる項目は多くあります。このような設定からFPSに直接関係がある項目を見つけて、見直します。まずはApexを起動して、APEXを起動して、ゲーム内設定を開きます。これからの項目を解説して、オススメの設定を説明します。
画面「フルスクリーン」。
ウィンドウモードではデスクトップとバックグラウンドソフトも正常に動作しています。フルスクリーンモードではデスクトップとバックグラウンドソフトの表現を低くしますので、スペックが効果的に減らし、ApexのFPSが上げます。
垂直同期や、光や影やエフェクトに関する項目「低」または「無効」。
GPUの力を占用しますので、いらなければ無効にします。
解像度適応の目標FPS0。
ApexのFPSを設定で決めるより、スペックに任せるほうがより高いFPSになりそうです。
一言に言えば、スペック占用になりそうな作業を抑えて、パソコンの力を尽くしてApex LegendsのFPSを向上します。
パソコン本体のシステム設定
スペック占用を減らすればApexが活用できる力が増えます。それより、パソコン本体のシステム設定によってスペックを解放して、Apex LegendsのFPS向上だけではなく、他のソフトと作業にもパフォーマンスを確実に向上します。
まずはコントロールパネルを起動して、「電源オプション」をクリックします。
「お気に入りのプラン」の下に、「高パフォーマンス」にチェックを入れます。この時に細かい設定もできますが、ほとんどの場合にプランを変更すればいいです。
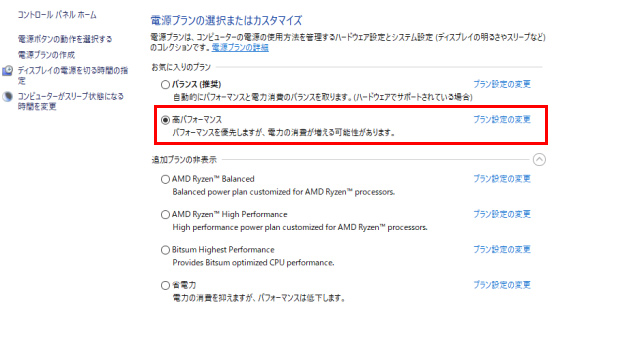
- Tips
- このような設定すればもちろん効果的にApexのFPSを上げますが、バッテリー消費と発熱の恐れがあります。必要な時に対策措置を用意してください。
NVIDIA設定(NVIDIA GPU限定)
NVIDIA GPUユーザーは「NVIDIAコントロールパネル」というアプリが利用でき、性能をより細かく設定できます。設定できる項目が多くて、専門用語も多くて迷うかもしれませんが、ApexのFPSを上げるために変更する設定は実に簡単に完成できます。
-
「スレッドした最適化」:「オン」
「優先的に仕様するリフレッシュレート」:「利用可能な最高値」
「電源管理モード」:「パフォーマンス最大化を優先」
まずはデスクトップで右クリックして「NVIDIAコントロールパネル」をクリックして起動します。左のリストから「3D設定」の下に「3D設定の管理」をクリックします。
「プログラム設定」タグに、「カスタマイズするプログラムを選択する」の下に「Apex Legends」に設定します。そして、「このプログラムの設定を指定」するの下に設定できるリストからこれからの項目を見つけて変更します。
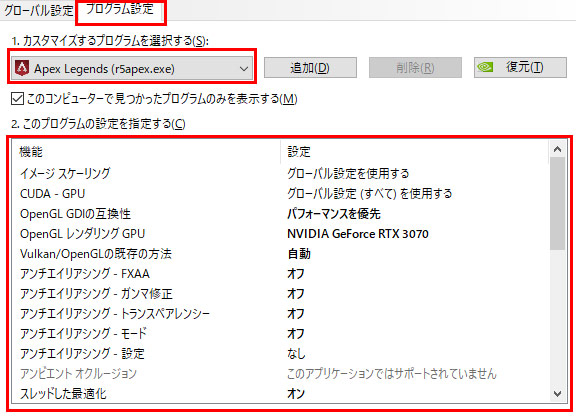
このように設定すればApexのFPSを上げるかたわら、ほかのパフォーマンスも向上できます。一方、ほかのソフトのパフォーマンスを抑え、バッテリー消費も高めます。だけどApex Legendsを起動する時だけこの設定プランが適用されますので心配はいりません。
Apex Legendsにはフレームレート最大限がある!リミットを超える方法!
SteamバージョンとOriginバージョンのApexはFPSを上げる最大限があります。つまりたとえどれほど高いスペックでも、設定をどう変更しても、Apex Legendsはフレームレートが最大限があって、パフォーマンスはこの最大限にリミットされます。
詳しく解説すれば、パソコン版のApexはFPSを最大144Hzに制限されます。低いスペック環境でもうまく動作でき、スペックが原因で負けることを減らしたいといいます。
実にこのリミットを超える方法があります。Apex LegendsのFPSを144Hz以上にも向上するために、まずはこれからの手順でリミットを突破します。
Step1
Steamバージョンはライブラリから「Apex Legends」を見つけて右クリックして「プロパティ」をクリックします。
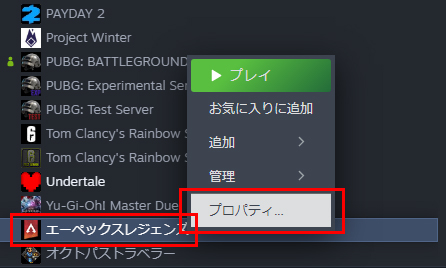
Originバージョンはライブラリから「Apex Legends」を見つけて選択します。「管理」をクリックして「プロパティを表示する」を選択します。

Step2
「起動オプション」の下に入力枠に「+fps_max unlimited」を入力します。
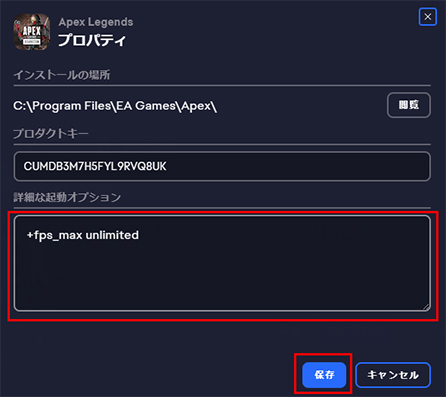
Step3
Steamバージョンの場合にこのままゲームを始めます。
Originバージョンなら「保存」ボタンをクリックして設定を適用するのを忘れないように。

✔ 軽量化画面レコード機能で、APEXのパフォーマンスに影響しないままに録画可能。
✔ APEX実況動画をFPS向上させる作業を簡単かつ高速に完成。
✔ 低スペック環境にも対応でき、サクサクと動作可能。


















 キャンペーン
キャンペーン
