【無料】低解像度の動画を高画質化する方法の解説!オンライン・PC・スマホ対応!

撮影や画面録画をした動画は、画質が粗っぽくて気になることはありませんか?
そんなときには、低画質の動画を高画質化するのがおすすめです。
本記事では、iPhone・Android・Windows・Macそれぞれのデバイスにおいて無料で動画を高画質化する方法をご紹介します。
(1)動画を高画質化するには?
動画の画質は、解像度、ビットレート、フレームレート、圧縮方式(コーデック)、色深度とカラースペースなど様々な要素によって左右されます。
撮影後に、動画を高画質化するには、一般的な手法がいくつかあります。
- ➊.AIアップスケーリングで解像度を上げる
- ➋.AIでぼやけたディテールを復元する
- ➌.編集テクニックで色調補正を行う
基本的に、AIを搭載したツールであれば、手法➊と➋とも対応していることが多いです。
また、AIを使用せず、従来の編集手法でも、画質をある程度上げることができます。
- 豆知識
- AIアップスケーリングって、簡単に言えば、機械学習やディープラーニングアルゴリズムに基づいて、画像の詳細を予測および生成することで画質を高くするという仕組みです。精度や効果は学習データの量や品質、モデルの複雑さ、元動画の品質に依存します。
(2)AIソフトで無料で動画をを高画質化する方法
1. おすすめのAIソフト
「AIアップスケーリング」+「フリーソフト」という組み合わせは、あり得ません。
正直言って、無料ソフトの殆どは、有料ソフトの機能制限版である点も把握しておきましょう。
無料トライアルも構わないと思う方にとって、下記のようなものを検討しても良いです。
- ➊.Winxvideo AI
- ➋.Topaz Video AI
- ➌.HitPaw Video Enhancer
- ➍.AVCLabs Video Enhancer AI
- ➎.DVDFab Enlarger AI
- ➏.GDFLab Video Upscaler
この中で、無料体験版もあり、そこそこの品質がお手ごろ価格で「Winxvideo AI」をおすすめします。
WinxVidoe AIなら、先進的なAIアルゴリズムを利用することで、低解像度の動画やぼやけた動画を高画質化することができます。
具体的に、昔のスマホやビデオカメラで撮影した低画質動画の画質を向上させたり、綺麗な動画もより綺麗な4Kにできます。
AIが自動的に判断・処理してくれるため、複雑な操作や難しい知識は必要ありません。綺麗にしたい動画を取り込んで、設定を選んでクリックすれば手軽に動画の高画質化を進めることが可能です。
無料体験版で一通り機能を試せるので、一度相性を確かめ、良さそうであれば利用し続けるのが良いでしょう。
2. Winxvideo AIで動画を高画質化する操作手順
今回は、Winxvideo AIの無料版を使って操作方法を説明していきます。
WinxVidoe AIを開くと、まずは下図のような画面が開きます。「動画AI」をクリックします。
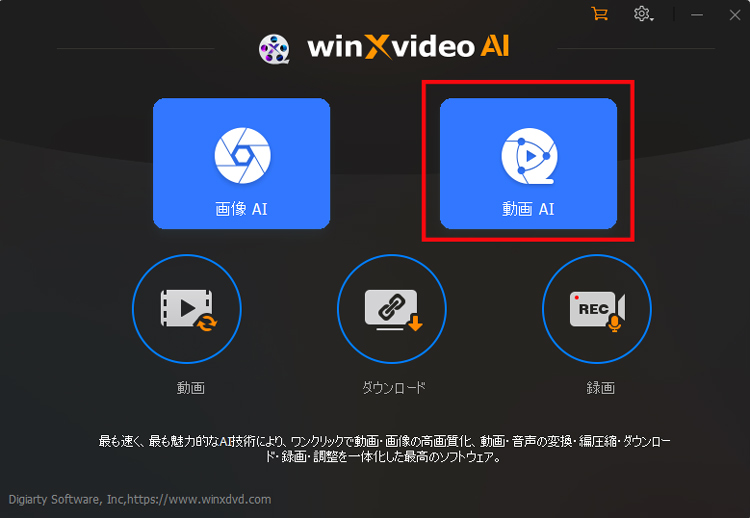
高画質化処理を行いたい動画をドラッグ&ドロップでアップロードします。または、左下の「動画追加」をクリックして動画を読み込むことも可能です。
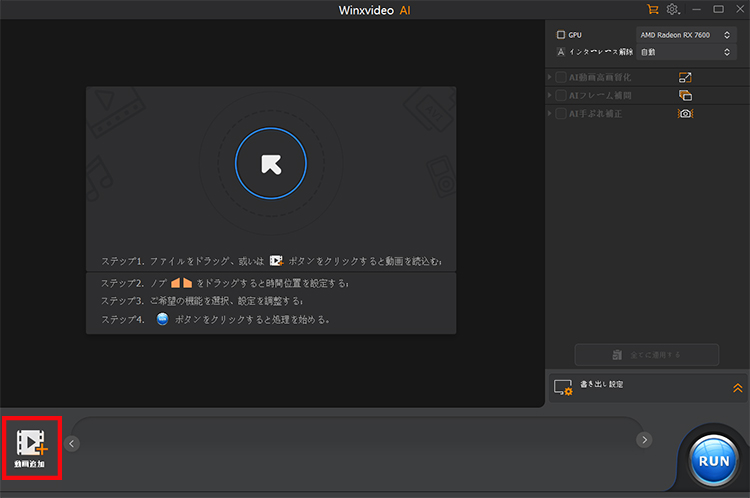
右側に並んでいるツールの中から「AI動画高画質化」を選択して、必要な設定を行っていください。
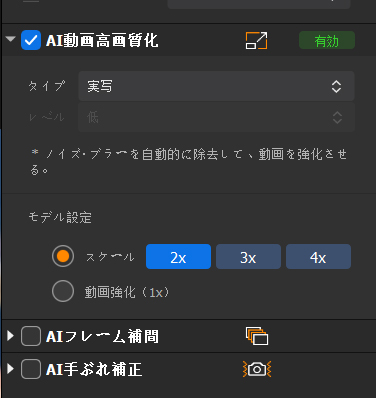
🌸「タイプ」から、動画のタイプによって、「アニメ」と「現実」が選択できます。
🌸動画のタイプを「アニメ」に設定する上で、「レベル」が利用できるようになります。「低」、「なし」、「高」から選択できます。デフォルトは「低」です。
🌸「スケール」は動画の解像度をを何倍にするかという項目で、2x〜4xまで設定できます。
- 例えば、1280x720の動画であれば、
- 2倍で2560x1440
- 3倍で3840x2160
- 4倍で5120x2880
- となります。GPUスペックとご相談して弄ってください。
🌸「動画/画像強化(1x)」は元解像度のままで動画の鮮明さ、明瞭さおよびディテールを向上させる機能です。「スケール」機能と同時に使うことができないのでご注意ください。
保存フォルダやコーデックを設定したいなら「書き出し設定」の後ろのアイコンによって設定できます。基本的に、デフォルトのままで問題ないと思います。
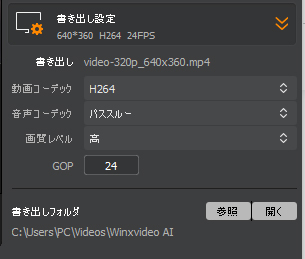
最後に「RUN」ボタンをクリックすればAIによる高画質化作業が始まります。
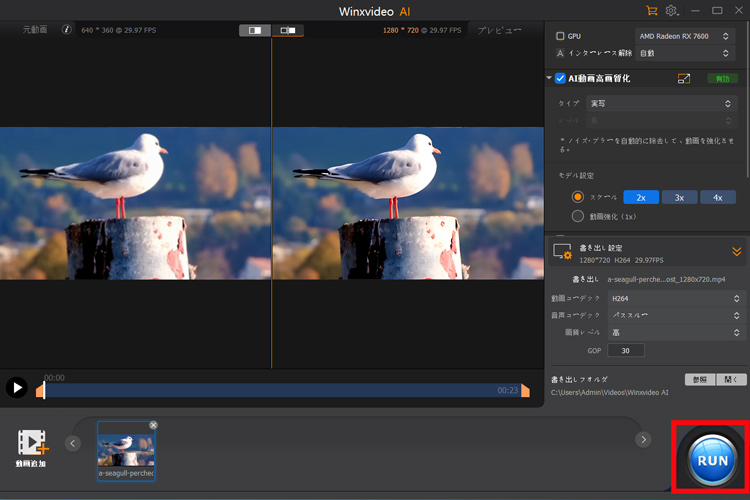
- WinxVidoe AIは
- パソコンのスペックが低いほど時間がかかる
- 元動画から新しい動画を生成するに必要なデータ量が大きいほど時間がかかる
- という仕組みになっています。
書き出しが完了したら、作業が完成です。完成した動画は、目的に応じて共有したり、オンラインにアップロードしたりすることができます。
粗い動画を修復したい方や、より綺麗な映像で動画を観たい方はぜひ試してみてください。
(3)無料なAIサイトで動画を高画質化する方法
AI技術の進歩などによって、動画の高画質化に活用できるAIオンラインサービスが次々と誕生しています。
サービス本体の多額な開発コストに加え、サーバー等の維持コストが経営圧迫するので、完全無料で使えるものは極めて少ないです。
筆者が執筆する時点(2023年12月20日)で、ただCapCutが提供するAIツールが無料で使用可能です。
作業ページ:https://www.capcut.com/ja-jp/tools/ai-video-upscaler
- 特徴
- ➊.動画の解像度を4Kまでアップスケール(拡大する)
- ➋.ぼやけたディテールをを自然に生かす
- ➌.より鮮明できれいに仕上がる
個人的な意見だけど、このWebサービスはまだ開発中の段階ではあるが、奇跡的な改善は望めないので注意してください。
さて、この無料サイトを使って動画を高画質化してみましょう。
- ➊.作業ページをブラウザで開いておくと、「ビデオのアップロード」をクリックして高画質化したい動画を選択してアップロードします。
- ➋.作業画面の右上にある「アップスケール」をクリックします。現時点では、選択可能なアップスケールの倍率は「2X」しかないので、自分で設定を変更することができません。
- ➌.すると、アップスケールの処理が始まります。完了したら、プレビュー画面で高画質化された動画が表示されるのですぐ確認できます。
- ➍.一番右上の「エクスポート」をクリックして、次の画面で「ダウンロード」をクリックすると、動画を保存できます。
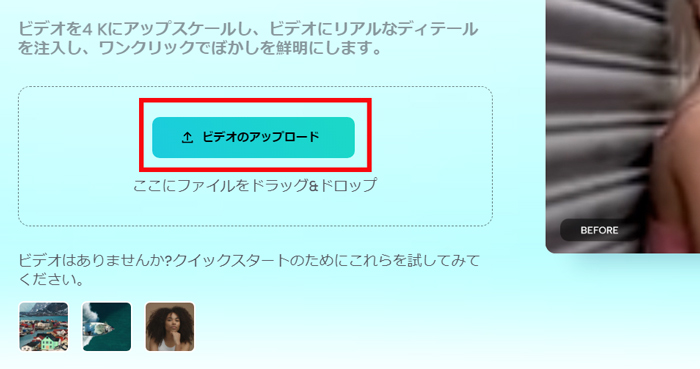
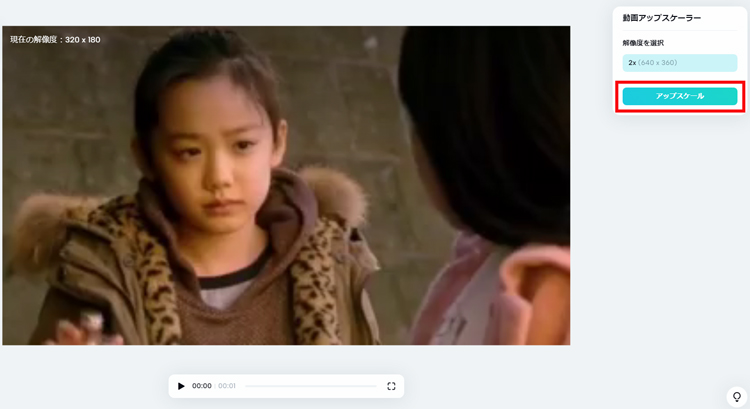
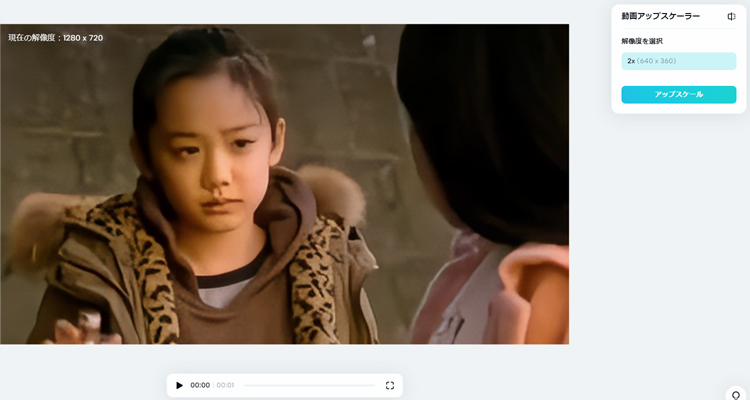
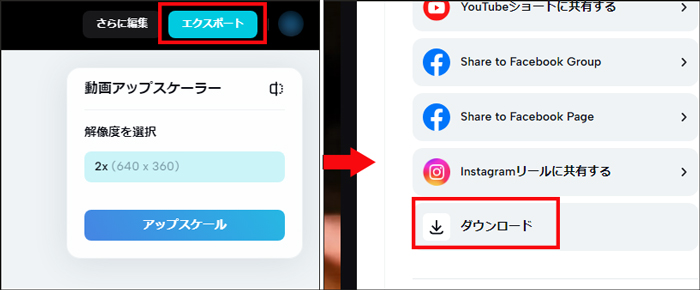
これで、オンラインサイトを利用して無料で動画を高画質化する手順が完了です。
(4)スマホで無料で動画を高画質化する方法
1. 編集手法を活用する
スマホ(iPhoneまたはAndroid)で動画を高画質化するには、従来の編集手法で動画が元より綺麗に見えるように加工するのが一般的な方法です。
一口に「編集手法」と言っても、手法の種類や特徴がそれぞれ違うので、手元の動画の特性に合った手法を選ぶのがポイントです。
画質向上につながる編集手法は、基本的に以下のものが挙げられます。
- ➊.【色調補正】:彩度、コントラスト、明るさ、露出などを調整してより鮮明で自然な色に補正する。
- ➋.【シャープネス強化】:映像の輪郭を強調することで、より鮮明に見えるようにする。
- ➌.【ノイズ除去】:映像中のノイズや乱れを減らす。
- ➍.【手ぶれ補正】:動画の手ブレや揺れを抑えて、安定した映像を作成する。
- ➎.【フィルター・エフェクトを適用する】:動画の見栄えを良くするだけでなく、元映像の不完全な点を補うことができる。
これらの編集手法を上手く活用すると、動画の質が大きく変わっていく可能性があります。
2. 無料なCapCutで動画を高画質化する手順
使いやすい動画編集アプリを使えば、以上の編集手法は簡単に行えます。
今回は、動作の軽さが特徴的、無料ながら高機能なスマホ編集アプリ「CapCut」を使ってやり方を説明します。他の編集アプリでも基本的な操作はほとんど変わらないので参考に。
動画によって、最適した編集手法も異なるので、一概に言えません。すべての手法を一通り試してもいいが、かなり時間がかかるし、動画が不自然に見えることもあります。ここは例として、動画の色合いを調整するという手法の編集方法を進めます。
CapCutのアプリを立ち上げて、新しいプロジェクトを作成してから編集したい動画を選択して読み込みます。
読み込みが完了したら、編集画面の下部にあるメニューで様々な項目が使えます。動画の色合いは「フィルター」、「調整」のふたつでできます!
- ➊.編集項目から「フィルター」をタップすると、動画の色調や質感を変化させる様々なフィルターを利用できます。
- 好みのフィルターをタップし、フィルターのかかり具合をスライダーで調整した上で、右下のチェックマークをタップしましょう。フィルター選択の画面で「調整」をタップすると、選択したフィルターの明るさやコントラストなどを自分で細かく編集できます。
- ➋.編集項目から「調整」を選択します。先ほどの「フィルター」での編集が簡単にできる方法だったのに対して、「調整」は手間がかかるぶん細かい色味の変更を行うことができます。
- 「調整」より、明るさ、コントラスト、飽和色、露出、鮮明化、ハイライト、色温度などいろいろなパラメータをいじって何がどうなるか確かめてみたらいいでしょう。
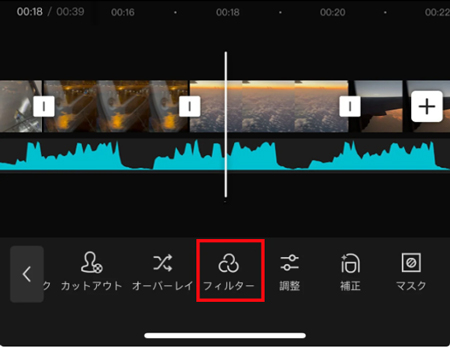
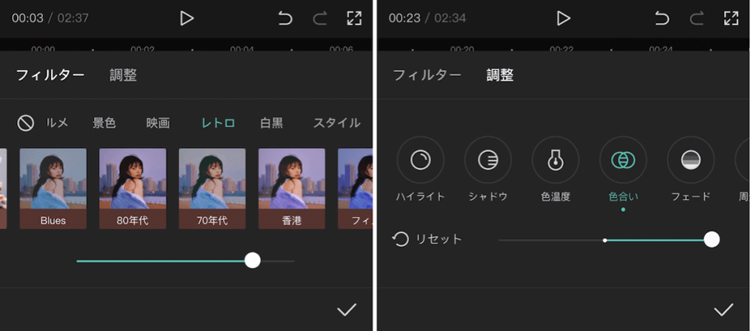
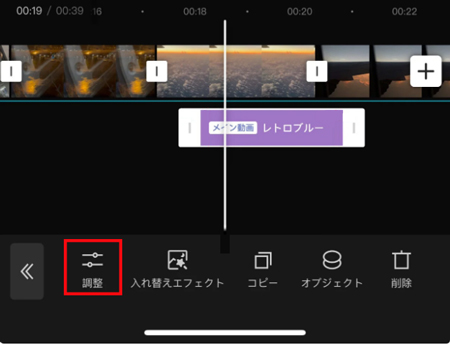
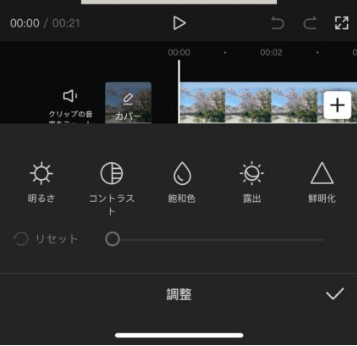
ただし、編集スキルがどれだけ優れていても、もともとの動画が質が悪ければ、良い画質の動画はなかなか作れないとご注意ください。
(5)まとめ
以上は、オンラインサイト、スマホとPCに分けて、無料で動画を高画質化する方法のご紹介でした。
スマホの場合、CapCutを使えば、一般的な編集手法を組み合わせて活用することで、動画の見た目をすばやく良くすることができます。ただし、この方法で、動画の粗さがあまり目立たないようにキレイに補正して映るのが限界です。
一方、画質の悪い動画の解像感を高め、くっきり表示させるのが目的であれば、AIを駆使したPCソフトが最強です。
例えば、WinxVidoe AIを使えば、誰でも簡単に低解像度やぼやけた動画をを高画質化・鮮明化できます。
WinxVidoe AIには無料お試し体験もあります。百聞は一件にしかず、無料版をインストールして効果を試してみてはいかがでしょうか。


















 キャンペーン
キャンペーン