【iPhone&Android】動画の手ぶれ補正ができるアプリおすすめ5選(使い方も紹介!)
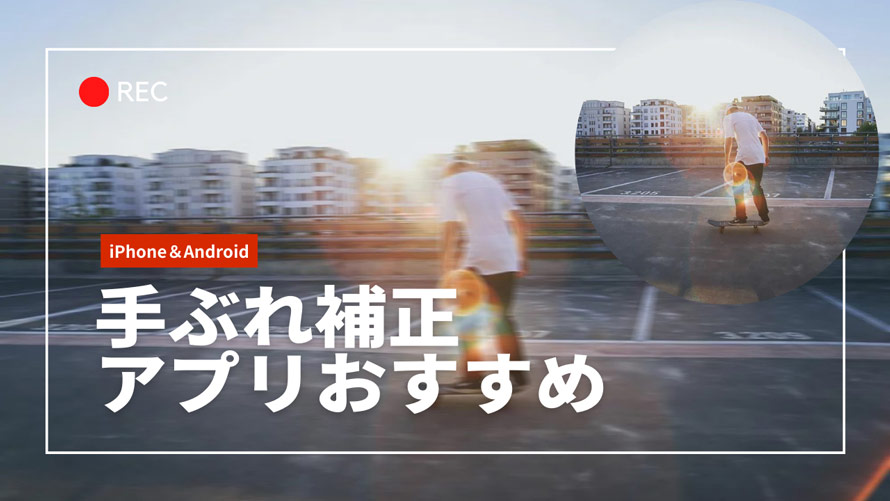
スマホで動画撮影の手ぶれを解消するアプリをお探しの方向け。
最近はビデオカメラを使う以外、スマホで動画を撮影する方も増えてきます。せっかく撮影した動画も画面が上下左右に揺れていて台無しになってしまいます。それは動画を撮影する時、保持力が不十分であることにより手ぶれが生じてしまうということです。
撮影時にブレないように気を付ければある程度防げますが、完全に手ぶれを防ぐことは難しいです。
この記事では、撮影した動画の手ぶれ補正をしてくれるアプリを5つ紹介します。動画の手ぶれに悩んでいる方は、ぜひ参考にしてみてください。
目次
手ぶれ補正ができるアプリおすすめ5選
- 1、Google フォト(Android)
- 2、Hyperlapse from Instagram(iPhone)
- 3、Emulsio(iPhone)
- 4、Deshake(iPhone)
- 5、CapCut(Android&iPhone)
最後に
手ぶれ補正ができるアプリおすすめ無料5選
手ぶれ補正は、スタビライズとも言えます。スタビライズという言葉は、英語の “stabilize”の訳語で、ビデオを安定させるという意味です。
最新のスマホの多くは、それ自体に手ぶれ補正機能が付いていますが、撮影後から補正するものが少ないようです。昔撮った大切な思い出の動画がブレたり、ピントが合わなかったりすることがあります。そういった手ぶれ動画は手ぶれ補正アプリによって補正する必要があります。
では、おすすめの手ぶれ補正アプリを紹介します。撮影時に自動的に手ぶれを補正するアプリだけでなく、撮影後に補正を行えるアプリもありますので、用途に合わせて選択しましょう。
手ぶれ補正ができるアプリおすすめ1、Google フォト
| 動作環境 | Android 8.0 以降 |
|---|---|
| 提供元 | Google LLC |
Google フォトは、スマホに保存した写真をクラウド上に保存できるオンラインストレージサービスです。Android 版には「スタビライズ」といった手ブレ補正機能があります。ブレてしまい見づらい動画をGoogleフォトにアップロードして、後から「スタビライズ」機能で手ぶれ補正をすると、滑らかな動画に仕上げます。
ワンタップで手ぶれ補正を行えるので、複雑な操作は一切なく、初めても楽に使えます。それに、手ぶれ補正機能以外、トリミングや回転、明るさの調整など簡単な編集機能が備わっています。Google フォトにログインしている全てのデバイスから、手ぶれ補正した動画を閲覧したり編集したりすることができます。補正された画像の品質はやや低下したように感じますが、フリーソフトとしてはかなり優秀です。
Google フォトを使って、動画の手ぶれを補正する手順:
-

- ➊ 補正したい動画の再生画面をタップすると、画面下部の中央にある「編集」をタップします。
- ➋ 画面が切り替わるので、図のように四角形のアイコンをタップします。すると、自動的に手ブレ補正が始まります。
- ➌ 手ブレ補正が完了したら、画面右下の「コピーを保存」をタップします。
- 補正後の動画は、補正前の動画とは別に保存されるので、ご安心ください。
手ぶれ補正ができるアプリおすすめ2、Hyperlapse from Instagram
| 動作環境 | iOS 8.0以降 |
|---|---|
| 提供元 | hyperlapse.instagram.com |
Instagramが提供するHyperlapse(ハイパーラプス)は、撮影済みの動画を手ぶれ補正するわけではないが、撮影中の手ブレを自動で抑えながら撮影してくれます。なめらかなタイムラプス動画が撮るには最高なアプリです。かさばる三脚や、高価な撮影機材は必要なく、手振れ補正が自動で行い、iPhoneを手持ちの状態でスムースなタイムラプス撮影が可能です。
今撮影した動画の再生速度を1倍(通常再生)、2倍、4倍、6倍、8倍、10倍、12倍から選択できます。また、撮影した動画をカメラロールに保存される以外、直接にInstagram StoriesやFacebookにもアップロード可能です。シンプルなインターフェースですぐに使い始められます。
Hyperlapse from Instagramを使って、動画の手ぶれを補正する手順:
-

- ➊ アプリを起動して、カメラへのアクセスを許可します。後は撮影ボダンをタップすると、すぐに撮影が可能です。
- ➋ 次は、動画の再生速度を変更することができます。デフォルトでは6倍速になっているので、スライダーを動かすだけで、1x〜12xまで選べられます。
- ➌ 右上のチェックマークボタンをタップして動画を保存されます。または、Facebookとinstagramに直接アップロードすることもできます。
手ぶれ補正ができるアプリおすすめ3、Emulsio
| 動作環境 | iOS 14.0以降 |
|---|---|
| 提供元 | Creaceed SRL |
「Emulsio」は後から手ぶれ補正を処理するアプリで、高度なスタビライゼーション技術を使用し、補正強度をプレビューしながら確認出来るのでとても使い勝手が良いです。一般の手ぶれを効率的に除去できる以外、水平、垂直、回転のカメラの動きや歪みさえも補正可能です。また、ビデオの部分的な切り取りや削除を行うことができます。
Apple製品との互換性が高いため、iPhoneとiPadに対応できるに加え、Macでも動作できます。動画のフォーマット(mov、mp4、m4a)、コーデック (H.264、HEVC)、品質/ビットレート、出力解像度などを自由に設定して出力できます。Emulsioは無料で使えますが、無料版だウォーターマークが入ってしまうので、消したい場合は有料版を購入する必要があります。
Emulsioを使って、動画の手ぶれを補正する手順:
-

- ➊ Emulsioアプリを開き、手ぶれ補正をしたい動画を選択します。
- ➋ すると、自動的に処理が始まります。分析が完了したら、元動画と補正後の動画のプレビュー画面が表示されます。
- ➌ 比較しながら、画面の右側でスタビライゼーション強度を適度に調整します。左上から歪み除去や回転補正などのON・OFF設定が行えます。
- ➍ 補正が終わったら、右下の共有ボダンをタップして保存します。
手ぶれ補正ができるアプリおすすめ4、Deshake - ぶれを取り除くビデオの自動手ぶれ補正
| 動作環境 | iOS 11.0以降 |
|---|---|
| 提供元 | DENIVIP |
手ぶれがひどい動画の場合はEmulsioを使いますが、簡単に手ブレを除去したい場合には「Deshake」がおすすめです。Deshake はiPhoneやiPad、iPod touchに対応しています。プレビューしながら手ぶれの強度を調整可能で、水平、垂直、回転の動きを補正したりしてぶれと歪みを即座に除去することができます。
最速 GPU アクセラレーションのビデオ処理を利用可能で、数秒で動画の手ぶれ補正を行えます。広告なし・透かしなし、簡単なステップで手ぶれ補正を処理できるので、使い勝手がよいです。価格も比較的に安いです。
Deshakeを使って、動画の手ぶれを補正する手順:
-

- ➊ アプリを開くとフォトライブラリが表示されるので、補正したい動画を選択します。
- ➋ 動画の分析処理が終わったら、プレビュー画面が表示されます。ここで、スタビライズの強度を調整したり、「回転の安定化」と「揺れの抑制」をオン・オフしたりすることができます。
- ➌ 右上のチェックマークをタップすると保存処理が始まります。元の動画に上書きするか、新規保存するかを選んで、保存が完了します。
手ぶれ補正ができるアプリおすすめ5、CapCut
| 対応OS | iOS 12.0以降;Android 8.0 以降 |
|---|---|
| 提供元 | BYTEDANCE PTE. LTD. |
CapCutは、TikTokと同じ開発元のByteDance社により開発した動画編集アプリです。iPhoneやiPad、Androidのスマホで使用できるのはもちろん、PC版も提供しています。
「無料で使えるかつ高機能」「ユーザーフレンドリーなデザイン」「AndroidとiOSの両方で使用可能」などといったメリットで好評を得ています。手ぶれ補正機能が内蔵されて、これを使えば、場面転換時の動きをよりスムーズにし、クリアでシャープな動画に変えられます。
また、カット・分割、再生速度の変更、BGMやテキストの追加などの基本的な編集機能から、モザイク追従、キーフレームなどの高度な編集機能まで搭載されています。TikTokと連携することで、手ぶれ補正した動画をそのままTikTokに投稿できるので、とても便利です。
CapCutを使って、動画の手ぶれを補正する手順:
-

- ➊ まずは、CapCutのアプリを起動し、「新しいプロジェクト」をタップしてプロジェクトを作成しましょう。次の画面で手ブレ補正したい動画を選択して、「追加」をタップしましょう。
- ➋ すると編集画面に入ります。タイムラインにある動画をタップして選択状態にしておきます。
- ➌ 次に、画面下にあるツールバーから「手ぶれ防止」をタップして選択します。手ぶれ補正の強度を「最小トリミング」、「おすすめ」、「最も安定化」から選びます。
- ➍ 最後に右下にあるチェックボタンをタップすれば手ぶれ補正は完了です。
最後に
パソコンのソフトでしかできなかった手ぶれ補正も、今ではスマホでのアプリによってできるようになりました。今回ご紹介したアプリはコストがほとんどなく、有料でも数百円程度で購入できるものもあります。また、スマホで撮った動画を直接にスマホ自体で手ぶれ補正を行えるので、さらに便利でしょう。
ただし、補正の精度に関しては、パソコンの手ぶれ補正ソフトの方が優れています。
通常、手ぶれ補正を行った後、動画のブレが少なくなっていますが、動画の画質が荒く感じられます。スマホのような画面の小さいデバイスでは、多少の画質劣化は無視できます。一旦パソコンやテレビなどの大画面で再生すると、その画質の劣化が目立ちます。それに、ビデオカメラやGoProで撮影した超高解像度(4K、8K)動画の手ぶれを補正する場合、PC環境で行うのが最適です。
ということで、パソコンで手ぶれ補正を行うには、おすすめの一択は「Winxvideo AI」です。

Winxvideo AI -AIで手ぶれ補正が手軽にできるソフト
✅ 動画のピンボケ・手ぶれを補正、ぼかしを自動的に修正;
✅ 補正強度を調整することで、思い通りの映像を得られる;
✅ 複数の動画を同時に処理できるため、補正時間を節約可能;
✅手ぶれ補正機能以外、AIフレーム補間、AI高画質化、動画変換&圧縮、画面録画、動画保存など強力な機能が搭載;
✅ 初心者でも簡単に使える、操作性の易しい録画ソフト;


















 キャンペーン
キャンペーン





