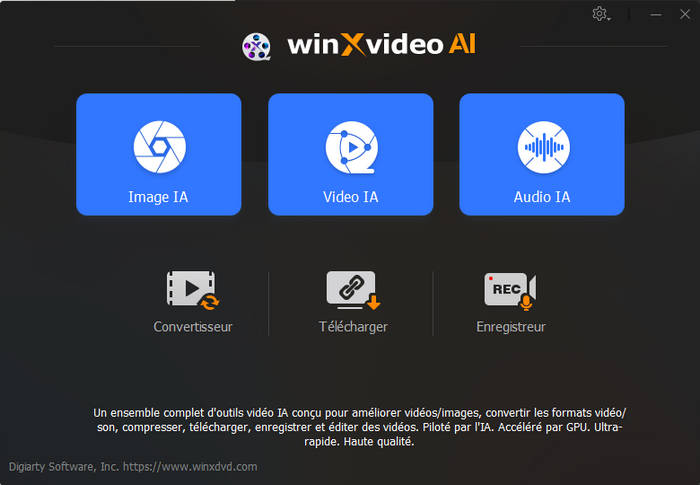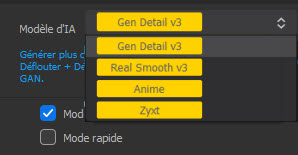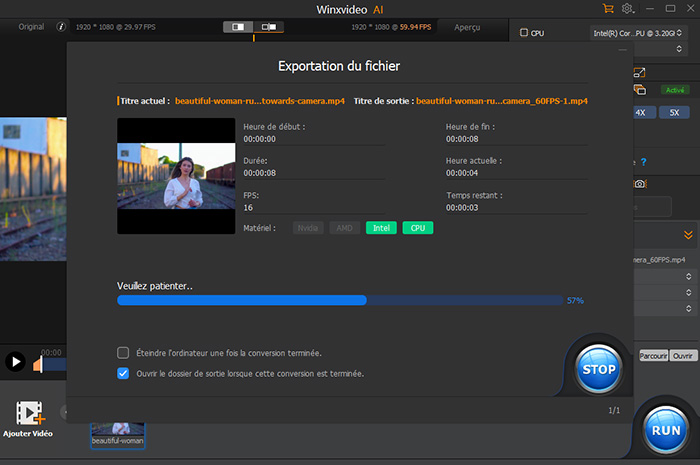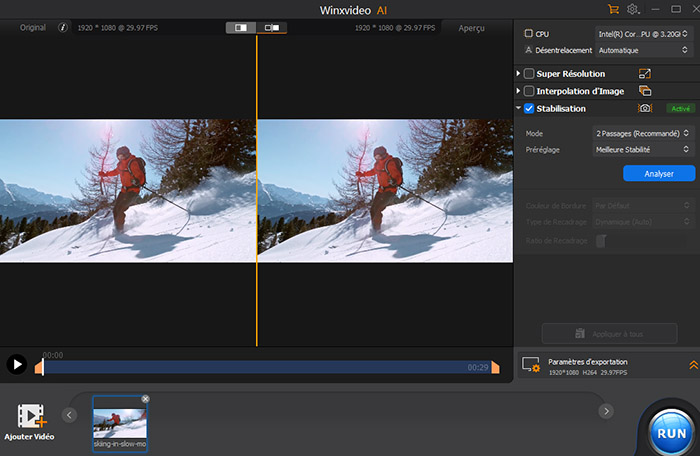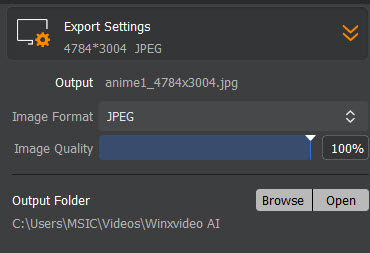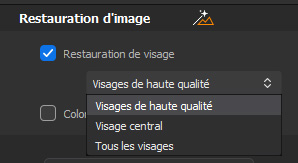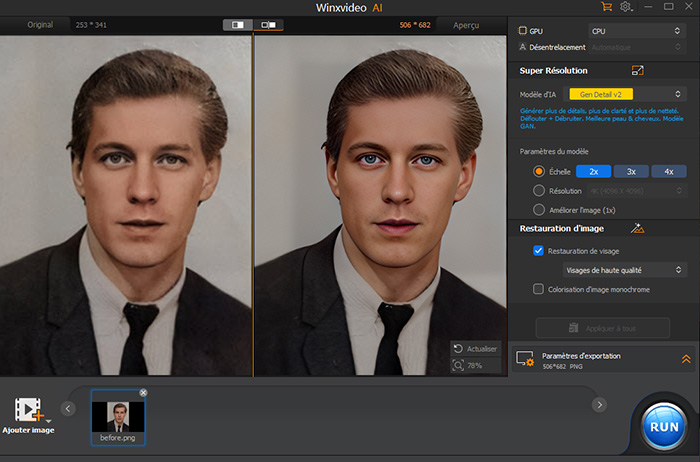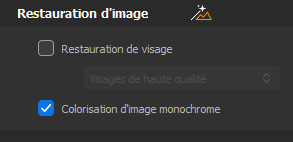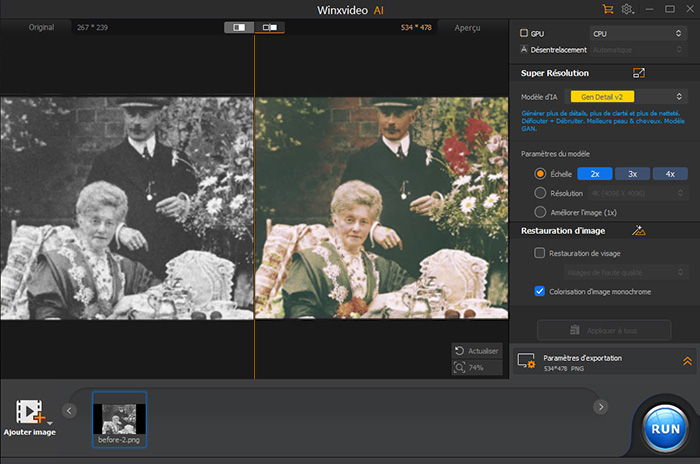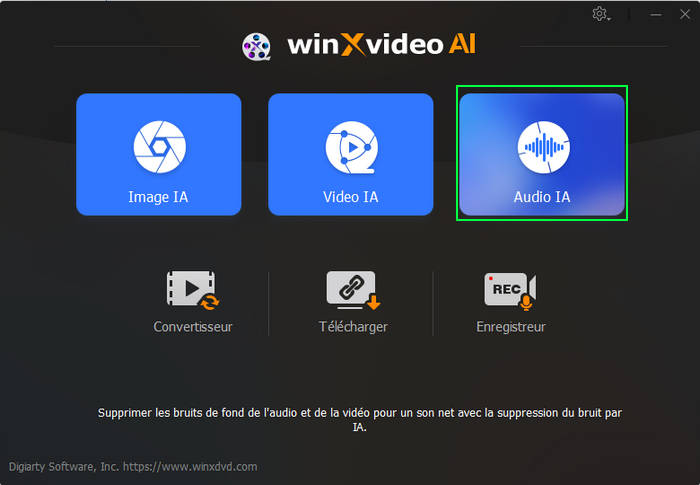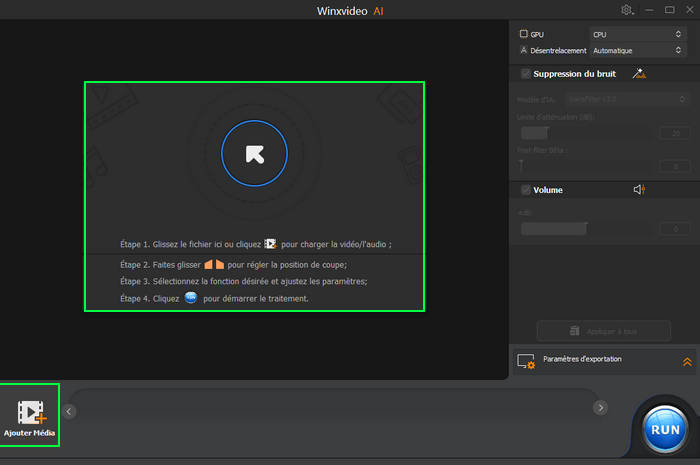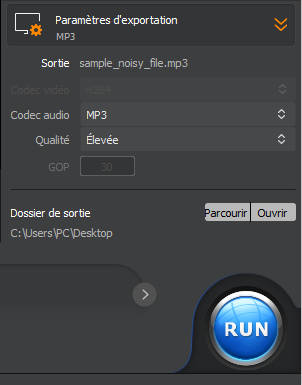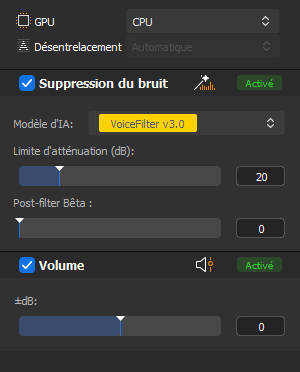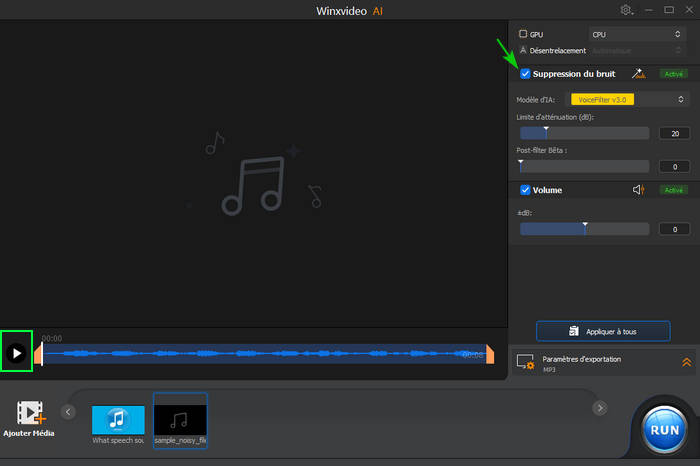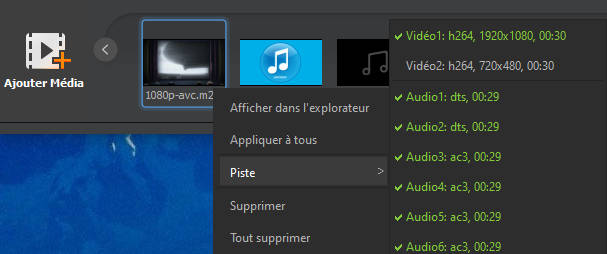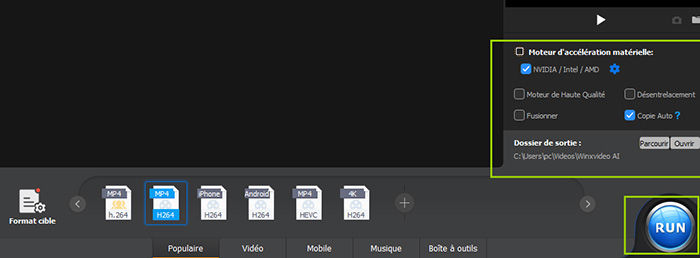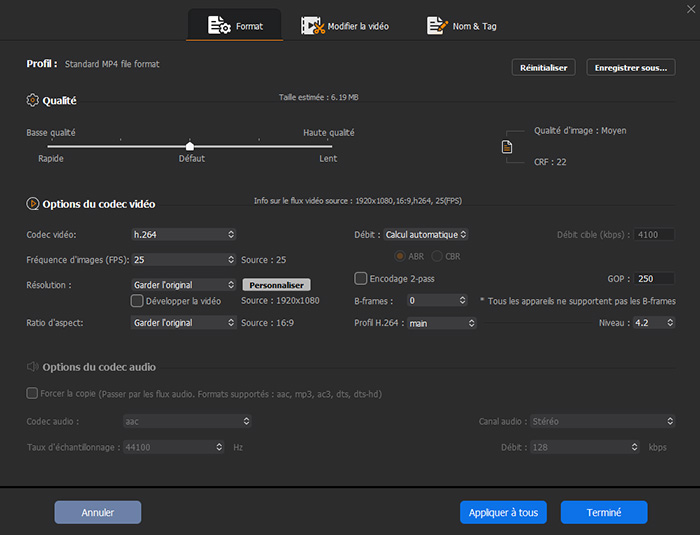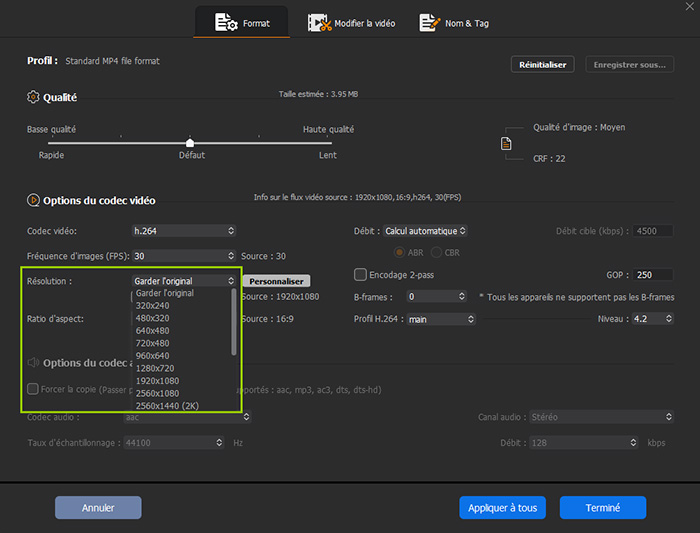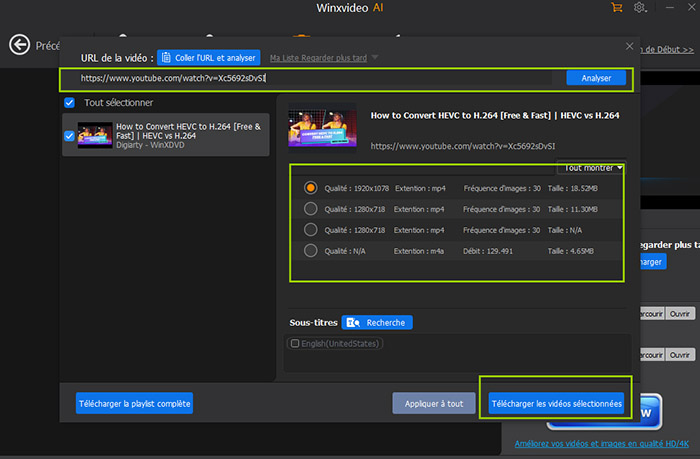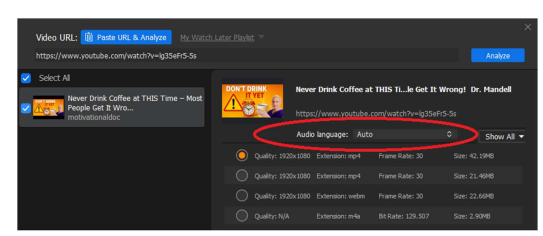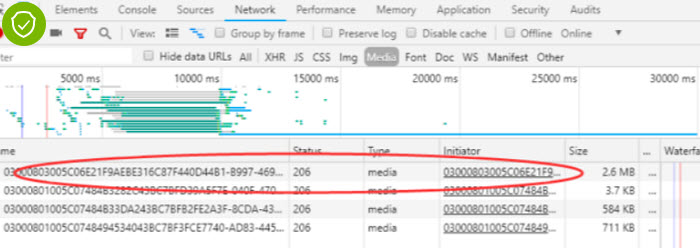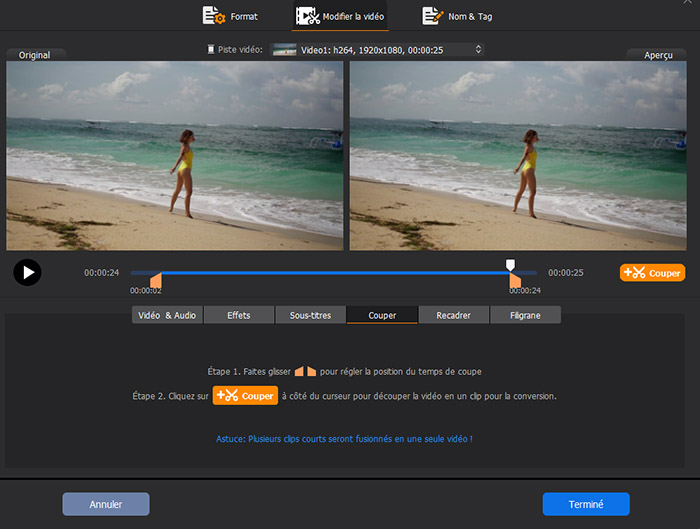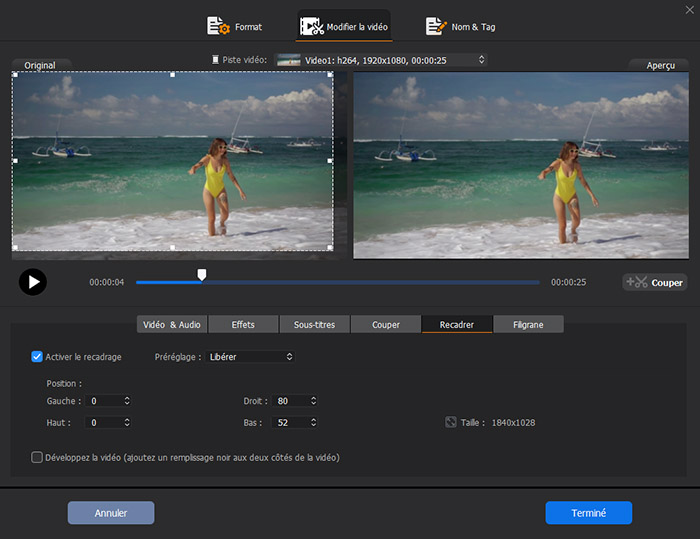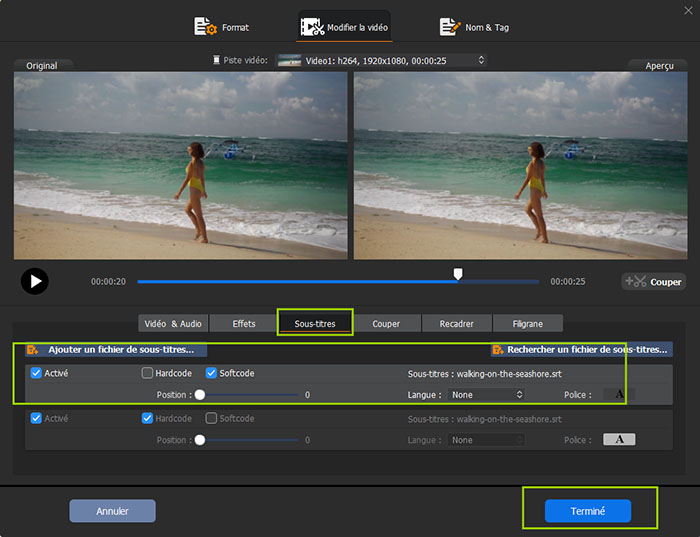Guide Winxvideo AI

1. Commencer
1-1.Téléchargement
Cliquez sur le bouton ci-dessous pour télécharger gratuitement le package d'installation de Winxvideo AI.
Systèmes d'exploitation pris en charge :
Pour Windows : Windows 7, Windows 8, Windows 8.1, Windows 10, Windows 11 (64 bits).
Pour Mac : macOS 10.15 ou version ultérieure
1-2.Installer
1 Double-cliquez sur "winxvideo-ai.exe" pour l'installer.
2 Cliquez sur "Oui" si la fenêtre Contrôle de compte d'utilisateur (UAC) apparaît, puis continuez.
3 Cochez la case "J'accepte les termes du contrat de licence utilisateur" puis cliquez sur "INSTALLER" pour l'installer sur votre PC.
4 Lorsque l'installation est terminée, cliquez sur "Lancer" pour ouvrir Winxvideo AI (version d'essai).
5 Lancez WinX (version d'essai) et vous verrez l'interface principale comme indiqué ci-dessous, avec 6 sections disponibles : Vidéo IA, Image IA, Video IA, Convertisseur Vidéo, Téléchargeur et Enregistreur.
1-3.
Limitations de la version d'essai
La version d'essai de Winxvideo AI présente les limitations suivantes:
1 La version d'essai est limitée à la conversion de vidéos de 5 minutes à des fins d'évaluation.
2 Aucune mise à jour gratuite vers la dernière version complète.
3 Les fonctionnalités avancées ne sont pas disponibles.
※ Astuce: Vous pouvez passer à la version complète pour supprimer la limite de 5 minutes. De plus, la version complète bénéficie de mises à jour gratuites constantes vers les dernières versions et offre un support technique. Découvrez en détail les limitations de la version d'essai >>
Voici comment passer à la version complète de Winxvideo AI.
1: Cliquez sur "Acheter maintenant" ci-dessous pour acheter le code de licence complet.
2: Ou cliquez sur le bouton "Enregistrer" / "Panier" dans l'interface principale, puis cliquez sur "Acheter maintenant".
1-4. Enregistrement
※ Vous recevrez les informations sur le produit avec le code de licence par e-mail une fois votre commande terminée.
1 Ouvrez Winxvideo AI, cliquez sur le bouton "Enregistrer".
2 Entrez votre "Adresse e-mail de licence" et votre "Code de licence".
3 Cliquez sur "Activer" pour terminer le processus d'enregistrement.
※ Il ne doit y avoir aucun espace dans le champ du code de licence. Il est fortement recommandé de copier-coller votre code pour éviter les erreurs de frappe.
※ Assurez-vous d'avoir une connexion Internet appropriée lors de l'enregistrement du programme Winxvideo AI.
4 Une fois l'enregistrement réussi, vous pourrez profiter pleinement de Winxvideo AI avec l'interface principale ci-dessous.
1-5.Configurer l'accélération matérielle
※ Vérifiez si votre PC prend en charge l'accélération matérielle en obtenant ses informations matérielles.
1 Ouvrez Paramètres > Général et cliquez sur "Option" juste à côté de "Moteur d'accélération matérielle : Nvidia / Intel / AMD".

2. Outils d'IA
Les derniers outils d'IA tirent parti des technologies de pointe en apprentissage profond et facilitent l'upscaling des vidéos, l'amélioration des images, l'augmentation de la fréquence d'images et la stabilisation des séquences tremblantes de manière efficace. Que vous souhaitiez restaurer votre ancien contenu, supprimer le bruit, le flou, réduire les tremblements, lisser vos actions rapides, augmenter la résolution de vos vidéos ou supprimer le bruit de fond des fichiers audio et vidéo, Winxvideo AI est là pour vous, offrant une qualité de niveau cinéma avec une accélération complète par GPU.
Actuellement, les outils d'IA sont disponibles uniquement sur la version Windows. La version Mac arrive bientôt. Restez à l'écoute.
Important : Lors de la réalisation de tâches liées à l'IA, le matériel joue un rôle crucial dans la détermination de l'efficacité et de la vitesse de traitement. Assurez-vous que votre ordinateur respecte les exigences minimales du système énumérées ci-dessous. Plus elles sont élevées, mieux c'est. Sinon, vous ne pourrez pas utiliser pleinement ces outils d'IA, vous pourriez rencontrer des erreurs telles que "aucun Vulkan trouvé", "aucun périphérique trouvé", ou votre ordinateur bas de gamme pourrait planter lors de l'amélioration de la vidéo/l'image.
Exigences minimales du système pour utiliser les outils d'IA :
- Vulkan: 1.2.x ou supérieur
- OpenCL: 1.0 ou supérieur
- Espace disque : 1 Go ou plus
- RAM: 2 Go ou plus
Vous pouvez également tirer parti de NVIDIA TensorRT™ pour une inférence d'apprentissage profond optimisée afin d'améliorer les vidéos et les images. Pour les exigences système détaillées, vous pouvez consulter ici.
2-1.Amélioration de la Vidéo
Winxvideo AI est un incroyable améliorateur et agrandisseur de vidéos alimenté par l'IA, redonnant vie aux anciennes vidéos. Ses modèles d'IA, formés par des algorithmes avancés d'apprentissage en profondeur, sont exceptionnels pour augmenter la taille des vidéos de 200 à 400 %, améliorer la résolution des vidéos en 4K/8K, et ainsi redonner vie à de vieux souvenirs !
1 Cliquez sur le bouton "IA Vidéo" pour accéder à la fenêtre d'agrandissement de la vidéo.
2 Appuyez sur l'icône "Ajouter Vidéo" en bas de la fenêtre pour charger votre fichier vidéo d'entrée. Vous pouvez prévisualiser l'effet amélioré de votre vidéo via la fenêtre de comparaison ou en plein écran.
3 Cochez l'option "Super Résolution" et choisissez votre type de vidéo: Réalité ou Anime.
- Gen Detail v3: Ce modèle d'IA excelle à ajouter des détails authentiques tout en améliorant la clarté et la netteté des vidéos. Il excelle dans l'amélioration des vidéos qui nécessitent une attention méticuleuse aux détails comme la peau, les cheveux, la fourrure d'animaux, les textures architecturales, etc., tout en traitant les problèmes de flou et de bruit dans les contenus de mauvaise qualité.
- Real Smooth v3: Ce modèle d'IA est spécialisé dans le rendu de vidéos plus lisses, plus claires et plus lumineuses, et dans la restauration des originaux. Ce modèle d'IA est conçu sur mesure pour améliorer les contenus avec relativement peu de détails, tels que les contenus 2D, les surfaces vitrées, les textures lisses et les dessins au trait.
- Anime: Ce modèle d'IA est conçu sur mesure pour la mise à l'échelle et le débruitage des anime et des dessins animés.
- Zyxt: Il est conçu pour améliorer et mettre à l'échelle les photos photoréalistes de basse résolution, produisant des résultats réalistes et visuellement attrayants avec des détails et une netteté améliorés.
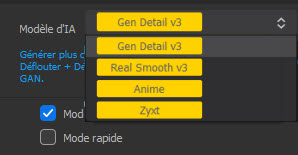
Choisissez un mode de qualité ou un mode vitesse selon vos préférences.
- Mode Vitesse : Priorisez la vitesse pour un traitement rapide, idéal pour accélérer les projets nécessitant beaucoup de ressources informatiques et améliorer rapidement les grands fichiers vidéo.
- Mode Haute Qualité : Mettez l'accent sur une qualité visuelle supérieure, offrant des détails exceptionnels et une clarté améliorée.
4 Choisissez l'échelle dont vous avez besoin, 2X, 3X ou 4X. Le paramètre par défaut est de 2X. L'option "Améliorer Vidéo/Image (1X)" est utilisée lorsque la résolution reste inchangée, ou lorsque la résolution originale est relativement élevée, et que l'objectif est de réduire le bruit et d'améliorer la qualité de l'image.
Pour une résolution vidéo inférieure à 1080p, il est conseillé de choisir 3X ou 4X à votre disposition. Quant à une résolution vidéo de 1080p ou même supérieure, 2X est la meilleure option.
En général, plus le multiplicateur est élevé, plus la clarté de la résolution est élevée, mais elle peut sembler moins naturelle. Il est recommandé d'essayer différents paramètres et de prévisualiser pour obtenir les meilleurs résultats. Dans la plupart des cas, un multiplicateur de 200 % en deux étapes donne de meilleurs résultats qu'un multiplicateur de 400 % en une seule étape.
5 Rognez la longueur de votre vidéo avant l'agrandissement et l'amélioration de la vidéo. Déplacez la barre de progression pour supprimer les clips inutiles et conserver la durée de la vidéo souhaitée.
6 Sélectionnez le codec de sortie de la vidéo, le niveau de qualité et le GOP. Déplacez votre souris dans le coin inférieur droit de l'interface et appuyez sur Paramètres d'exportation, où vous choisissez le codec de sortie de la vidéo H264, HEVC, AV1, ou ProRes, le niveau de qualité (de Faible à le Plus Élevé) et GOP.
Remarque: GOP signifie "Group of Pictures". En codage vidéo, c'est un ensemble d'images dans un flux vidéo codé qui spécifie l'ordre des images. En général, plus la valeur est petite, plus la qualité est élevée et plus la valeur est grande, plus la compression est importante. Pour les vidéos avec peu de mouvement, une valeur comprise entre 90 et 250 est généralement suffisante ; pour les scènes rapides avec des changements de scène fréquents ou pour les valeurs GOP utilisées dans le traitement post-production, une valeur de 30 à 60 est courante.
7 Cliquez sur le bouton "Parcourir" pour choisir un dossier de fichiers pour le stockage de la vidéo de sortie.
8 Appuyez sur le bouton "RUN" pour commencer à améliorer la qualité de la vidéo à une vitesse accélérée par le matériel GPU.
2-2.Interpolation d'Images
La fonction d'interpolation d'images de Winxvideo AI interpolera automatiquement les images intermédiaires et augmentera le taux d'images par seconde (fps) de la vidéo. Elle convertira des vidéos initialement autour de 24 ips ou 30 ips en taux d'images élevés comme 60 ips, 120 ips, 240 ips et au-delà. Ainsi, vous pouvez rendre les vidéos saccadées plus naturelles, fluides et créer facilement une superbe vidéo au ralenti.
Cette fonction est très adaptée à l'interpolation d'images d'anime et de films d'action à défilement rapide. Suivez les étapes ci-dessous pour augmenter le taux d'images de votre vidéo avec l'IA.
1 Accédez à la fenêtre d'interpolation d'images AI en cliquant simplement sur "IA Vidéo" dans l'interface principale. Après avoir cliqué sur le bouton "IA Vidéo", attendez que le processus de détection matérielle soit terminé.
2 Cliquez sur le bouton "Ajouter Vidéo" ou faites simplement glisser et déposez une vidéo que vous souhaitez interpoler vers ce programme. Une fois chargé, vous obtiendrez le panneau d'opérations.
Section A: Importer un Fichier
Cliquez sur le bouton "Ajouter Vidéo" pour ajouter plus de vidéos. Winxvideo AI vous permet de traiter plusieurs vidéos en même temps, y compris l'amélioration vidéo, l'interpolation d'images et la stabilisation vidéo.
Section B: Fenêtre de Lecture
- La vidéo originale est affichée dans la fenêtre de gauche et la vidéo interpolée sera prévisualisée dans la fenêtre de droite. Vous pouvez choisir le bouton de commutation pour choisir un mode de prévisualisation.
- Vous pouvez voir les informations de la vidéo originale et interpolée en haut.
- Cliquez sur l'icône pour voir les informations détaillées de votre vidéo originale.
Section C: Paramètres d'Interpolation d'Images
Cochez la case "Interpolation d'Images" et vous pouvez commencer à interpoler votre vidéo à 60 ips, 120 ips, 240 ips et même 480 ips.
[GPU]: La configuration matérielle de votre PC sera automatiquement scannée, donc sélectionnez un GPU disponible.
Définir le FPS: Choisissez entre 2X, 3X, 4X et 5X pour définir le FPS souhaité.
- [2X]: Double le taux d'images. Par exemple, vous pouvez changer une vidéo qui avait initialement un taux d'images de 30 ips en 60 ips.
- [3X]: Triple le taux d'images. Par exemple, vous pouvez changer une vidéo qui avait initialement un taux d'images de 30 ips en 90 ips.
- [4X]: Quadruple le taux d'images. Par exemple, vous pouvez changer une vidéo qui avait initialement un taux d'images de 30 ips en 120 ips.
- [5X]: Quintuple le taux d'images. Par exemple, vous pouvez changer une vidéo qui avait initialement un taux d'images de 30 ips en 150 ips.
Astuce: Pour obtenir le taux d'images souhaité, vous pouvez répéter le processus plusieurs fois pour atteindre le taux d'images cible. Par exemple, en sélectionnant 2X deux fois, vous pouvez convertir une vidéo de 30 ips en 60 ips, puis en 120 ips. Cette approche offre une meilleure qualité de sortie par rapport au choix direct de 4X.
Ignorer les Changements de Scène : Choisissez toujours de comparer la différence entre deux images et de ne pas insérer l'image si la différence est trop grande.
- Quand le désactiver:
Si la scène dans la vidéo ne change pas beaucoup, il n'est pas nécessaire de cocher cette option. Par exemple, si les images adjacentes concernent toutes le basketball, Winxvideo AI interpolera votre vidéo pour vous offrir une vidéo plus fluide et de meilleure qualité.
- Quand l'activer:
Si les images adjacentes sont très différentes, vous êtes invité à cocher cette option pour ne pas effectuer d'interpolation d'images afin d'éviter les artefacts. Par exemple, si la première image concerne le basketball et la seconde le tennis de table où les deux images changent beaucoup, activer cette option permettra à la fonction d'interpolation d'images de Winxvideo AI de sauter les deux images.
Lorsque "Ignorer les Changements de Scène" est activé, vous pouvez ajuster la valeur de "Sensibilité" pour détecter les changements de scène.
[Sensibilité]: Vous pouvez définir la valeur de 0 à 100. Une valeur plus élevée supposera et sautera plus de changements de scène. La meilleure valeur de sensibilité est 85.
Si la valeur est faible, vous indiquez à Winxvideo AI que les changements de scène sont moins fréquents et l'interpolation d'images sera plus fréquente. Cependant, les changements de scène réels sont nombreux et ne doivent pas être interpolés. Par conséquent, l'interpolation d'images rendra la vidéo de mauvaise qualité.
Si la valeur est élevée, vous indiquez à Winxvideo AI que les changements de scène sont fréquents et il sautera les images adjacentes. La fréquence d'interpolation est relativement faible, ce qui évite également la distorsion de l'image.
Mode Ralenti: Réduisez la vitesse de lecture pour voir davantage de détails.
Créez une vidéo au ralenti en choisissant 2X, 3X, 4X ou 5X pour ralentir la vitesse de lecture. Par exemple, vous pouvez créer une vidéo au ralenti montrant le passage à travers un œuf, un verre d'eau, une pastèque, etc.
Section D: Paramètres d'exportation
Une fois que vous avez terminé d'ajuster les paramètres d'interpolation des images, vous pouvez définir les paramètres d'exportation.
- Codec Vidéo: Vous pouvez choisir H264, HEVC, AV1, ou ProRes pour encoder votre vidéo.
- Codec Audio: Vous pouvez choisir Passthrough ou AAC pour encoder votre audio. *Pass-through est un choix sûr si vous souhaitez copier l'audio source sans le modifier, et AAC est un choix sûr si vous souhaitez réduire la taille du fichier tout en maintenant une qualité audio élevée.
- Niveau de Qualité : Vous pouvez choisir la qualité de la vidéo en sortie parmi Basse, Moyenne, Haute et Très Haute.
- GOP : Plus la valeur est petite, meilleure est la qualité, et plus la valeur est élevée, plus la compression est grande. Pour les vidéos avec peu de changements de mouvement, 90 à 250 sont généralement suffisants ; pour les vidéos avec des actions rapides et de nombreux changements de scène, la valeur GOP est généralement de 30 à 60. S'il n'y a pas de besoin particulier, utilisez simplement la valeur par défaut du GOP.
- Dossier de Sortie : Cliquez sur le bouton "RUN" pour choisir un dossier sur votre ordinateur où enregistrer la vidéo interpolée. Ou cliquez sur "Ouvrir" pour ouvrir le dossier de Winxvideo AI.
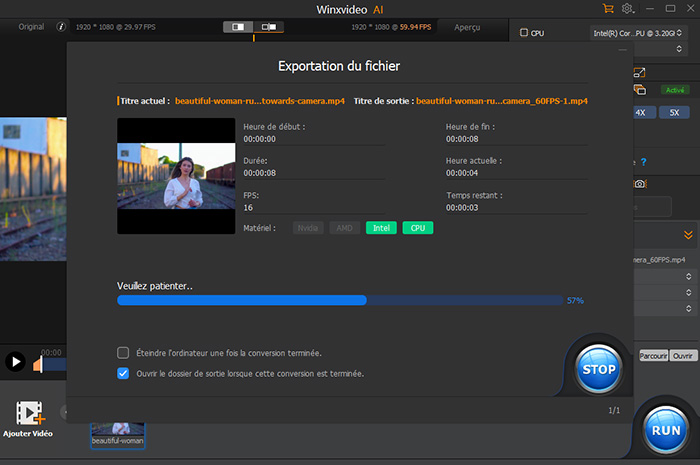
3 Appuyez sur le bouton RUN pour commencer l'interpolation d'images de votre vidéo avec Winxvideo AI.
Note: Votre vidéo exportée sera enregistrée au format MP4. Si vous avez besoin d'un autre format, vous pouvez utiliser la fonction de conversion vidéo de Winxvideo AI.
2-3.Stabiliser la vidéo
Winxvideo AI utilise des algorithmes d'IA avancés et une accélération matérielle GPU pour une stabilisation vidéo efficace. Offrant quatre préréglages, le logiciel simplifie le processus pour vous. Vous pouvez choisir en fonction de vos préférences: une stabilisation optimale, une vitesse de traitement plus rapide, un recadrage minimal ou une approche équilibrée entre la stabilisation, la vitesse et le recadrage. La sélection d'un préréglage lance le processus d'analyse et de stabilisation de la vidéo sans avoir besoin de paramètres complexes. De plus, vous avez la possibilité de personnaliser la couleur de remplissage des bords, la méthode de recadrage et le rapport de recadrage.
1 Sélectionnez "Video AI" depuis l'interface principale pour accéder à l'outil de stabilisation vidéo.
2 Faites glisser et déposez la vidéo que vous souhaitez stabiliser dans la fenêtre contextuelle. Alternativement, vous pouvez cliquer sur le bouton "Ajouter une vidéo" dans le coin inférieur gauche pour charger des vidéos cibles.
Astuces:
- Vous pouvez importer plusieurs clips à traiter en une seule fois.
- Vous pouvez faire glisser les curseurs oranges sous la fenêtre de prévisualisation pour découper votre séquence et stabiliser uniquement la partie sélectionnée.
3 Sur le côté droit, activez "Stabilisation", sélectionnez le "Mode" et le "Préréglage", puis cliquez sur le bouton "Analyser" pour commencer l'analyse et la stabilisation de la vidéo.
- À propos du Mode:
- Mode à une passe: fonctionne plus rapidement en analysant moins de données, bien qu'il produise des résultats légèrement inférieurs.
- Mode à deux passes, bien que plus lent en raison du traitement de plus de données, offre une stabilisation supérieure.
- À propos des Préréglages:
- Meilleure Stabilité : Offre la meilleure stabilisation vidéo mais implique un certain recadrage.
- Équilibré: Équilibre la stabilisation vidéo, le recadrage et la vitesse.
- La Plus Rapide: Offre la vitesse la plus rapide mais avec une stabilisation moyenne et un certain recadrage.
- Recadrage Minimal: Implique un recadrage minimal avec un effet de stabilisation moyen.
Note: Les options de couleur de bordure, de type de recadrage et de ratio de recadrage ne sont disponibles qu'après avoir cliqué sur le bouton "Analyser" et terminé le processus d'IA.
- À propos de la Couleur de Bordure : Elle définit comment le bord de la vidéo est rempli.
- Par Défaut: Utilise la couleur noire pour remplir les informations de bordure.
- Reproduire: Remplit les informations de bordure en reproduisant les pixels de bordure.
- Reflet: Copie et remplit les bords de manière symétrique en fonction des pixels adjacents.
Il est recommandé de choisir "reproduire" ou "reflet" pour restaurer les informations de bordure perdues.
- À propos du Type de Recadrage : Il définit la méthode de recadrage du cadre.
- Fixe: Convient aux vidéos avec une secousse translationnelle où la fréquence de secousse est relativement constante et légère.
- Dynamique: Convient aux vidéos avec des variations de secousses importantes, en analysant automatiquement la fréquence de secousse pour appliquer différents rapports de recadrage et éviter le déplacement.
- Personnalisé: Offre une personnalisation flexible des rapports de recadrage en fonction des préférences de l'utilisateur. Lorsque le type de recadrage est défini sur "Personnalisé", vous pouvez ajuster la valeur du rapport de recadrage. Le ratio de recadrage détermine la zone du cadre à conserver. Une valeur plus élevée recadre davantage, entraînant une meilleure stabilisation, tandis qu'une valeur plus petite conserve davantage du cadre, ce qui entraîne une stabilisation moins efficace. Après avoir ajusté la valeur du rapport de recadrage, vous pouvez prévisualiser l'effet en temps réel.
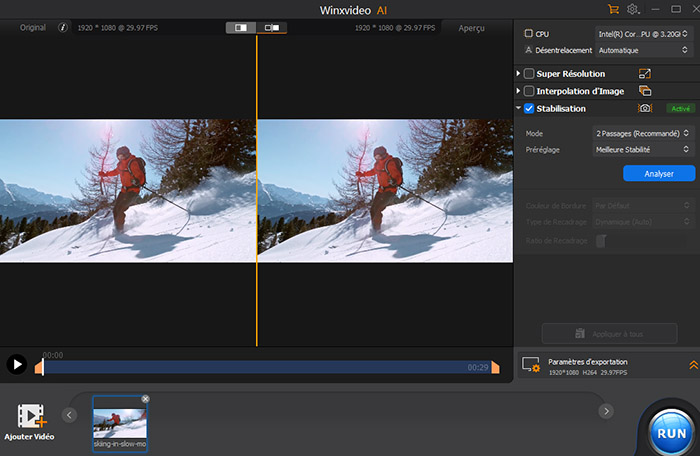
4 Prévisualisez la vidéo stabilisée et réajustez les paramètres si nécessaire.
Astuce: Pour appliquer les paramètres à toutes les vidéos importées, utilisez le bouton "Appliquer à tous".
5 Ajustez les paramètres d'exportation : spécifiez le codec vidéo, le codec audio, le niveau de qualité, le GOP et le dossier de sortie.
Les codecs vidéo disponibles incluent H.264 et HEVC. Les codecs audio comprennent Passthrough et AAC. Les niveaux de qualité vont de Faible à Élevé.
En général, une valeur de GOP plus petite donne généralement une meilleure qualité, bien qu'elle augmente également la taille du fichier. Pour les vidéos avec des changements de mouvement minimes, une valeur de GOP entre 90 et 250 est souvent suffisante. Pour les vidéos avec des changements de scène fréquents, des mouvements rapides, ou destinées à un post-traitement, une valeur typique de GOP se situe entre 30 et 60.
Le dossier de sortie par défaut est C:\Utilisateurs\PC\Videos\Winxvideo AI. Cliquez sur le bouton "Parcourir" pour sélectionner un autre disque.
6 Cliquez sur le bouton "RUN" en bas à droite pour exporter la ou les vidéos stabilisées.
2-4.Amélioration d'Image
Winxvideo AI utilise une technologie d'IA de pointe pour affiner les images rugueuses, améliorer les photos floues et agrandir les images de faible résolution jusqu'à 4 fois pour une amélioration de haute qualité.Vous pouvez même restaurer des visages et coloriser des photos en noir et blanc à volonté. Suivez les étapes suivantes pour améliorer vos images.
1 Cliquez sur le bouton "IA Image" sur l'interface principale et la fenêtre d'IA Image devrait apparaître.
2 Chargez le fichier image que vous souhaitez améliorer. Vous pouvez directement faire glisser l'image et la déposer dans la fenêtre ou cliquer sur le bouton "Ajouter Image" en bas pour sélectionner un fichier image à importer. Vous pouvez sélectionner plusieurs images pour un traitement par lot.
3 Choisissez un modèle d'IA en fonction de vos besoins. Comme mentionné ci-dessus pour l'amélioration des vidéos, Winxvideo AI est également intégré avec les 4 modèles d'IA dédiés en Super Resolution lors de l'amélioration des images.
- Vous pouvez opter pour le modèle Gen Detail v3 si vous souhaitez générer des détails plus réalistes, améliorer la stabilité des textures après une super-résolution ou traiter des images souffrant souvent d'artéfacts en damier et en blocs.
- Choisissez Real Smooth v3 si vous souhaitez obtenir une image plus lisse, plus claire et plus lumineuse tout en générant des détails.
- Sélectionnez Anime si l'image d'entrée est un dessin animé.
- Utilisez le modèle Zyxt pour améliorer les photos photoréalistes de basse résolution.
4 Ajustez les paramètres du modèle de Super Résolution : Trois réglages sont disponibles pour vous.
- Pour un agrandissement propre afin que vous puissiez visualiser vos images sur un écran plus grand, les imprimer ultérieurement, ou autre, sans distorsion, cochez 'Mise à l'échelle' et sélectionnez '2X', '3X', ou '4X'. Ce programme permet de mettre à l'échelle jusqu'à 4K/8K/10K.
- Optez pour les préréglages de 'Résolution' si vous souhaitez convertir directement votre image en 1080p, 2K, 4K.
- Pour améliorer uniquement la qualité de l'image, supprimer le bruit, le grain, le flou et la pixellisation de votre vidéo, ou restaurer vos anciennes images, cochez 'Amélioration de l'image (1X)'.
Paramètres du Modèle: Deux modèles sont disponibles pour vous.
- Pour améliorer uniquement la qualité de l'image, supprimer le bruit ou le grain de votre vidéo, ou restaurer vos anciennes images, cochez 'Amélioration Vidéo/Image (1X)'.
- Pour un agrandissement propre afin de visionner vos images sur un écran plus grand, de les imprimer ultérieurement, ou sans distorsion, cochez 'Échelle' et sélectionnez '2X', '3X' ou '4X'. Ce programme permet un agrandissement jusqu'à 4K/8K/10K.
Utiliser le Moteur de Haute Qualité (1x) : Sélectionnez l'option pour activer le moteur de haute qualité intégré pour des images de sortie de qualité relativement supérieure.
De plus, si vous visez une qualité d'image maximale en sortie, cochez Utiliser le Moteur de Haute Qualité.
Paramètres d'Exportation: En général, les paramètres par défaut fonctionnent bien. Si nécessaire, personnalisez le format de l'image (JPG ou PNG), la qualité (0 % - 100 %) et l'emplacement de sauvegarde selon vos préférences.
5 Ajustez les Paramètres d'exportation : Généralement, les paramètres par défaut fonctionnent bien. Si nécessaire, personnalisez le format de l'image (JPG ou PNG), définissez la qualité d'image préférée (0 % à 100 %), choisissez une option DPI appropriée (par exemple, 72 DPI, 300 DPI, 500 DPI, 100 DPI) pour des impressions de qualité, et enregistrez l'emplacement selon vos préférences.
6 Cliquez sur le bouton "RUN" en bas à droite pour démarrer le processus d'amélioration d'image. Une fois terminé, vérifiez les effets de l'image améliorée dans le dossier de sauvegarde désigné ou la fenêtre de prévisualisation.
2-5.Restaurer le visage
Winxvideo AI offre une solution simple pour restaurer les visages, qu'il s'agisse de gros plans, de portraits de groupe ou de sujets éloignés, afin que ces souvenirs puissent perdurer. Vous pouvez éliminer le flou du visage, supprimer les éraflures faciales, ajouter de la clarté à vos anciennes photos, et créer des détails et textures plus réalistes, jusqu'à rendre les pores visibles.
1 Cliquez sur le bouton "Image AI" dans l'interface principale et la fenêtre Image AI devrait apparaître.
2 Faites glisser et déposez directement un ou plusieurs vieux visages basse résolution que vous souhaitez restaurer dans la fenêtre ou cliquez sur le bouton "Ajouter une image" en bas pour sélectionner les photos à importer. Vous pouvez également cliquer sur "Ajouter un dossier d'images" pour restaurer plusieurs photos dans un même dossier pour un traitement par lots.
3 Choisissez un modèle d'IA et des paramètres de mise à l'échelle selon vos besoins, descendez jusqu'à la section Restauration d'images et cochez la case "Restaurer le visage". Cet outil restaurera automatiquement le visage. Il y a trois modes de restauration de visage que vous pouvez choisir.
- Visages haute qualité : Concentrez-vous sur la réparation des visages dégradés ou abîmés mais avec des détails discernables. Évitez de traiter les visages sévèrement flous, tels que ceux très flous, car un manque de détails peut entraver une reconstruction faciale précise et entraîner des artefacts irréalistes.
- Visage central : Concentrez-vous sur la restauration du visage principal ou central de l'image.
- Tous les visages : Détectez et réparez tous les visages détectables dans l'image.
4 Choisissez le format JPG ou PNG, puis appuyez sur le bouton "LANCER" en bas pour commencer la restauration du visage. Une fois le processus terminé, vérifiez les effets de l'image améliorée dans le dossier de sauvegarde désigné ou dans la fenêtre de prévisualisation.
2-6.Coloriser la photo
Winxvideo AI est votre solution idéale pour la colorisation de photos. Il est capable de coloriser des photos en noir et blanc en quelques secondes.
1 Cliquez sur le bouton "Image AI" dans l'interface principale.
2 Faites glisser et déposez directement une ou plusieurs photos en noir et blanc que vous souhaitez coloriser dans la fenêtre, ou cliquez sur le bouton "Ajouter une image" en bas pour sélectionner les photos à importer. Vous pouvez également cliquer sur "Ajouter un dossier d'images" pour coloriser plusieurs photos dans un même dossier pour un traitement par lots.
3 Choisissez un modèle d'IA et des paramètres de mise à l'échelle selon vos besoins, descendez jusqu'à la section Restauration d'images et cochez la case "Colorisation d'image monochrome". Cet outil ajoutera automatiquement de la couleur à l'image en noir et blanc.
4 Choisissez le format JPG ou PNG, puis appuyez sur le bouton "LANCER" en bas pour commencer la colorisation de la photo.
2-7.Supprimer ou extraire voix ou instruments
Le nouveau Vocal Remover de Winxvideo AI est conçu pour séparer facilement les voix et les pistes instrumentales grâce à des algorithmes avancés. Conçu pour les producteurs de musique, DJs, enseignants, créateurs vidéo et amateurs de karaoké, il offre des résultats haute fidélité avec très peu d’artefacts. Créez rapidement des pistes karaoké, des versions a cappella ou une musique de fond personnalisée.
1 Cliquez sur le bouton "Audio IA" dans l’interface principale.
2 Glissez-déposez directement un ou plusieurs fichiers audio ou vidéo dont vous souhaitez supprimer la voix ou les instruments. Vous pouvez aussi cliquer sur le bouton "Ajouter média" en bas pour parcourir et importer vos fichiers.
3 Choisissez les paramètres du modèle selon vos besoins. Deux modes sont disponibles : Conserver les voix et Conserver les instruments. Voici leurs utilisations :
Conserver les voix – Isoler les voix en supprimant les instruments :
- Créer des versions a cappella pour chanter ou analyser
- Extraire les voix pour remixes, reprises ou doublage vidéo
Conserver les instruments – Extraire les pistes instrumentales en supprimant les voix :
- Générer des pistes prêtes pour le karaoké
- Produire des remixes DJ et servir de base à la production musicale
- Personnaliser la musique de fond pour vidéos, présentations ou événements
4 Choisissez le format de sortie. De nombreux formats audio et vidéo sont pris en charge, notamment MP3, FLAC, WAV, AAC, H264, HEVC, etc. Cliquez sur "RUN" pour commencer l’extraction.
2-8.Supprimer le Bruit de Fond
L'outil de suppression de bruit de Winxvideo AI offre un moyen simple mais puissant de distinguer les signaux audio souhaités des bruits indésirables et de supprimer ces bruits de fond gênants de vos enregistrements audio et vidéo. En utilisant une technologie avancée d'IA, cette fonctionnalité atténue efficacement les distractions courantes telles que le trafic, le vent, le microphone et les bruits ambiants, assurant une qualité sonore impeccable. Que vous soyez créateur de contenu, professionnel ou utilisateur occasionnel, cet outil améliore l'expérience d'écoute pour votre public sur divers médias, y compris les podcasts, interviews, voix off et vlogs.
1 Cliquez sur le bouton "Audio IA" sur l'interface principale.
2 Glissez-déposez directement un ou plusieurs fichiers audio ou vidéo dont vous souhaitez supprimer le bruit de fond. Vous pouvez également cliquer sur le bouton "Ajouter des Médias" en bas pour parcourir et sélectionner les fichiers audio ou vidéo à importer.
3 Configurez le modèle de suppression de bruit IA et les paramètres. Assurez-vous que la suppression de bruit est activée, choisissez le modèle d'IA préféré et ajustez les paramètres en conséquence.
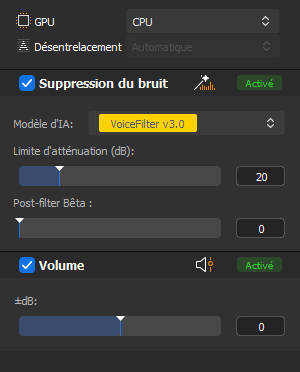
- Modèles d'IA : Deux modèles d'IA sont conçus pour filtrer le bruit de fond de la parole, améliorant ainsi la qualité audio en temps réel. Ils peuvent gérer divers types de bruits, tels que le bruit de chantier ou le bourdonnement de ventilateur, garantissant un son clair même dans des environnements acoustiques difficiles. Que vous enregistriez un podcast, un cours en ligne, une interview ou un vlog, ces modèles offrent une suppression du bruit adaptée.
- Limite d'atténuation du bruit (dB) : fait référence au niveau maximal de suppression du bruit en décibels (dB). Elle détermine combien de bruit est supprimé sans affecter l'audio principal. Une limite plus élevée élimine davantage de bruit, mais peut réduire la qualité audio, tandis qu'une limite plus basse conserve un son plus naturel. Il est recommandé de définir la limite entre 6 et 12 dB pour une réduction légère et entre 18 et 24 dB pour une réduction modérée.
- Post-filter Bêta : contrôle la quantité de bruit supplémentaire supprimée après le processus initial de suppression de bruit. Il fixe une limite pour filtrer le bruit résiduel, garantissant que l'audio principal reste clair tout en réduisant les bruits de fond indésirables. Un seuil plus bas (0.01-0.02) offre un filtrage plus léger, préservant un son naturel dans des environnements calmes, tandis qu'un seuil plus élevé (0.03-0.05) applique un filtrage plus fort, utile pour les bruits modérés, tels que les bourdonnements de fond ou les conversations éloignées.
- Volume : permet aux utilisateurs d'ajuster la sonorité en augmentant ou en diminuant le signal. Par exemple, si vous constatez une baisse de volume après l'application de la réduction de bruit, vous pouvez augmenter les niveaux audio pour un contenu plus clair et agréable.
4 Une fois terminé, cliquez sur le bouton "Lire" pour prévisualiser l'audio après la suppression du bruit. Vous pouvez également décocher la case "Suppression de bruit" et appuyer sur "Lire" pour écouter l'audio d'origine en comparaison.
Conseils :
- Cliquez sur "Appliquer à tout" pour appliquer vos modifications à tous les fichiers audio que vous avez importés si nécessaire.
- Des performances informatiques limitées peuvent provoquer une distorsion temporaire ou une baisse de qualité pendant la prévisualisation du modèle IA VoiceFilter v3.1. Cependant, l'audio exporté final conservera une qualité élevée.
- Pour l'audio multi-pistes, Winxvideo AI propose des capacités de réduction de bruit granulaires, permettant de cibler et de supprimer le bruit de pistes spécifiques. Il suffit de cliquer avec le bouton droit sur le fichier choisi, de sélectionner la piste spécifique que vous souhaitez modifier, puis de suivre le même processus que précédemment.
5 Choisissez le format de sortie pour votre fichier. Il prend en charge une large gamme de formats audio et vidéo, y compris MP3, FLAC, WAV, AAC, H264, HEVC, etc. Appuyez sur le bouton "LANCER" en bas pour commencer à supprimer le bruit de fond de vos fichiers audio ou vidéo.

3. Convertir
3-1.
Convertir la vidéo
1 Cliquez sur le bouton "+ Vidéo" pour importer une vidéo ou plusieurs vidéos (pour un transcodage par lots) dans le programme.
2 Cliquez sur l'onglet "Vidéo" en bas de l'interface. De nombreux formats vidéo populaires sont disponibles. Sélectionnez celui que vous désirez en tant que format de sortie.
S'il n'y a pas le format que vous souhaitez, cliquez sur le bouton Format Cible pour obtenir davantage de profils.
"Profils Généraux": Transcodage vidéo vers AV1, H.264, MPEG4, MOV, HEVC, WebM et plus encore.
"Musique": Convertir la vidéo en fichier audio MP3, M4A, WAV, FLAC, AAC, sonnerie iPhone, etc.
"Profil Vidéo Mobile": Transférer la vidéo vers les appareils Apple, Huawei, Samsung, Android, Microsoft et Sony.
"Profil Vidéo Web": Rendre la vidéo compatible avec YouTube, Facebook, Vimeo et autres sites de partage vidéo en ligne.
"Profil DVD": Changer le format en VOB NTSC/PAL pour une gravure ultérieure sur DVD.
"Vidéo HD": Convertir la vidéo en TS, AVCHD, MKV et MPEG HD.
3 Cliquez sur le bouton "Parcourir" pour définir un nouveau dossier de destination.
4 Cliquez sur le bouton "EXÉCUTER" pour démarrer le transcodage.
※ Astuce : Cliquez sur Options de Codec. Une fenêtre de réglages de format apparaît, vous permettant d'ajuster les paramètres.
"Qualité": Déplacez le curseur vers Haute Qualité pour une meilleure qualité d'image ou vers Rapide pour une vitesse de transcodage plus rapide.
"Options du Codec Vidéo": Modifiez le taux d'images, la résolution, le rapport hauteur/largeur, etc. pour obtenir de meilleurs effets de lecture.
"Options du Codec Audio": Les canaux audio, le taux d'échantillonnage et le débit binaire peuvent être ajustés pour produire un son Hi-fi en sortie.
3-2. Convertir l'audio
1 Cliquez sur le bouton "+ Musique" pour charger une chanson ou plusieurs chansons dans le programme.
2 Sélectionnez l'onglet "Musique" en bas de l'interface où les formats de sortie audio sont répertoriés. Sélectionnez-en un comme format de sortie.
3 Cliquez sur le bouton "Parcourir" pour choisir un dossier de destination où enregistrer le fichier résultant.
4 Cliquez sur le bouton "EXÉCUTER" pour démarrer la conversion de musique.
3-3.Convertir une vidéo multi-pistes
• Convertir des vidéos en MKV avec plusieurs pistes vidéo/audio/sous-titres
1 Lancez Winxvideo AI et cliquez sur le bouton "Vidéo".
2 Cliquez sur "+ Vidéo" pour importer au moins deux vidéos que vous souhaitez convertir en tant que fichier MKV multi-pistes.
3 Accédez à l'onglet "Vidéo" et sélectionnez "MKV H264" comme format de sortie.
4 Cochez l'option "Fusionner". Une nouvelle option "MKV Multi-pistes" apparaît. Cochez également cette option.
5 Cliquez sur "EXÉCUTER" pour démarrer la conversion.
• Convertir une vidéo depuis un MKV multi-pistes
1 Cliquez sur "+ Vidéo" pour ajouter une vidéo MKV multi-pistes.
2 Move to "Video" tab and select a format as output format, for example "MP4 H264".
3 Le titre, les pistes vidéo/audio/sous-titres sont affichés sur la gauche dans la barre d'informations de la vidéo. Le nombre indique combien de pistes vidéo/audio sont incluses dans une vidéo MKV.
Cliquez sur "Vidéo 1" pour changer la piste de Vidéo 1 à Vidéo 2 ou gardez l'originale. Veuillez noter qu'une seule piste vidéo peut être sélectionnée.
Cliquez sur "Audio 1" pour sélectionner Audio 1 et Audio 2 ou conserver une seule piste.
4 Cliquez sur le bouton "Parcourir" pour définir un nouveau dossier de sortie et cliquez sur "Exécuter" pour démarrer la conversion.

Compresser
Si vous souhaitez réduire la taille des fichiers vidéo, profitez de la fonction de compression vidéo, qui vous permet de compresser de grandes vidéos en 4K ou à haut taux d'images jusqu'à la taille cible sans compromettre trop la qualité.
4-1.Compresser vidéo vers une taille de fichier spécifique
L'option de compression intégrée dans la boîte à outils vous permet de compresser facilement une vidéo jusqu'à 90% plus petite que l'originale sans compromettre la qualité.
1 Faites glisser et déposez la vidéo source dans l'interface, ou cliquez sur "+ Vidéo" ou "+ Dossier" pour charger la vidéo que vous souhaitez compresser.
2 Accédez à la Boîte à outils et trouvez la fonction "Compresser".
3 Entrez la taille de fichier cible souhaitée. Ou vous pouvez déplacer le curseur pour modifier le taux de compression de 10% à 100%.
4 Facultativement, vous pouvez réduire la résolution ou faire glisser les curseurs verts sous la fenêtre de prévisualisation pour réduire davantage la longueur de la vidéo et la redimensionner.
5 Cliquez sur Terminé et appuyez sur EXÉCUTER pour commencer la compression de la vidéo.
4-2.Personnaliser les paramètres
Ce programme vous donne un contrôle total sur les paramètres. En ajustant le codec vidéo, la résolution, le débit binaire, le taux d'images, le GOP, etc., vous pouvez également réduire la taille du fichier vidéo avec une qualité acceptable.
Veuillez noter que le programme est préchargé avec des profils préconfigurés offrant le meilleur équilibre entre taille et qualité. Vous pouvez vous fier à ces profils si vous ne souhaitez pas jouer avec les paramètres. Mais si vous êtes un utilisateur avancé, n'hésitez pas à configurer les paramètres selon vos besoins spécifiques.
Option 1. Changer le codec
En général, un codec vidéo avancé offre un meilleur ratio de compression et une meilleure qualité d'image. Par exemple, le HEVC est supérieur au H.264 et le VP9 est meilleur que le VP8. Ainsi, pour une taille de fichier plus petite mais une meilleure qualité, vous pouvez changer le codec vidéo en HEVC ou VP9.
1 Faites glisser et déposez la vidéo source dans l'interface, ou cliquez sur "+ Vidéo" ou "+ Dossier" pour charger la vidéo que vous souhaitez compresser.
2 Allez dans "Format cible", cliquez sur "Vidéo" et choisissez "MP4 HEVC" comme format de sortie.
3 Appuyez sur EXÉCUTER pour commencer à réduire la taille de la vidéo en utilisant le codec avancé HEVC.
Note : Vous pouvez également changer le codec en VP9 si vous utilisez WebM comme format de sortie. Assurez-vous de cocher la case de l'accélération matérielle et de ne pas cocher l'option "Copie automatique" sur le côté droit.
Option 2. Réduire le débit binaire
Le débit binaire de la vidéo est étroitement lié à la taille du fichier vidéo. Un débit binaire plus élevé offre une meilleure qualité d'image mais une taille de fichier plus grande. En général, vous pouvez réduire la valeur du débit binaire par rapport au paramètre de qualité par défaut pour compresser la vidéo sans dégradation perceptible de la qualité. Pour une vidéo en 4K, le débit binaire recommandé se situe entre 35 Mbps et 45 Mbps à un taux d'images standard et entre 53 Mbps et 68 Mbps à un taux d'images élevé. Pour une vidéo FHD 1080p, le débit binaire recommandé est compris entre 8 et 12 Mbps.
1 Faites glisser et déposez la vidéo source dans l'interface, ou cliquez sur "+ Vidéo" ou "+ Dossier" pour charger la vidéo que vous souhaitez compresser.
2 Cliquez sur "Options du codec" où vous pouvez modifier les paramètres.
3 Faites glisser le curseur de qualité vers la gauche, ce qui assure une vitesse de traitement plus rapide et une taille de fichier plus petite, mais produit une qualité relativement inférieure par rapport à la droite.
Note : Le débit binaire cible change automatiquement lorsque vous déplacez le curseur de qualité. En option, vous pouvez définir manuellement le débit binaire sur une valeur inférieure en sélectionnant "Manuel" comme mode "Débit binaire", de manière à réduire la taille du fichier vidéo.
Option 3. Réduire la résolution de la vidéo
La résolution vidéo correspond au nombre de pixels dans une image vidéo. Plus une vidéo comporte de pixels, plus elle aura de détails et paraîtra plus nette. Cependant, une vidéo de résolution plus élevée, comme la 4K, entraîne également une taille de fichier plus importante et peut ne pas présenter de différence significative sur un petit écran comme celui d'un téléphone mobile par rapport à une vidéo de résolution inférieure, comme le 1080p. Vous pouvez réduire la taille de la vidéo en diminuant sa résolution.
1 Faites glisser et déposez la vidéo source dans l'interface, ou cliquez sur "+ Vidéo" ou "+ Dossier" pour charger la vidéo que vous souhaitez compresser.
2 Cliquez sur "Options du codec" où vous pouvez modifier les paramètres.
3 Trouvez la "Résolution" sous la colonne "Options du codec vidéo", choisissez une résolution vidéo inférieure à l'originale dans la liste déroulante.
Note : Vous avez la possibilité de personnaliser la résolution vidéo en cliquant sur le bouton "Personnalisé" à côté de "Résolution".
Option 4. Diminuer le taux d'images par seconde de la vidéo
Le taux d'images par seconde (FPS), mesure le nombre d'images affichées par seconde. Un taux d'images élevé donne généralement une qualité vidéo plus fluide. Cependant, un taux d'images trop élevé, notamment dans une vidéo avec peu de mouvement, peut paraître artificiel et donner l'effet "soap opera" tout en générant un fichier de grande taille. Vous pouvez diminuer le taux d'images par seconde pour réduire davantage la taille de la vidéo.
1 Faites glisser et déposez la vidéo source dans l'interface, ou cliquez sur "+ Vidéo" ou "+ Dossier" pour charger la vidéo que vous souhaitez compresser.
2 Cliquez sur "Options du codec" où vous pouvez modifier les paramètres.
3 Trouvez le "Taux de trame" sous la colonne "Options du codec vidéo", choisissez un taux de trame vidéo souhaité dans la liste déroulante.
Note : Veuillez décocher l'option "Copie automatique" du côté droit.
Option 5. Augmenter le GOP
GOP signifie groupe d'images. En codage vidéo, il s'agit d'un ensemble d'images successives dans un flux vidéo codé. Une structure GOP comprend des trames I (images intra-codées) et des trames P (images codées prédictives), ainsi que des trames B (images codées de manière bidirectionnelle). Généralement, une valeur de GOP plus élevée signifie plus d'opportunités de compression et donc une taille de fichier globalement plus petite.
1 Faites glisser et déposez la vidéo source dans l'interface, ou cliquez sur "+ Vidéo" ou "+ Dossier" pour charger la vidéo que vous souhaitez compresser.
2 Cliquez sur "Options du codec" où vous pouvez modifier les paramètres.
3 Trouvez le "GOP" sous la colonne "Options du codec vidéo", choisissez une valeur de GOP souhaitée.
Note : Par défaut, le GOP est à 250, visant à obtenir un taux de compression plus élevé. Si vous avez une vidéo à mouvement lent, vous pouvez laisser la valeur inchangée. Généralement, une valeur entre 90 et 250 est correcte. Mais si vous avez des vidéos à mouvement rapide telles que des sports extrêmes, assurez-vous de régler la valeur du GOP entre 30 et 60.
Note : Vous pouvez également modifier les paramètres audio tels que le débit binaire, le taux d'échantillonnage ou le nombre de canaux pour réduire davantage la taille du fichier vidéo.

5. Téléchargement
5-1. Télécharger des vidéos/audios
1 Cliquez sur le bouton "Téléchargeur" pour accéder au panneau de téléchargement.
2 Ouvrez votre navigateur, trouvez la vidéo / la musique que vous souhaitez télécharger, puis copiez son URL.
3 Revenez sur le Téléchargeur, cliquez sur "Ajouter une vidéo" ou "Ajouter de la musique", puis appuyez sur "Coller l'URL et analyser" pour insérer l'URL que vous venez de copier. Le lien vidéo sera analysé instantanément.
※ Remarque : Winxvideo AI prend en charge l’importation et le traitement par lots de plusieurs URL vidéo, vous permettant de télécharger plusieurs vidéos en même temps pour plus d’efficacité et de gain de temps.
4 Choisissez la qualité et le format de sortie souhaités, puis cliquez sur "Télécharger les vidéos sélectionnées".
※ Astuce: Winxvideo AI vous permet de télécharger des fichiers en lot. Répétez les étapes 2, 3 et 4 pour charger d'autres fichiers vidéo ou musicaux.
Note: Si vous souhaitez télécharger une vidéo avec la bande son de votre choix, assurez-vous de télécharger la dernière version de Winxvideo AI, puis sélectionnez l'audio que vous voulez avant de télécharger.
5 Cliquez sur "Parcourir" pour spécifier le dossier de sortie selon vos besoins. Appuyez sur le bouton "Télécharger maintenant" pour commencer le téléchargement de la vidéo ou de la musique.
5-2. Télécharger la playlist/la chaîne
1 Cliquez sur le bouton "Downloader" pour ouvrir l'outil de téléchargement.
Ensuite, cliquez sur le bouton "Ajouter une vidéo".
2 Ouvrez votre navigateur pour obtenir l'URL de la playlist/chaîne, copiez-la, puis cliquez sur le bouton "Coller l'URL & Analyser" pour analyser le lien. Ensuite, toutes les vidéos de la chaîne ou de la playlist s'afficheront dans la colonne de gauche. Vous pouvez sélectionner toutes les vidéos ou certaines d'entre elles.
Remarque : Vous pouvez cocher la case : Télécharger la playlist si l’URL fait référence à une vidéo et une playlist.
3 Choisissez la qualité et le format de sortie.
4 Cliquez sur "Télécharger les vidéos sélectionnées" si vous avez juste besoin de télécharger certaines des vidéos. Cliquez sur le bouton "Télécharger la playlist complète" lorsque toutes les vidéos sont celles que vous souhaitez.
5 Cliquez sur le bouton "Parcourir" pour définir le dossier de sortie, puis sur "Télécharger maintenant" pour démarrer le téléchargement des vidéos de la playlist / chaîne.
5-3. Télécharger & Enregistrer YouTube en direct
1 Cliquez sur le bouton "Télécharger".
2 Recherchez la diffusion en direct que vous souhaitez sur YouTube et copiez l'URL. Cliquez sur "Coller l'URL et Analyser".
3 Bientôt, le titre et les versions de la vidéo seront répertoriés. Sélectionnez une version.
4 Cliquez sur "Télécharger les vidéos sélectionnées".
5 Cliquez sur le bouton vert "Démarrer l'enregistrement" pour télécharger et enregistrer le direct YouTube. De plus, vous pouvez ajuster l'heure de début et la durée en cliquant sur l'icône du "crayon" et arrêter l'enregistrement à tout moment.
※ Astuce : Vous pouvez télécharger une vidéo YouTube avec des sous-titres. Cliquez sur le bouton "Rechercher" à côté des Sous-titres. Il affichera les sous-titres disponibles selon la langue. Cochez-les.
5-4. Télécharger des vidéos/diffusions M3U8 VOD/Live
Le M3U8 est un format de fichier permettant de stocker des listes de lecture pour diffuser du contenu audio et vidéo sur Internet. Il utilise le protocole de diffusion en continu HTTP Live Streaming (HLS) pour envoyer du contenu multimédia en petits fragments téléchargeables et lus successivement. Il joue un rôle important dans les diffusions en direct et à la demande. Vous pouvez compter sur le programme pour télécharger des diffusions en direct et à la demande au format M3U8 ici.
1 Rendez-vous sur votre plateforme préférée et trouvez une vidéo à la demande.
2 Appuyez sur la touche F12 ou faites un clic droit sur la page de la vidéo et sélectionnez "Inspecter" pour ouvrir les outils de développement.
3 Cliquez sur "Réseau" > "Média" et recherchez les fichiers .m3u8 jusqu'à ce que les fichiers index.m3u8 apparaissent.
4 Copiez l'URL.
5 Lancez le programme et suivez les mêmes étapes ci-dessus, puis copiez le lien M3U8 dans le panneau, cliquez sur "Analyser".
6 Cliquez sur "Télécharger maintenant" pour commencer à enregistrer le contenu M3U8.
Note: Il n'est pas recommandé de télécharger tout contenu protégé par des droits d'auteur. Veuillez vérifier la législation locale et télécharger du contenu en ligne pour un usage équitable.

6. Edit
Cliquez sur le bouton "+Vidéo" pour importer une vidéo ou plusieurs vidéos que vous souhaitez modifier dans le programme.
feature-download
6-1. Découper une vidéo
1 Faites glisser votre vidéo vers le programme ou cliquez sur "+Vidéo" ou "+Dossier" pour ajouter un ou plusieurs fichiers vidéo.
2 Sur la barre d'édition, cliquez sur "Couper".
3 Faites glisser les curseurs verts aux deux extrémités de la vidéo pour définir les positions de début et de fin.
4 Cliquez sur le bouton orange "Couper" à droite, puis la partie centrale entre les curseurs sera conservée.
5 Cliquez sur l'icône d'édition à côté du découpeur de clip, puis peaufinez l'heure de début et l'heure de fin du clip. Cliquez sur "Terminé" pour terminer le découpage du clip 1.
6 Si vous devez découper un autre clip, faites glisser à nouveau les curseurs verts pour définir une position temporelle différente et répétez les étapes 3 à 5.
7 Après avoir découpé les différents clips, vous pouvez ajuster la séquence des clips en cliquant sur les flèches vers le haut et vers le bas de chaque clip.
8 Lorsque tout est prêt, cliquez sur "Terminé" en bas à droite. Les multiples clips courts découpés à partir de la vidéo originale seront fusionnés en une nouvelle vidéo.
6-2. Rogner la vidéo
1 Cliquez sur le bouton "Rogner" pour ouvrir la fenêtre de rognage de la vidéo.
2 Cochez l'option "Activer le rognage", et vous pouvez voir la ligne pointillée sur les quatre côtés de la vidéo d'origine.
Faites simplement glisser la ligne pointillée pour rogner librement la vidéo et supprimer les zones indésirables du cadre vidéo.
Cliquez sur l'icône déroulante "Préréglage" pour obtenir une liste d'options pour rogner automatiquement la vidéo : Rognage LetterBox, Conserver le courant, Conserver l'origine, 16:9, 4:3, 1:1.
Vous pouvez également rogner la vidéo en définissant une position spécifique et obtenir la taille vidéo souhaitée.
3 Cliquez sur "Terminé" pour enregistrer les modifications.
Remarque : Il n'y a aucune perte de qualité car le rognage de la vidéo ne change pas le format.
6-3. Diviser une vidéo
Cliquez sur "Boîte à outils", trouvez le bouton "Diviser" et double-cliquez dessus ou appuyez sur le bouton "Option Codec" à droite de la colonne d'affichage vidéo de l'interface "Winxvideo AI - Vidéo" pour ouvrir le tableau de bord de division.
※ Astuce : Par défaut, Winxvideo AI divisera la vidéo de manière égale en 10 segments et divisera la vidéo toutes les 60 secondes.
1 Si nécessaire, ajustez la vidéo à gauche à la durée que vous souhaitez diviser.
2 Si nécessaire, modifiez le nombre de segments et le temps par défaut que vous souhaitez.
3 Si nécessaire, peaufinez l'heure de début et l'heure de fin de chaque segment individuel.
4 Cliquez sur "Terminé" en bas à droite de la fenêtre.
6-4.Fusionner des vidéos
Vous pouvez fusionner des clips vidéo avec Winxvideo AI de deux manières.
1. Fusionner directement les vidéos sources en une seule.
1 Cliquez sur "Vidéo –> +Vidéo" pour charger tous les clips vidéo que vous souhaitez fusionner en un seul à partir de l'ordinateur.
2 Choisissez un format de sortie cible.
3 Cochez le bouton "Fusionner" sur l'interface principale. Cliquez sur "EXÉCUTER" pour fusionner rapidement tous les clips vidéo ajoutés en un seul fichier.
2. Découper et fusionner les clips vidéo nécessaires en une seule opération.
1 Cliquez sur "Vidéo –> +Vidéo" pour importer toutes vos vidéos sources. Choisissez un format de sortie vidéo cible.
2 Sélectionnez une vidéo, cliquez sur "Boîte à outils -> Fusionner -> Option Codec", et vous pouvez librement définir l'heure de début et de fin pour découper des extraits favoris de chaque vidéo. Cliquez sur "Terminé".
3 Appuyez sur le bouton "EXÉCUTER" pour commencer à combiner rapidement les extraits vidéo découpés en un seul.
6-5. Rogner une vidéo
Le rognage diffère de la découpe. Il vous permet uniquement de supprimer la partie indésirable au début ou à la fin de la vidéo, plutôt que de découper des parties spécifiques d'une vidéo.
1 Cliquez sur "Boîte à outils", trouvez le bouton "Rogner" et double-cliquez dessus, ou appuyez sur le bouton "Option Codec" à droite de la colonne d'affichage vidéo sur l'interface principale pour ouvrir le tableau de bord de rognage.
2 Spécifiez l'heure de début en faisant glisser directement ou en modifiant les données temporelles à côté de l'heure de début.
3 Spécifiez l'heure de fin en faisant glisser directement ou en modifiant les données temporelles à côté de l'heure de fin.
4 Cliquez sur "Terminé" en bas à droite de la fenêtre.
6-6. Rotation & Retournement
Vous pouvez également utiliser l'outil pour faire pivoter la vidéo de 90/180/270 degrés ainsi que pour la retourner à volonté.
1 Faites glisser et déposez la vidéo dans le programme, ou cliquez simplement sur "+Vidéo", "+Dossier" pour charger les fichiers.
2 Cliquez sur "Rotation" dans la barre d'outils d'édition.
3 Faites pivoter la vidéo dans le sens des aiguilles d'une montre ou dans le sens contraire des aiguilles d'une montre selon vos besoins. Ou vous pouvez retourner la vidéo verticalement ou horizontalement.
4 Cliquez sur "EXÉCUTER" en bas à droite de la fenêtre pour enregistrer la vidéo.
6-7. Sous-titres
Téléchargez des sous-titres à partir de plus de 1000 sites vidéo, extrayez les sous-titres des fichiers MKV, MP4, etc., et ajoutez des fichiers de sous-titres externes tels que ASS, SSA, SRT à votre film, épisode de télévision ou à toute autre vidéo que vous souhaitez inclure dans les sous-titres ou exporter à partir des sous-titres.
6-7-1.Ajouter et Importer des sous-titres depuis le Disque Dur
Vous avez deux façons de charger un fichier de sous-titres existant à partir de votre ordinateur ou du disque dur externe / clé USB connecté à votre ordinateur :
Méthode 1. Sur la colonne d'affichage vidéo de l'interface "Winxvideo AI - Vidéo", cliquez sur "Sous-titre", puis sur "Charger un sous-titre" dans le menu déroulant. Recherchez et sélectionnez le fichier de sous-titres SRT ou ASS correspondant sur votre ordinateur et cliquez sur "Ouvrir".
Méthode 2. Cliquez sur l'élément "Sous-titre" dans la barre d'outils d'édition. S'il est grisé, choisissez d'abord un format vidéo de sortie. Sur le tableau de bord des sous-titres, cliquez sur "Ajouter un fichier de sous-titre" pour charger un fichier de sous-titre SRT ou ASS correspondant depuis votre ordinateur. Vous pouvez choisir le mode "Intégrer" ou "Softcode".
Astuces :
1. Si vous choisissez le mode Intégrer (Hardcode), les textes des sous-titres sont fusionnés dans les images vidéo d'origine et lors de la lecture, il n'y aura aucune option pour supprimer ou sélectionner la piste de sous-titres. Si vous choisissez le mode Softcode, le sous-titre sera une piste autonome dans la vidéo, vous pourrez ainsi activer/désactiver les sous-titres et choisir la langue parmi plusieurs variantes de sous-titres pendant la lecture.
2. Seul le mode Intégrer permet d'ajuster la "Position" et la "Police".
6-7-2. Exporter les Sous-titres d'une Vidéo
1 Ajoutez une vidéo contenant des sous-titres, puis double-cliquez sur "Exporter les Sous-titres" dans la Boîte à Outils.
2 Définissez la Durée (Heure de Début et/ou Heure de Fin) de la vidéo si nécessaire.
3 Sélectionnez .srt ou .ass comme format de sous-titres de sortie.
4 Cliquez sur le bouton "Terminé".
6-8. Effet
1 Cliquez sur le bouton de fonction "Effet" identifié par une icône de baguette magique pour ouvrir les contrôles des effets vidéo.
2 Prévisualisez et choisissez l'effet de filtre vidéo que vous préférez le plus.
3 Vous pouvez également ajuster la luminosité, le contraste, la teinte, le gamma, la saturation de la vidéo pour obtenir un effet visuel plus satisfaisant.
6-9. Filigrane
1 Cliquez sur Filigrane dans la barre d'outils d'édition.
2 Cliquez sur "Activer le Filigrane" après quoi vous pouvez ajouter un filigrane comme vous le souhaitez.
3 Ajoutez du texte ou des images pour personnaliser votre vidéo. Vous pouvez également ajuster la transparence, la position, la police, la couleur, et plus encore.
4 Cliquez sur "EXÉCUTER" pour enregistrer la vidéo avec le filigrane.
6-10. Vidéo en GIF
1 Accédez à la Boîte à outils et double-cliquez sur le bouton "GIF" ou sur l'icône de réglage pour ouvrir la fenêtre "Vidéo en GIF".
2 Configurez la durée de la boucle, la taille de l'image, la durée et le délai des images.
3 Cliquez sur Terminé -> Exécuter pour générer le fichier GIF animé.
6-11. Réduction du bruit
1 Cliquez sur l'onglet "Boîte à outils" et sélectionnez "Réduction du bruit". Double-cliquez sur le bouton Réduction du bruit ou cliquez sur l'icône d'engrenage en haut à droite de ce bouton pour accéder aux commandes.
2 Déplacez deux curseurs verts pour découper le segment contenant du bruit perturbateur. Sinon, saisissez manuellement l'heure de début et de fin.
3 Redéfinissez les valeurs de Passe basse et Passe haute pour réduire le bruit.
4 Cliquez sur "Terminé"
6-12. Correction d'objectif
1 Cliquez sur l'onglet "Boîte à outils" et déplacez la flèche droite pour trouver l'option "Fisheye". Double-cliquez sur le bouton Fisheye ou cliquez sur l'icône d'engrenage en haut à droite de ce bouton pour accéder aux commandes de correction d'objectif.
2 Déplacez deux curseurs verts pour découper le segment qui a un effet fisheye. Sinon, saisissez manuellement l'heure de début et de fin.
3 Déplacez les curseurs pour ajuster cx (coordonnée x relative du point focal de l'image), cy (coordonnée y relative du point focal de l'image), k1 (coefficient du terme de correction quadratique) et k2 (coefficient du double terme de correction quadratique) pour supprimer l'objectif fisheye.
4 Cliquez sur "Terminé".
6-13. Créateur de MKV
1 Après avoir chargé la vidéo que vous souhaitez convertir en MKV, cliquez sur l'onglet "Boîte à outils" dans la barre inférieure et recherchez "Créateur de MKV".
2 Double-cliquez sur "Créateur de MKV" si vous devez découper la vidéo source. Vous pouvez déplacer les curseurs verts pour spécifier les points de début et de fin ou définir manuellement "Heure de début" et "Heure de fin". Ensuite, cliquez sur "Terminé".
3 Cliquez sur "EXÉCUTER", et votre vidéo sera immédiatement convertie en MKV sans ré-encodage. Le nouveau fichier MKV conservera la qualité, la résolution, le codec et les autres paramètres d'origine.
6-14. 3D → 2D
1 Lorsqu'une vidéo 3D stéréoscopique source est chargée avec succès, accédez à la section "Boîte à outils", trouvez et double-cliquez sur l'option "3D → 2D" pour accéder aux contrôles.
2 Choisissez d'abord le format d'entrée 3D, puis sélectionnez la vidéo 2D/mono de sortie en tant que "œil gauche uniquement" ou "œil droit uniquement". Vous pouvez également découper la vidéo source pour conserver le fragment que vous préférez.
3 Cliquez sur "Terminé" -> "EXÉCUTER" pour convertir le film 3D en format 2D en un clin d'œil. Ainsi, vous pouvez regarder un film 3D sur n'importe quel écran 2D normalement.
※ Astuce : VideoProc est capable de créer une vidéo 2D à partir d'une vidéo 3D dans les formats suivants :
- côte à côte parallèle (œil gauche à gauche, œil droit à droite)
- côte à côte convergent (œil droit à gauche, œil gauche à droite)
- côte à côte parallèle avec résolution moitié de la largeur (œil gauche à gauche, œil droit à droite)
- côte à côte convergent avec résolution moitié de la largeur (œil droit à gauche, œil gauche à droite)
- dessus-dessous (œil gauche au-dessus, œil droit en dessous)
- dessus-dessous (œil droit au-dessus, œil gauche en dessous)
- dessus-dessous avec résolution moitié de la hauteur (œil gauche au-dessus, œil droit en dessous)
- dessus-dessous avec résolution moitié de la hauteur (œil droit au-dessus, œil gauche en dessous)
- trames alternées (œil gauche en premier, œil droit en deuxième)
- trames alternées (œil droit en premier, œil gauche en deuxième)
6-15. Capture d'écran
Winxvideo AI vous permet de capturer des instantanés vidéo de deux manières.
Méthode 1 :
1 Ouvrez Winxvideo AI -> Cliquez sur le bouton "Vidéo" -> Cliquez sur le bouton "+Vidéo" pour charger la vidéo source.
2 Cliquez sur "Boîte à outils" et recherchez la fonction "Capture d'écran" -> Double-cliquez sur le bouton Capture d'écran ou cliquez sur l'icône en forme de roue en haut à droite du bouton pour ouvrir la fenêtre de capture d'écran vidéo.
3 Choisissez le format d'image (PNG ou JPG). Sélectionnez la taille d'image préférée (recommandé : conserver l'original). Définissez le nombre d'images (combien d'images vous souhaitez capturer de la vidéo). Ensuite, cliquez sur "Terminé".
4 Enfin, appuyez sur le bouton "EXÉCUTER" pour commencer à capturer des instantanés à partir de la vidéo. Une fois le travail terminé, le dossier de sortie s'ouvrira automatiquement et vous pourrez trouver votre dossier d'instantanés. De cette manière, vous pouvez capturer plusieurs instantanés en une seule fois.
※ Conseils : 1 Winxvideo AI capture une image par seconde par défaut. Il calculera automatiquement la durée totale de la vidéo et définira le nombre d'images. Mais vous pouvez librement modifier ce nombre.
2 Dans la fenêtre de prévisualisation, vous pouvez également faire glisser librement les deux curseurs verts ou définir des heures de début et de fin spécifiques pour découper un clip vidéo préféré pour capturer des instantanés.
Méthode 2 :
1 Après avoir chargé votre vidéo d'origine, vous pouvez voir une fenêtre de prévisualisation de la vidéo sur la droite, cliquez sur le bouton "Lecture" en forme de flèche et la vidéo commencera à être lue.
2 Vous pouvez faire glisser le curseur de lecture jusqu'à un point particulier. Lorsque vous voyez votre scène préférée dans la vidéo, cliquez avec le bouton droit sur l'icône "Appareil photo" et Winxvideo AI capturera et sauvegardera automatiquement la scène vidéo actuelle sur l'ordinateur.
3 Cliquez sur l'icône "Dossier" à côté de l'appareil photo pour ouvrir le dossier d'images de sortie et vérifier l'instantané vidéo capturé.
※ Astuce : Pour capturer des instantanés à partir d'une vidéo DVD, vous pouvez cliquer sur le bouton "DVD" sur l'interface principale pour charger le DVD source et suivre le même guide ci-dessus pour capturer la scène préférée d'un film DVD.
6-16. M3U8
1 Placez le curseur sur l'onglet "Boîte à outils" et sélectionnez l'option "M3U8". Double-cliquez sur le bouton pour accéder à la fenêtre de réglage.
2 Sur le panneau de gauche, une fenêtre de prévisualisation avec une barre de progression est présentée. Déplacez les curseurs verts ou saisissez manuellement l'heure de début/fin pour découper un extrait à exporter au format M3U8.
Sur le panneau de droite, déplacez le curseur pour définir la "Durée du segment" (5 secondes par défaut). Cochez ou décochez les options "Stocker tous les segments dans un seul fichier MPEG-TS" et "Autoriser le client à mettre en cache le segment multimédia" selon vos besoins.
3 Cliquez sur "Terminé".
6-17. Changer la vitesse de la vidéo
Avec ce logiciel, vous pouvez également accélérer ou ralentir la vitesse de lecture de la vidéo de 0,1x à 16x. Voici les étapes.
1 Il existe deux façons de localiser la fonctionnalité. Cliquez sur la barre d'outils Modifier ou cliquez simplement sur Options sur l'interface principale et passez à Modifier la vidéo.
2 Accédez à "Audio & Vidéo", faites glisser le curseur de vitesse de lecture pour ralentir la vidéo à 0,1x au minimum ou accélérer la vidéo à 16x au maximum. Ou vous pouvez saisir la vitesse souhaitée selon vos préférences.
Remarque : vous pouvez activer la case Recalculer l'horodatage pour forcer la synchronisation A/V et éviter ainsi tout délai audio dû au changement de vitesse.

7. Enregistrer
Winxvideo AI vous permet d'enregistrer les activités de votre écran de bureau, de filmer avec votre webcam, et même d'enregistrer simultanément l'écran et la webcam.
7-1. Enregistrer l'écran de bureau
1 Cliquez sur le bouton "Enregistreur" sur l'écran principal, puis accédez à l'interface d'enregistrement.
Cliquez sur l'icône en forme de roue dentée en haut à droite et sélectionnez "Paramètres" pour effectuer quelques réglages avant l'enregistrement. Dans le panneau de paramètres, vous pouvez réinitialiser les raccourcis, spécifier la qualité d'enregistrement, le format d'enregistrement, si vous souhaitez afficher la souris, FPS (jusqu’à 60 fps), les clics de souris, les touches et le compte à rebours à l'écran, et plus encore.
2 Quittez la fenêtre des paramètres, puis cliquez sur le bouton "Écran" pour charger l'écran de votre ordinateur.
3 Cliquez sur le bouton "Recadrer" en bas à gauche pour spécifier la zone que vous souhaitez enregistrer. Pour enregistrer l'ensemble de l'écran, vous n'avez pas besoin de régler "Recadrer".
4 Le son du système et du microphone sont activés par défaut. Activez ou désactivez l'audio selon vos besoins.
5 Cliquez sur le bouton "REC" en bas à droite, puis l'enregistrement de l'écran commencera dans les 5 secondes.
6 Appuyez simultanément sur les touches Ctrl et R, ou cliquez sur le bouton "STOP", lorsque vous avez besoin de terminer la capture d'écran.
※ Astuces : En plus d'enregistrer l'écran sur un seul moniteur, Winxvideo AI vous permet également d'enregistrer les écrans de deux ou plusieurs moniteurs simultanément.
Pour enregistrer deux écrans, vous devez :
1 Cliquez sur le menu déroulant de "Recadrer" et choisissez un affichage, par exemple "Affichage 1".
2 Cliquez sur "Recadrer" et étendez la zone d'enregistrement de l'écran sélectionné à l'autre moniteur. Ainsi, deux écrans seront couverts.
Les étapes suivantes suivent la même règle que pour capturer un seul écran.
7-2. Enregistrer une vidéo avec la webcam
1 Cliquez sur le bouton "Enregistreur", puis choisissez "Webcam" pour activer votre webcam.
2 Le microphone est activé par défaut, vous permettant ainsi d'enregistrer une vidéo avec la webcam et votre voix.
3 Cliquez sur l'icône "REC" pour démarrer l'enregistrement de la vidéo avec la webcam.
④ Maintenez enfoncées les touches Ctrl et R simultanément, ou cliquez sur le bouton "STOP", pour arrêter l'enregistrement vidéo.
7-3. Créer des vidéos Picture-in-Picture
1 Cliquez sur le bouton "Enregistreur", puis sélectionnez l'option "Écran & Webcam". Vous verrez alors deux options :
• Enregistrer l'écran tout en montrant la webcam : l'enregistrement de l'écran sera la vidéo principale et l'enregistrement de votre webcam sera une petite vidéo superposée à la vidéo principale.
• Enregistrer la webcam tout en montrant l'écran : c'est l'inverse de la première option.
2 Cliquez sur la petite vidéo, puis maintenez le bouton gauche de la souris enfoncé pour la déplacer à l'endroit désiré. Vous pouvez également redimensionner la fenêtre de lecture en faisant glisser le cadre.
3 Cliquez sur le bouton "Recadrer" pour choisir la zone d'enregistrement. Si vous ne la spécifiez pas, cet outil capturera l'écran complet.
4 Activez ou désactivez l'audio du système / du microphone selon vos besoins.
5 Cliquez sur "REC" pour commencer l'enregistrement de la webcam et de l'écran en même temps, puis cliquez sur "STOP" lorsque vous avez terminé.
7-4.Utiliser la fonction de Chroma Key
Vous pouvez également profiter de la fonction de Chroma Key pour remplacer l'arrière-plan de votre enregistrement par un arrière-plan virtuel.
1 Cliquez sur le bouton "Enregistreur", puis sélectionnez l'option "Webcam" ou "Écran & Webcam".
2 Cochez la case "Supprimer l'arrière-plan de la webcam" sur le côté droit de la fenêtre.
3 Vérifiez la "Valeur de couleur" ici, où vous pouvez ajuster la similarité, la douceur, la réduction des reflets de couleur et l'opacité pour supprimer l'arrière-plan.
4 Cliquez sur "Rec" pour commencer l'enregistrement de la webcam avec un arrière-plan virtuel.

8. Paramètres
Cliquez sur l'icône en forme de roue dentée "Paramètres" en haut à droite de l'interface principale.
8-1. Paramètres communs
1 Cliquez sur "Vérifier la mise à jour" pour obtenir les informations sur la dernière version de Winxvideo AI.
2 Cliquez sur "À propos" pour vérifier vos informations de licence, le numéro de version actuel de Winxvideo AI, la date de sortie, etc.
3 Cliquez sur "Aide" pour ouvrir la page détaillée du guide de l'utilisateur de Winxvideo AI.
4 Activer l'accélération matérielle: Choisissez d'activer le moteur d'accélération matérielle Nvidia/Intel/AMD pour accélérer au maximum la vitesse de traitement vidéo. Winxvideo AI vérifiera automatiquement les informations sur votre matériel informatique. Cliquez sur le bouton "Option" pour vérifier cela.
5 3 autres paramètres communs: Ouvrir le dossier de sortie lorsque le travail est terminé ; Éteindre l'ordinateur lorsque le travail est terminé ; Me notifier lorsqu'une nouvelle version est disponible.
8-2. Chemin des sorties
8-2-1. Outils AI
Dossier de sortie multimédia par défaut: C:\Users\GIGABYTE\Videos\Winxvideo AI
Vous pouvez également cliquer sur l'icône pour spécifier un dossier cible sur votre ordinateur afin de stocker les fichiers de sortie de Winxvideo AI. Ici, vous pouvez modifier la version du modèle et définir le DPI de sortie selon vos besoins.
8-2-2.Téléchargeur
Dossier de sortie vidéo par défaut : C:\Users\GIGABYTE\Videos\Winxvideo AI
Dossier de sortie de musique par défaut : C:\Users\GIGABYTE\Music\Winxvideo AI
Format de film par défaut : MP4, FLV, 3GP, WebM, M4A, MP3. Choisissez celui que vous préférez.
Résolution par défaut : Définir la résolution par défaut pour la vidéo téléchargée : Résolution la plus élevée, 1080p, 720p, 480p, etc.
8-2-3. Enregistreur
Qualité d'enregistrement par défaut: Standard, Élevée.
Format d'enregistrement par défaut: MP4, FLV, MOV, MKV, TS. Choisissez-en un.
Périphérique audio de bureau: Par défaut, Sortie numérique Realtek (Audio haute définition Realtek).
Niveau audio du bureau: Faites glisser la barre pour ajuster.
Périphérique audio du microphone: Par défaut, Sortie numérique Realtek (Audio haute définition Realtek).
Niveau audio du microphone: Faites glisser la barre pour ajuster.
Encodeur : Logiciel (x264), Logiciel (x264, préréglage d'utilisation faible du CPU). Dépend de votre matériel informatique.
Périphérique de caméra: Définissez le périphérique de caméra par défaut, intégré ou caméra externe connectée.
8-3. Langue par défaut
Sous Général -> Langue, vous pouvez modifier la langue par défaut du logiciel : Anglais, Japonais, Allemand, Français, Chinois (Simplifié), Chinois (Traditionnel). Une fois que vous avez choisi une langue et cliqué sur "Continuer", le logiciel redémarrera automatiquement.












 1. Commencer
1. Commencer 2. Outils d'IA
2. Outils d'IA 3. Convertir
3. Convertir 4. Compresser
4. Compresser 5. Télécharger
5. Télécharger 6. Éditer
6. Éditer 7. Enregistrer
7. Enregistrer 8. Paramètres
8. Paramètres