Top 5 Logiciels Gratuits d'Enregistrement Vidéo en 2025
 Tony Castley
Tony Castley
Mis à jour le
Dans l'ère numérique d'aujourd'hui, le contenu vidéo est devenu un outil essentiel de communication, de divertissement et d'éducation. Que vous soyez un créateur de contenu en herbe, une entreprise cherchant à améliorer sa présence en ligne, ou simplement quelqu'un qui souhaite capturer des souvenirs précieux, disposer du bon logiciel d'enregistrement vidéo à portée de main peut faire toute la différence.
Mais qui dit qualité ne doit pas nécessairement dire prix élevé ? Rejoignez-nous alors que nous explorons le monde des meilleurs logiciels de capture vidéo gratuits, où vous pouvez capturer, éditer et partager vos vidéos avec facilité, sans vous ruiner. Sélectionnez les meilleures options avec des fonctionnalités de qualité professionnelle, des interfaces conviviales et une gamme de capacités d'enregistrement proposées.
Meilleurs logiciels gratuits de capture vidéo d'écran [2025]
1. Winxvideo AI
Winxvideo AI est un outil qui va vous rendre fou de joie lorsqu'il s'agit d'enregistrement vidéo gratuit de l'écran sur Windows 10/11 et MacBook/iMac. Il offre un ensemble complet de modes d'enregistrement parmi lesquels choisir : enregistrement d'écran, enregistrement de webcam ou les deux (mode image dans l'image) ; enregistrement de l'audio système, capture du son du microphone ou les deux. La qualité d'enregistrement va de 720p, 1080p à 4K 2160p afin que vous puissiez profiter de vos fichiers d'enregistrement avec une grande fidélité.
Son attrait ne s'arrête pas là. La fonctionnalité de dessin intégrée vous permet de dessiner à l'écran pendant l'enregistrement et la fonctionnalité de Chroma key vous permet d'enregistrer gratuitement des vidéos d'écran avec un arrière-plan virtuel sur Windows 10/Mac. D'autres fonctionnalités comme la compression de fichiers d'enregistrement, la conversion, l'ajustement des paramètres, l'améliorateur vidéo IA, etc., valent également la peine d'être essayées.
 Téléchargement Gratuit
Téléchargement Gratuit
 Téléchargement Gratuit
Téléchargement Gratuit
Winxvideo AI est pour PC, tandis que Macxvideo AI (de notre marque MacXDVD) est destiné à macOS.
Comment réaliser des captures d'écran gratuites sur Windows 10 avec Winxvideo AI ?
Étape 1. Lancez Winxvideo AI après l'installation et sélectionnez l'Enregistreur sur l'interface principale.

Note : appuyez sur l'icône Paramètres en haut à droite de l'interface utilisateur et choisissez Enregistreur pour ajuster les paramètres si nécessaire. Vous êtes autorisé à modifier la qualité d'enregistrement, le format, le niveau/audio, et connaître le raccourci pour dessiner (Ctrl+Alt+Shift+T).

Étape 2. Sélectionnez un mode d'enregistrement en haut.

Étape 3. Choisissez d'enregistrer l'écran entier ou une partie de l'écran dans le coin inférieur gauche.
Étape 4. Activez le(s) périphérique(s) audio.
Étape 5. Cliquez sur le bouton ENR pour commencer l'enregistrement de la vidéo de jeu, de la vidéo de réunion ou de l'appel vidéo Skype, etc. Lorsque tout est OK, cliquez sur le bouton Arrêter pour terminer.
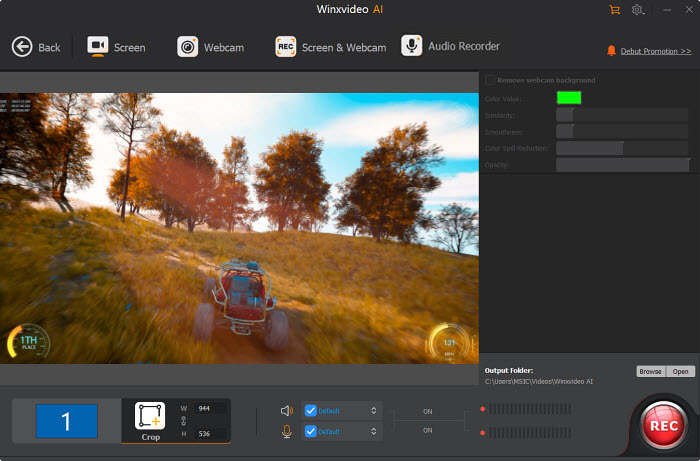
2. TechSmith Capture
Vous êtes censé rencontrer le logiciel Jing une ou plusieurs fois lorsque vous recherchez les meilleurs logiciels gratuits d'enregistrement vidéo. Il a maintenant fait la transition vers TechSmith Capture, toujours un logiciel de capture d'écran gratuit et simple pour enregistrer des vidéos d'écran, capturer des vidéos de jeu, enregistrer des vidéos YouTube/vidéos de réunion de haute qualité.
Un autre grand attrait est sa fonction d'annotation, qui vous permet de mettre en évidence vos informations tout en enregistrant et d'ajouter du contexte pour enrichir davantage votre vidéo de capture d'écran. Rendez-vous sur le site officiel de TechSmith pour télécharger gratuitement ce logiciel d'enregistrement vidéo si vous êtes intéressé. Notez qu'il faut vous inscrire avant de continuer.
Comment capturer gratuitement une vidéo d'écran sur Mac/Windows 10 à l'aide de TechSmith Capture ?
Étape 1. Téléchargez et installez TechSmith Capture. Lancez-le après l'installation.
Étape 2. Configurez les préférences de Capture. Cliquez sur l'icône TechSmith Capture dans votre zone de notification (Windows) ou votre barre de menus (macOS) pour accéder aux préférences.
Ici, vous pouvez configurer des options telles que la qualité vidéo, la source audio (microphone et audio système), les raccourcis pour démarrer et arrêter les enregistrements, et plus encore.
Étape 3. Sélectionnez la zone d'enregistrement. Ce logiciel de capture vidéo classique vous permet de choisir la zone de votre écran que vous souhaitez enregistrer. Vous pouvez sélectionner l'écran complet pour capturer l'intégralité de votre écran, Région pour sélectionner une zone spécifique de votre écran à enregistrer, ou Dimensions personnalisées pour saisir des dimensions spécifiques pour votre zone d'enregistrement.
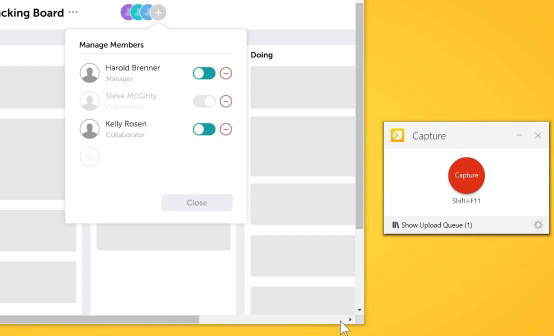
Étape 4. Commencez l'enregistrement gratuit de l'écran sur Windows 10 ou MacBook iMac. Une fois vos paramètres configurés, cliquez sur le bouton "Enregistrer" pour commencer la capture vidéo gratuite de l'écran. Vous pouvez également utiliser les raccourcis configurés si vous les avez mis en place. Un compte à rebours peut apparaître pour vous donner le temps de vous préparer avant le début de l'enregistrement.
Étape 5. Mettez fin à l'enregistrement de l'écran. Lorsque vous avez terminé l'enregistrement, cliquez sur le bouton "Arrêter" dans la barre d'outils de TechSmith Capture, ou utilisez la touche de raccourci configurée.
Après l'enregistrement, vous pouvez également utiliser ses fonctionnalités d'édition vidéo de base pour découper le début ou la fin de votre vidéo afin de supprimer tout contenu inutile, ajuster la luminosité/le contraste de l'enregistrement, etc.
Étape 6. Enregistrez les fichiers d'enregistrement au format MP4. Choisissez le MP4 comme format de sortie préféré. D'autres formats sont disponibles comme AVI GIF, et vous pouvez changer le format résultant en fonction de vos besoins. Ensuite, vous pouvez éventuellement exporter votre fichier d'enregistrement et le lire ou le partager sur n'importe quelle plateforme selon vos souhaits.
3. Début du logiciel d'enregistrement vidéo
Le logiciel d'enregistrement vidéo Debut est un outil polyvalent et convivial de capture vidéo et d'enregistrement d'écran conçu pour aider les utilisateurs à capturer et enregistrer l'intégralité de l'écran de leur ordinateur ou des régions spécifiques de celui-ci. Cette fonction est excellente pour créer des tutoriels, des démonstrations ou capturer des parties de jeu.
Vous pouvez également utiliser la webcam intégrée de votre ordinateur ou une webcam externe pour vous enregistrer ou enregistrer d'autres personnes. Cela est utile pour créer des vlogs, des messages vidéo ou des interviews vidéo. Par ailleurs, Debut vous donne la possibilité de mettre en évidence votre curseur de souris lors de l'enregistrement de l'écran, facilitant ainsi le suivi de vos actions à l'écran pour les spectateurs.
Après la capture d'écran, une multitude de fonctionnalités d'édition vidéo de base de ce logiciel d'enregistrement vidéo gratuit sont disponibles, vous aidant à découper, couper et éditer vos vidéos enregistrées. Un autre point important, vos paramètres d'enregistrement sont personnalisables, tels que le format vidéo, le taux d'images, la résolution et la qualité audio pour répondre à vos besoins spécifiques.
Comment enregistrer gratuitement des vidéos de l'écran avec le logiciel d'enregistrement vidéo Debut ?
Étape 1. Téléchargez et installez le logiciel d'enregistrement vidéo Debut. Suivez les instructions à l'écran pour installer le logiciel sur votre ordinateur. Lancez Debut après l'installation.
Étape 2. Configurez les paramètres d'enregistrement de l'écran. Cliquez sur le bouton "Options" dans l'interface Debut et choisissez les paramètres vidéo et audio, tels que le format, la qualité, le taux d'images et la source audio (par exemple, le microphone). Vous pouvez également définir des raccourcis clavier pour démarrer et arrêter l'enregistrement pour plus de commodité.
Étape 3. Choisissez la zone de capture de l'écran. Sélectionnez l'enregistrement de l'intégralité de votre écran ou d'une région spécifique. Cliquez sur l'option appropriée pour sélectionner la zone d'enregistrement désirée.
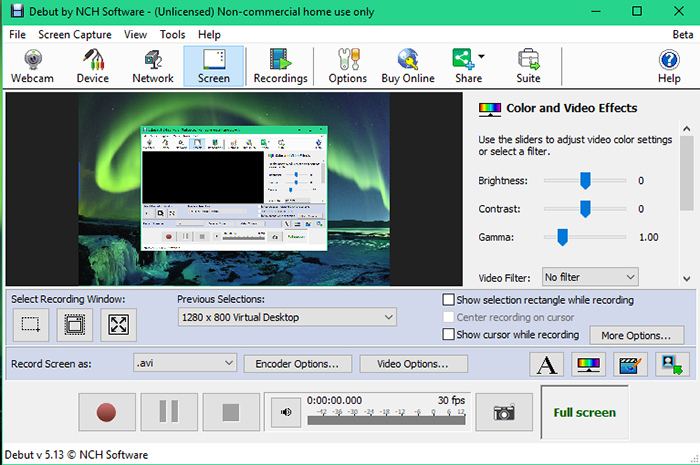
Étape 4. Commencez l'enregistrement gratuit des screencasts sur Windows 10/11/macOS. Une fois que vous avez configuré vos paramètres et sélectionné la zone d'enregistrement, cliquez sur le bouton "Enregistrer" dans l'interface Debut pour commencer l'enregistrement de vidéos en streaming, de vidéos de jeu, de réunions en ligne, de démonstrations de production, etc. Un chronomètre ou un compte à rebours peut apparaître pour vous donner un moment pour vous préparer.
Étape 5. Arrêtez l'enregistrement de l'écran. Lorsque vous avez terminé l'enregistrement, cliquez sur le bouton "Arrêter" dans l'interface Debut, ou utilisez le raccourci clavier désigné pour arrêter l'enregistrement.
Ensuite, Debut vous demandera de sauvegarder la vidéo enregistrée. Choisissez un emplacement sur votre ordinateur pour enregistrer le fichier et donnez-lui un nom.
4. FlashBack Express
Allez sur la page officielle de FlashBack Express et vous serez surpris de constater que ce logiciel gratuit de capture vidéo est assez pratique dans la présentation de ses fonctionnalités. Il utilise des mots concis pour expliquer ses principales caractéristiques sans fioritures. FlashBack vous dit simplement ce qu'il peut faire pour vous : enregistrer l'écran, capturer l'audio, enregistrer la vidéo de l'écran avec un superposition webcam (mode image dans l'image).
D'autres bonus supplémentaires incluent l'enregistrement sans filigrane, l'ajout de légendes, de flèches, d'images aux screencasts, la découpe du fichier d'enregistrement vidéo et la sauvegarde de l'enregistrement au format MP4.
Comment enregistrer l'écran gratuitement sur Windows 10/11 avec FlashBack Express ?
Étape 1. Visitez le site web de Blueberry Software (le développeur de FlashBack Express) et téléchargez la version gratuite de FlashBack Express. Lancez ensuite FlashBack Express.
Étape 2. Choisissez la zone d'enregistrement de votre écran après avoir cliqué sur le bouton "Enregistrer". Vous serez invité à sélectionner la zone d'enregistrement parmi 3 options : plein écran, région et fenêtre.
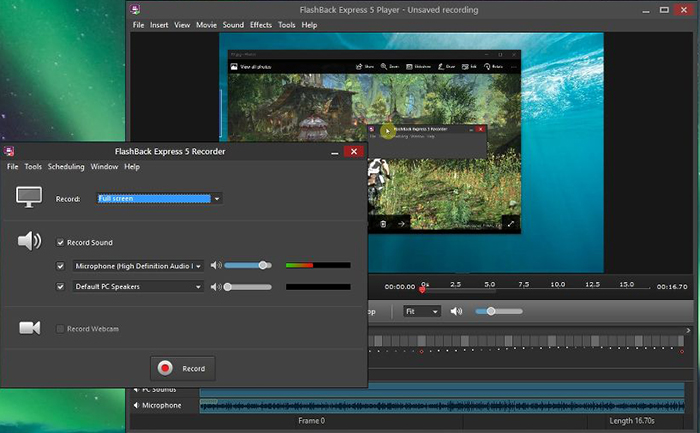
Étape 3. Commencez la capture d'écran. Appuyez sur "Enregistrer" pour commencer à capturer votre écran Windows. Ce logiciel gratuit d'enregistrement d'écran n'a actuellement qu'une version Windows, pas de version Mac. De plus, la version gratuite ne vous permet de capturer gratuitement des vidéos d'écran jusqu'à 720p HD. Passez à sa version payante si vous avez besoin d'enregistrer des vidéos en 1080p HD ou en 4K 2160p.
Étape 4. Cliquez sur le bouton "Arrêter" dans l'interface de FlashBack Express ou utilisez le raccourci clavier désigné pour arrêter l'enregistrement de l'écran Windows. Le fichier d'enregistrement sera automatiquement enregistré dans le dossier de destination que vous avez choisi.
FlashBack Express propose des outils d'édition vidéo de base. Vous pouvez découper, couper et effectuer des éditions simples sur votre vidéo enregistrée dans le logiciel.
5. Screencastify
Le marché actuel regorge de logiciels gratuits de capture vidéo, ainsi que d'extensions de navigateur, bien sûr. Si vous hésitez à installer un logiciel de bureau d'enregistrement d'écran, l'extension gratuite et pratique d'enregistreur vidéo est votre deuxième choix incontournable. Screencastify se distingue comme l'un des meilleurs outils d'enregistrement vidéo basés sur navigateur disponibles.
En tant qu'extension Google Chrome, il facilite la capture rapide des moments significatifs directement dans votre environnement de navigateur Web. Cette extension vous permet également d'enregistrer l'intégralité de votre bureau ou de la sortie d'écran, et elle offre la possibilité de capturer la vidéo directement depuis votre webcam. Vous pouvez choisir de sauvegarder vos fichiers d'enregistrement au format MP4 GIF ou MP3.
De plus, Screencastify offre un nombre illimité d'enregistrements sans imposer de filigranes, ce qui en fait un choix robuste et économique pour l'enregistrement vidéo. Les fonctionnalités internes d'édition vidéo sont également accessibles, telles que la découpe, l'ajout de narration à la vidéo, etc. Cependant, il est important de noter qu'avec la version gratuite, il y a une limitation de la durée d'enregistrement, plafonnée à un maximum de 5 minutes.
Comment enregistrer l'écran en ligne avec l'extension Screencastify ?
Étape 1. Installez Screencastify. Ouvrez le navigateur Google Chrome sur votre ordinateur > Accédez au Chrome Web Store > Recherchez "Screencastify" et cliquez sur l'extension Screencastify > Cliquez sur "Ajouter à Chrome" pour installer l'extension. Après l'installation, ouvrez-la dans le navigateur.
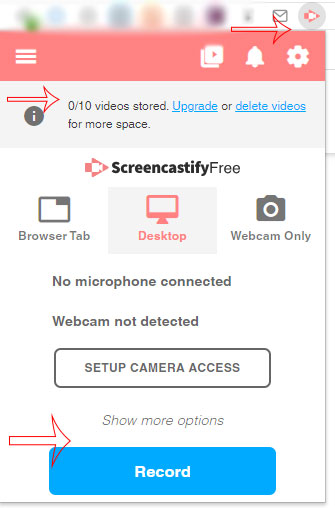
Étape 2. Connectez-vous ou créez un compte.
Étape 3. Sélectionnez les options d'enregistrement. Cliquez sur l'icône Screencastify dans la barre d'outils de votre navigateur. Un menu apparaîtra avec différentes options d'enregistrement :
- Onglet : Enregistrez l'onglet de navigateur actuel.
- Bureau : Enregistrez l'intégralité de votre écran.
- Cam : Enregistrez depuis votre webcam.
- Audio : Enregistrez uniquement l'audio.
Étape 4. Cliquez sur l'icône d'engrenage pour accéder aux paramètres de Screencastify. Configurez les options telles que la qualité vidéo, le microphone et les paramètres de la webcam selon vos préférences.
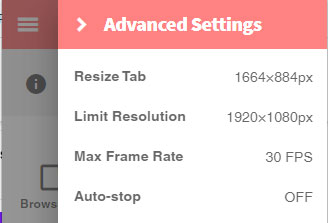
Étape 5. Commencez l'enregistrement en ligne avec l'extension du navigateur. Cliquez sur l'option d'enregistrement souhaitée (par exemple, Onglet, Bureau, Cam) pour commencer l'enregistrement. Un compte à rebours peut apparaître pour vous préparer à l'enregistrement.
Étape 6. Mettez fin à la capture vidéo de l'écran. Cliquez sur l'icône Screencastify dans la barre d'outils et sélectionnez "Arrêter l'enregistrement" pour mettre fin à la capture de l'écran.
Étape 7. Enregistrez la vidéo enregistrée sur votre stockage local ou téléchargez-la sur Google Drive (si vous avez connecté votre compte Google). Partagez la vidéo avec d'autres en partageant le lien ou en la téléchargeant.
En résumé, des extensions basées sur navigateur comme Screencastify aux applications de bureau comme Winxvideo AI, il existe une solution pour chaque scénario. Ces outils vous permettent de capturer votre écran, d'enregistrer des vidéos de votre webcam et de narrer votre contenu avec facilité.
Lorsque vous explorez ces options de logiciels gratuits d'enregistrement vidéo, n'oubliez pas de tenir compte de vos besoins spécifiques, tels que la durée d'enregistrement, les capacités d'édition et la compatibilité avec la plateforme. Que vous soyez débutant ou vidéaste expérimenté, ces outils ouvrent la porte à un monde de narration, de tutoriels et de partage limité uniquement par votre imagination. Appréciez la puissance des logiciels d'enregistrement vidéo gratuits et commencez dès aujourd'hui à transformer vos idées en contenu visuel captivant.












