Comment Augmenter la Résolution des Photos: 5 Méthodes
 Tony Castley
Tony Castley
Mis à jour le
Nous vivons dans un monde centré sur le visuel où la qualité de l'image joue un rôle important dans la capture de l'attention et la transmission efficace des messages. Au cœur de la qualité de l'image se trouve la résolution, un déterminant direct de la clarté et des détails des visuels. Ainsi, pour améliorer la qualité de l'image, augmentez la résolution de l'image.
Dans cet article, nous présenterons 5 méthodes efficaces pour augmenter la résolution des images et des photos. Que vous utilisiez Windows, Mac, exploriez des solutions en ligne, ou utilisiez des plates-formes iPhone ou Android, nous avons ce qu'il vous faut.
Les 5 meilleures façons d'augmenter la résolution d'une image
1. Winxvideo AI
- Système d'exploitation : Windows 7/8/8.1/10/11
- Idéal pour : Les utilisateurs de Windows recherchant une solution alimentée par l'IA
Malgré son nom, Winxvideo AI semble être un outil vidéo, mais en réalité, il dispose également d'un améliorateur d'images alimenté par l'IA. Il utilise des modèles avancés d'IA pour augmenter la résolution des anciennes images ou de celles de faible qualité jusqu'à 4 fois. Par exemple, si la taille de votre image est de 1280 x 720, vous pouvez augmenter la résolution jusqu'à 5120 x 2880. Il peut augmenter la résolution des images jusqu'à 10K.
Il est important de noter que Winxvideo AI n'augmente pas seulement les pixels de votre image, mais défloute automatiquement, réduit le bruit et améliore les images. Équipé d'un moteur de haute qualité, il garantit des résultats supérieurs, et les utilisateurs ont la possibilité d'activer le désentrelacement pour convertir les images entrelacées en images progressives.
Cet outil prend en charge l'accélération matérielle GPU, ce qui booste considérablement la vitesse de traitement des images. Dans les cas où le support GPU n'est pas disponible sur votre ordinateur, vous pouvez toujours continuer avec le CPU - bien qu'il fonctionne à un rythme plus lent, il reste fonctionnel.
- Alimenté par l'IA.
- Prise en charge GPU.
- Augmentation jusqu'à 4 fois, 10K.
- Prend en charge le défloutage, la réduction de bruit, l'amélioration et le désentrelacement.
- Convivial pour les débutants.
- Actuellement non compatible avec Mac.
Comment augmenter la résolution de l'image avec Winxvideo AI :
Étape 1. Téléchargez et installez Winxvideo AI sur votre ordinateur.
 Téléchargement
Téléchargement  Téléchargement
Téléchargement
Winxvideo AI est pour PC, tandis que Macxvideo AI (de notre marque MacXDVD) est destiné à macOS.
Étape 2. Lancez Winxvideo AI et cliquez sur "Image AI" sur l'écran principal.
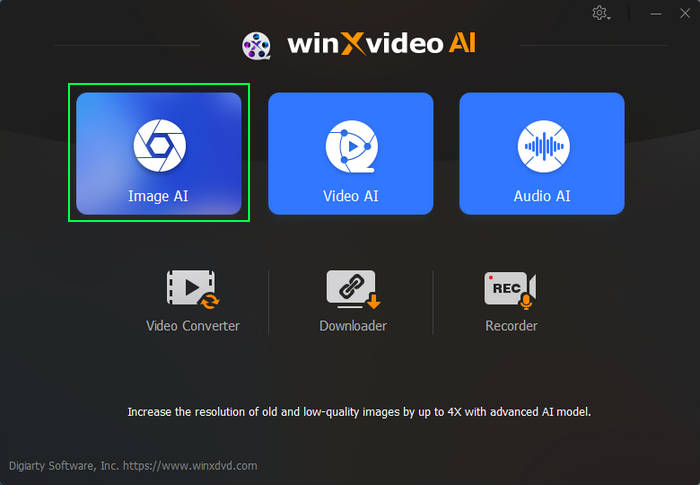
Étape 3. Cliquez sur "Ajouter une image" pour sélectionner et charger l'image que vous souhaitez augmenter la résolution.
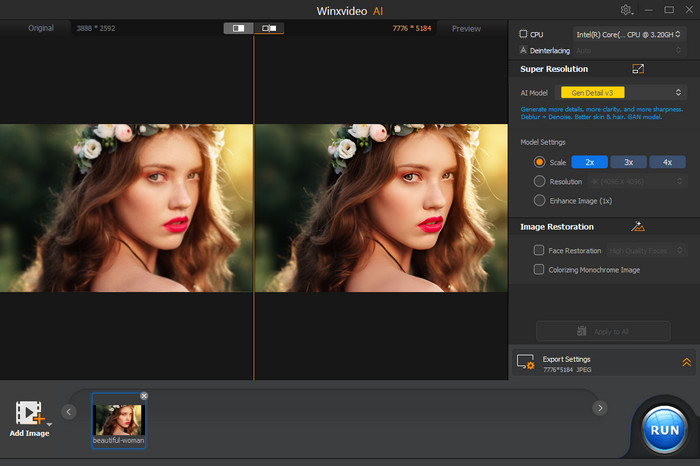
Étape 4. Spécifiez "Type" et "Paramètres du modèle".
- Type : Réalité ou Anime. Lorsque Anime est sélectionné, vous pouvez spécifier le niveau de réduction du bruit.
- Échelle : Augmente la résolution de l'image par 2X, 3X ou 4X.
- Amélioration de l'image : Améliore la qualité tout en conservant le rapport hauteur/largeur d'origine.
Étape 5. Développez "Paramètres d'exportation" et configurez le format de sortie, la qualité et le dossier de sortie (les paramètres par défaut sont acceptables).
Étape 6. Cliquez sur le bouton "EXÉCUTER" pour exporter la nouvelle image qui a une résolution supérieure à celle de l'image d'origine.
2. Adobe Photoshop
- OS : Windows, Mac, iPadOS, Android
- Meilleur pour : Utilisateurs professionnels et expérimentés ayant besoin d'un contrôle précis et d'une suite complète d'outils d'édition
Adobe Photoshop est un logiciel d'édition d'image polyvalent. Il offre une Super Résolution pour garantir aux utilisateurs un contrôle total sur la résolution de l'image. La fonction Super Résolution permet des ajustements précis après l'amélioration de la résolution. Affinez votre image en utilisant les ajustements de netteté, de réduction du bruit et de texture. Que vous optiez pour le rééchantillonnage traditionnel ou la Super Résolution, Photoshop répond à des besoins divers en taille et résolution d'image.
Pour des dimensions ou des tailles d'impression spécifiques, l'option de rééchantillonnage dans Photoshop permet des ajustements indépendants de la taille d'impression et de la résolution, garantissant que le nombre de pixels change en conséquence. Alternativement, modifiez les dimensions d'impression sans modifier le nombre de pixels en désélectionnant le rééchantillonnage, en maintenant le rapport hauteur/largeur et le nombre de pixels. Choisissez la meilleure méthode d'interpolation lors du rééchantillonnage, telle que Préserver les détails pour une amélioration algorithmique avancée ou Bicubique plus lisse pour agrandir les images. Après le rééchantillonnage, l'application du filtre Masque flou améliore la qualité globale de l'image. La polyvalence de Photoshop en fait un outil indispensable pour la précision dans l'augmentation de la résolution d'image.
- Contrôle supérieur et ajustements précis.
- Divers outils.
- Fournir des résultats de qualité professionnelle.
- Offrir une suite complète de fonctionnalités d'édition d'image.
- Diverses méthodes d'interpolation.
- Courbe d'apprentissage raide, le rendant moins convivial pour les débutants par rapport aux outils plus simples.
- Requiert un abonnement.
- Exige des spécifications système plus élevées pour un fonctionnement plus fluide.
- Obtenir des résultats optimaux peut nécessiter du temps et de l'expérimentation, surtout pour les utilisateurs moins familiers avec le logiciel.
- La multitude de fonctionnalités dans Photoshop peut être écrasante pour les utilisateurs qui n'ont besoin que d'une amélioration basique de la résolution d'image.
Comment augmenter la résolution d'une image avec Photoshop :
Étape 1. Ouvrez votre image dans Photoshop.
Étape 2. Sélectionnez "Image" dans le menu, puis choisissez "Taille de l'image".
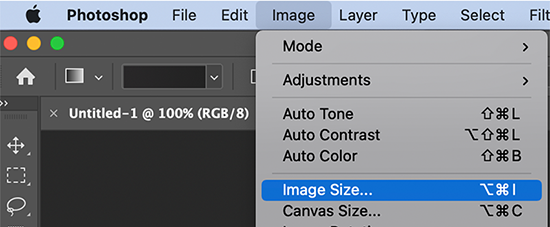
Étape 3. Activez "Rééchantillonner" et choisissez "Préserver les détails" comme méthode de rééchantillonnage.
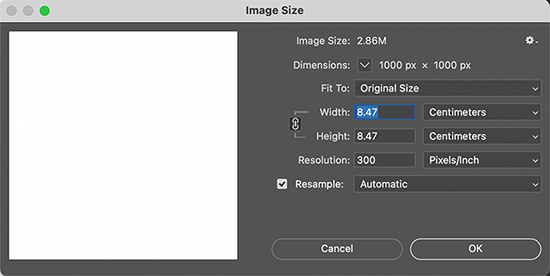
Étape 4. Ajustez les valeurs de "Largeur" et "Hauteur" pour augmenter la résolution. Pour maintenir le rapport hauteur/largeur, assurez-vous que l'icône de la chaîne liant Largeur et Hauteur est activée.
Étape 5. Cliquez sur "OK" pour appliquer les modifications.
3. Adobe Lightroom
- OS : Windows, Mac, iOS, Android
- Meilleur pour : Photographes qui ont juste besoin d'agrandir les images de 2X.
Un autre produit Adobe qui peut augmenter la résolution des photos est Lightroom. Ce programme est spécialisé pour les photographes qui veulent gérer et améliorer leurs collections de photos efficacement. Lightroom propose la fonction Super Résolution. Avec cette fonctionnalité, la résolution de l'image peut être augmentée de manière transparente de 2X, offrant une clarté et des détails améliorés. Lightroom prend en charge une gamme diversifiée de formats de fichier, notamment DNG, JPG, TIFF et PNG, garantissant une compatibilité avec divers besoins photographiques.
- Prise en charge de divers formats de fichier.
- Interface rationalisée et flux de travail efficace.
- Impossible de personnaliser les pixels de largeur et de hauteur.
- Requiert un abonnement.
- Exigeant en ressources.
- Comparé à Adobe Photoshop, Lightroom peut avoir des fonctionnalités d'édition avancées limitées.
Comment augmenter la résolution d'une image avec Lightroom :
Étape 1. Lancez l'application Lightroom sur votre ordinateur et importez l'image que vous souhaitez agrandir dans Lightroom.
Étape 2. Choisissez "Photo" et "Améliorer".
Étape 3. Cochez la case "Super Résolution".
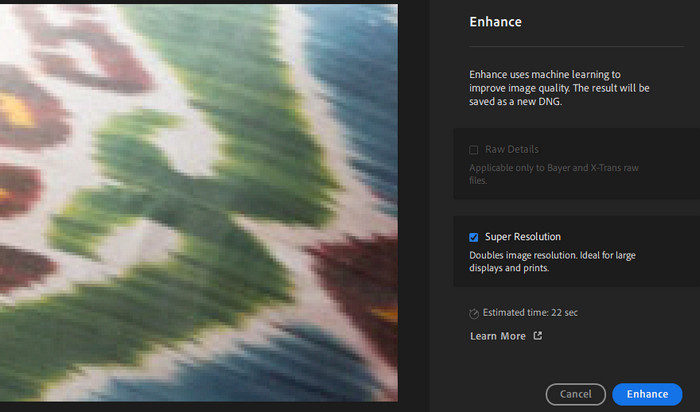
Étape 4. Cliquez sur "Améliorer".
Lightroom traitera l'image améliorée. Une fois terminé, examinez l'image pour vous assurer de l'augmentation de résolution souhaitée. Si vous êtes satisfait, procédez à l'exportation de l'image.
Étape 5. Cliquez sur le menu "Fichier", sélectionnez "Exporter" et configurez vos paramètres d'exportation. Assurez-vous de choisir un format de fichier approprié et des paramètres de qualité.
4. Gimp
- OS : Linux, macOS, Windows, FreeBSD, OpenBSD, Solaris, AmigaOS 4
- Meilleur pour : Utilisateurs recherchant un logiciel gratuit et open-source pour augmenter la résolution d'images.
GIMP, le GNU Image Manipulation Program, est un puissant éditeur d'images raster gratuit et open-source réputé pour la manipulation, l'édition, le dessin et la conversion entre différents formats de fichier. Connu pour son extensibilité via des plugins et sa scriptabilité, GIMP est polyvalent pour répondre aux tâches spécialisées. Bien qu'il s'agisse principalement d'un éditeur d'images, il fournit des informations sur la résolution et permet aux utilisateurs d'augmenter la résolution des images.
Distribué sous la licence GPL-3.0-or-later, GIMP est accessible sur Linux, macOS et Microsoft Windows. Sa fonctionnalité étendue, associée à la liberté de l'open-source, fait de GIMP un outil précieux pour l'amélioration de la résolution d'images et l'édition graphique complète.
- Gratuit et open source.
- Compatibilité multiplateforme.
- Équipé d'une large gamme de fonctionnalités de manipulation et d'édition d'images.
- Comparé à certains logiciels de qualité professionnelle, GIMP peut présenter des limitations en termes de fonctionnalités avancées et de capacités.
- Non spécialisé dans l'amélioration de la résolution.
Comment augmenter la résolution d'une image avec GIMP :
Étape 1. Ouvrez GIMP et accédez à "Fichier" > "Ouvrir" pour sélectionner une image.
Étape 2. Accédez à "Image" > "Taille de l'impression".
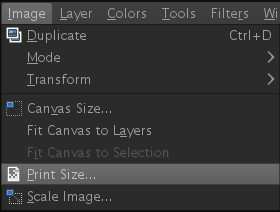
Étape 3. Dans la boîte de dialogue "Définir la résolution d'impression de l'image", saisissez la résolution souhaitée dans les champs de résolution X et Y.
Étape 4. Cliquez sur "OK" pour confirmer les modifications.
5. Fotor
- OS : En ligne
- Idéal pour : Utilisateurs souhaitant agrandir des images en ligne.
Si vous souhaitez augmenter la résolution d'une image en ligne gratuitement, vous pouvez essayer Fotor. Fotor est un outil avancé d'amélioration de photos. Alimenté par une technologie IA de pointe, l'améliorateur de photos IA de Fotor analyse automatiquement les images, améliorant les couleurs, la netteté et la clarté d'un simple clic. Fotor peut agrandir les images jusqu'à 200%. Il prend en charge la transformation d'images de faible résolution en HD, 4k, 8k et résolutions supérieures.
- Pas besoin d'installer de logiciel.
- Interface intuitive et conviviale.
- Une gamme d'outils intégrés pour une amélioration supplémentaire des images.
- Nécessite une connexion Internet stable.
- La version gratuite de Fotor inclura des filigranes sur les résultats.
- Ne peut agrandir les images que jusqu'à 2X.
- Il est nécessaire de s'inscrire d'abord pour commencer l'essai gratuit.
Comment augmenter la résolution d'une image en ligne gratuitement avec Fotor :
Étape 1. Ouvrez la page d'amélioration de photos de Fotor.
Étape 2. Cliquez sur le bouton "Améliorer la photo maintenant" pour ouvrir la photo que vous souhaitez agrandir.
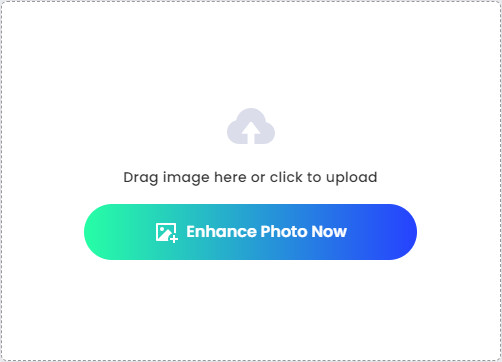
Après le chargement de l'image, Fotor agrandira automatiquement votre image.
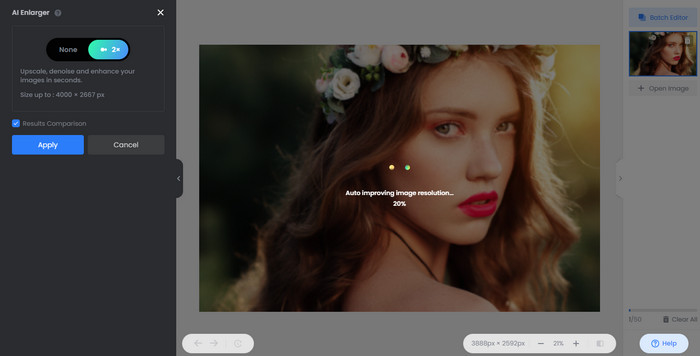
Étape 3. Cliquez sur "Appliquer".
Étape 4. Si vous n'avez pas besoin d'autres ajustements, cliquez sur le bouton "Télécharger" en haut. Dans la boîte de dialogue qui apparaît, spécifiez le nom du fichier, le format et la qualité, puis cliquez sur le bouton "Commencer l'essai gratuit pour télécharger" pour enregistrer l'image agrandie sur votre ordinateur.
Comparer les 5 outils pour augmenter la résolution d'une image
| Produit | Système d'exploitation compatible | Formats d'entrée pris en charge | Combien de fois la résolution de l'image peut-elle être augmentée ? | Qualité de sortie |
|---|---|---|---|---|
| Winxvideo AI | Windows 7/8/10/11 | Png, jpg, pbm, xbm, jpeg, pgm, ppm, xpm, tiff, webp et bmp | 2X, 3X, 4X | Excellent |
| Photoshop | Windows, Mac, iPadOS, Android | WebP, BMP, GIF, HEIF/HEIC, format IFF, JPEG, JPEG2000, PNG, TIFF et plus. | Personnaliser les pixels de largeur et de hauteur | Excellent |
| Lightroom | Windows, Mac, iOS, Android | Formats de fichiers raw d'appareil photo, DNG, HEIF/HEIC, TIFF, JPEG, PSD, PNG et plus. | 2X | Excellent |
| GIMP | Linux, macOS, Windows, FreeBSD, OpenBSD, Solaris, AmigaOS 4 | bmp, gif, jpeg, png et plus. | Personnaliser les pixels de largeur et de hauteur | Excellent |
| Fotor | En ligne | Jpg, jpeg, png, heif, heic, webp | 2X | Bonne |
 Questions fréquemment posées
Questions fréquemment posées
La résolution d'une image fait référence au nombre de pixels par pouce (dpi ou ppp) dans une image numérique. Elle détermine la qualité et la clarté de l'image lorsqu'elle est imprimée, et l'affichage à l'écran est également affecté par la résolution de l'écran.
Dans les images numériques, la résolution est souvent représentée par le nombre de pixels dans les directions horizontale et verticale. Par exemple, une image avec une résolution de 300 dpi, ayant 3000 pixels horizontalement et 2000 pixels verticalement, aurait des dimensions réelles de 10 pouces dans la direction horizontale (3000 pixels ÷ 300 dpi) et 6,67 pouces dans la direction verticale (2000 pixels ÷ 300 dpi).
Le DPI (points par pouce) et le PPI (pixels par pouce) sont deux unités de mesure utilisées pour exprimer la qualité des images ou des impressions, mais ils sont utilisés dans des contextes légèrement différents.
Le DPI est principalement utilisé dans le contexte de l'impression et de la reproduction. Il représente le nombre de points (ou de gouttelettes d'encre) par pouce sur une page imprimée. Des valeurs de DPI plus élevées indiquent généralement une meilleure qualité d'impression et plus de détails. Par exemple, une image avec une résolution d'impression de 300 DPI signifie qu'il y a 300 points par pouce.
Le PPI est principalement utilisé dans le contexte des images numériques et des écrans. Il représente le nombre de pixels par pouce sur un écran ou dans une image numérique. En imagerie numérique, des valeurs de PPI plus élevées donnent généralement une image plus claire avec plus de détails sur l'écran. Par exemple, un écran avec une résolution de 100 PPI signifie qu'il y a 100 pixels par pouce.
Augmenter la résolution d'une image sans augmenter sa taille de fichier peut être une tâche difficile car la résolution et la taille de fichier sont étroitement liées. La résolution est déterminée par le nombre de pixels dans une image, et la taille de fichier dépend de la quantité de données nécessaire pour stocker ces pixels.
Il est difficile d'augmenter la taille des pixels d'une image sans perdre en qualité car cela implique d'ajouter plus de pixels, et les méthodes d'agrandissement traditionnelles entraînent souvent une perte de qualité. Cependant, il existe certaines techniques et outils qui tentent de minimiser la dégradation de la qualité. Par exemple, certains outils d'agrandissement alimentés par l'IA, comme Winxvideo AI, utilisent des algorithmes d'intelligence artificielle pour prédire et générer intelligemment des informations de pixels supplémentaires. Ces outils analysent le contenu de l'image et tentent d'ajouter des détails de manière à imiter les caractéristiques naturelles de l'image.
Tous les outils recommandés ci-dessus prennent en charge le changement de résolution des images JPEG. Vous pouvez utiliser celui que vous préférez.












