What Is Canon MOV Codec & How to Play or Edit Canon DSLR MOV Files
Canon is specialized in manufacturing some of the best cameras on the market, from DSLRs, mirrorless models to compacts. Most often, Canon uses MOV file format to capture video, which is commonplace among EOS 7D Mark II, EOS 6D, etc. But there are quite a number of users asking questions: What is Canon MOV codec? Why is it hard to play Canon MOV files? Is codec is the truly culprit for problematic editing of Canon footages? Here in the article you will find the answers.
Download MOV Codec to Play and Edit Canon MOV Files without Stuttering or Freezing
WinX HD Video Converter Deluxe is prefused with 370+ audio and video codecs, capable of reading any 4K/HD MOV videos taken by Canon DSLRs, Mirrorless models or others and converting them to MP4, HEVC, H.264, Motion JPEG, AVI, WMV, etc for smooth playback, editing or sharing on incompatible PCs, Macs, portable devices, Adobe Premier CC, iMovie, and more.
What Is Canon MOV Codec?
Prior to the Canon MOV codec explanation, you need to know some of the Canon cameras and camcorders such as the mirrorless model EOS M50, EOS RP, EOS M6 Mark II, etc shoot video in MP4 format only. Most often, Canon DSLRs, including EOS 7D Mark II, EOS 6D (Mark II), EOS 5DS/R, EOS 5D Mark IV, etc capture good quality video in MOV format. So make sure you are using one of the cameras below and learn more about its MOV codec.
Cameras |
MOV Video Codec |
Audio Codec |
Resolution |
EOS 7D Mark II |
MPEG-4 AVC/H.264 |
Linear PCMMP4 or AAC |
1920 x 1080 (Full HD), 1280 x 720 and 640 x 480 |
EOS 6D Mark II |
Motion JPEG for 4K video |
AAC |
4096 x 2160 (4K)*, 1920 x 1080 (Full HD), 1280 x 720 (HD) |
EOS 6D |
MPEG-4 AVC/H.264 |
Linear PCM |
1920 x 1080 (Full HD), 1280 x 720 and 640 x 480 |
EOS 5DS |
MPEG-4 AVC/H.264 |
Linear PCM |
1920 x 1080 (Full HD), 1280 x 720 and 640 x 480 |
EOS 5DS R |
MPEG-4 AVC/H.264 |
Linear PCM |
1920 x 1080 (Full HD), 1280 x 720 and 640 x 480 |
EOS 5D Mark IV with Canon Log |
Motion JPEG for 4K recording |
Linear PCM |
4096 x 2160 (4K)*, 1920 x 1080 (Full HD), 1280 x 720 (HD) |
EOS 5D Mark IV |
Motion JPEG for 4K recording |
Linear PCM |
4096 x 2160 (4K)*, 1920 x 1080 (Full HD), 1280 x 720 (HD) |
Note: The table above doesn't provide any information about the MP4 format and codec which is also supported by the Canon DSLRs. You can refer to the detailed canon DSLR cameras information to see the specifications.
To sum up, Canon DSLRs and some specialty cameras such as EOS 7D Mark II Studio Version shoot 4K/FHD/HD MOV files with video codec in either Motion JPEG or MPEG-4 AVC/H.264 and audio codecs in AAC and Linear PCM. Except from the above mentioned codecs that are commonly adopted by Canon, you will see other codecs such as XF-HEVC, XF-AVC used for encoding videos from the professional camcorders such as Canon xf705.
How to Play and Edit Canon DSLR MOV Files without Error
Questions:
1. I'm on my second EOS DSLR that shoots MOV files. But when playing them on VLC or Windows Media Player, I got jerky video that is not in sync with the sound and the video freezes on occasion.
2. I'm encountering faulty import of .mov files shot on a Canon 70D. The files played perfectly in VLC but had no success in importing to my Adobe Premier Pro V12.1. Instead, the result is a miss-scanned mess shaded green and purple.
Answers:
Except for MOV format incompatibility, dealing with Canon MOV files can go awry during playing and editing due to improper codec. The codec H.264 or Motion JPEG in Canon MOV video plays an important role in different circumstances. But here you can follow the suggestions to ensure an error-free playback or post-processing.
• For post-processing purpose: Choose Motion JPEG for Canon MOV video.
• For playing purpose: Choose H.264 codec.
Why? H.264 codec is a video compression standard that applies inter-frame coding to deliver good video quality at substantially small file size, intended for playing back video for the end user. This is because playing back the Canon MOV in H.264 codec is in a linear way and there is enough processing power and time for your computer to process the video. It won't go faulty if the computer support MOV.
For editing, however, the Canon MOV H.264 codec will be nightmare. Because non-linear editing software works by accessing all the data for individual frames, contained in I-frames. Well, Motion JPEG is such an intra-frame codec to store all the video information for each frame. On the contrary, H.264 uses I/P/B frames instead to save space by storing changes between frames, which propels your computer to go back to previous I-frames and leads to a lot of processing. This results in stuttering and even crashing we encounter most often.
If you have Canon MOV video in H.264 which you want to edit, you are advised to convert it to an intra-frame codec such as M-JPEG or ProRes first. On the other hand, MOV works best in Apple ecosystem, you have to convert Canon MOV file into something more compatible with mainstream software and hardware such as MP4.
If you are still annoyed by the improper canon video converter that does a terrible job in MOV file conversion and compression, try WinX HD Video Converter Deluxe . This is an easy-to-use and fast video converter that is built in 370+ video and audio codecs and can load all video footages from canon EOS 7D and EOS-5d mark IV DSLRs. It can convert Canon MOV to MP4, H.264, HEVC, ProRes, MKV, AVI, WMV, etc at approximately 47x real-time faster speed. You can also shrink the large Canon footage by up to 90%, without any loss of quality. Just follow the steps below.
Step 1: Load Canon MOV codec to be converted.
Click +Video button to add the canon footage. You can add multiple footages at once. It supports 8K, 4K, FHD 1080p, HD 720, etc.
Step 2: Choose the output format.
There are preloaded with 420+ profiles, ready for playing on iPhone, iPad, Android, PS4, etc, sharing on YouTube, Facebook, or editing in iMovie, etc. To play the Canon video, choose MP4 with H.264 codec. To edit it, you can turn to MOV with codec ProRes 422.
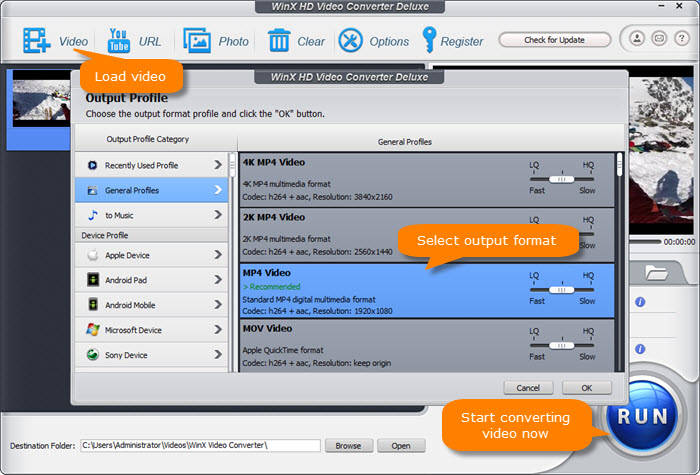
Optional: WinX HD Video Converter Deluxe offers pretty easy video editing options that requires no editing skills. You can click the Edit button on the main interface to enable video cutting, cropping, subtitle, and merging at your disposal.
Step 3: Begin Canon MOV conversion.
After you set the destination folder, you can click RUN to start converting Canon MOV video at desired codec.







