WinX DVD Author User Guide
WinX DVD Author is a free and all-round DVD creation and burn tool which could convert and burn almost all videos to DVD, such as MKV, M2TS, M4V, AVI, MP4, MPEG, WMV, 3GP, DviX, Xvid, ASF, MOV, FLV, H.264, RM, RMB, OGG, QT, etc with top quality and fast speed. Users can also create and burn DVD from videos files and online videos, like, camcorder, Webcam, Youtube and so on. This free DVD creation software enables users to create DVD menu and chapter menu as individual need, for example, adding music and pictures as background. In addition, it is fully compatible with DVD+/-R, DVD+/-RW, DVD DL+R, DVD DL+/-RW.

1. WinX DVD Author User Guide
Please download and install WinX DVD Author. Then insert a blank DVD and run this program. Click "Video DVD Author" in the pop-up interface.
1-1.Load video files
Add videos into source list by clicking Add File (+) button. You can add two or more videos at a time if you need. Furthermore, you can move up or down, delete loaded videos, and add subtitle files. Then enter the next step by clicking ">>" button.
1-2.Create DVD menu and chapter
Create title menu and chapter menu by clicking "Title Menu" to change the picture of title menu, and clicking "Chapter Menu". You can click "TT" button to add text for title and chapter menu, and then edit it by double clicking.
1-3.DVD Creating
Choose your output video file folder, format and click "Start" button. It will auto process, and you just spend little time and wait it to finish.
From above, it is easy to find that to create DVD from video is a simple task for both new and experienced users.

2. Other Useful Tips
1. Adjust video parameters, such as, Image Ratio, Video Formats, DVD Type, DVD Menu Duration and DVD Menu Safe Distance.
2. Customize the subtitle according to individual needs, like, Subtitle Default Front Size, Subtitle Language name, Character Set, Language Code.
3. Select burner module as you like.
4. Define background by adding your beloved music or images.

3. Settings
Q. Can I burn video to VOB files for playing on PC?
A. Yes, you can. WinX DVD Author is able to convert video to DVD Disc, DVD folder and VOB files. To convert video to VOB file, you need to choose "Convert Video to vob" button.
Q: How to add the background music or pictures?
A: WinX DVD Author offers you simple way to add music and pictures as background. To do this, first you need to enter the DVD and menu compiler interface, then click "Select a menu background picture" button to add images or click "Add a background music" button to add music.

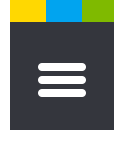










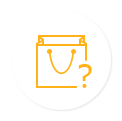

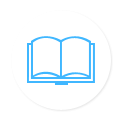




 1. User Guide
1. User Guide 2. Useful Tips
2. Useful Tips 3. Bonus Features
3. Bonus Features











