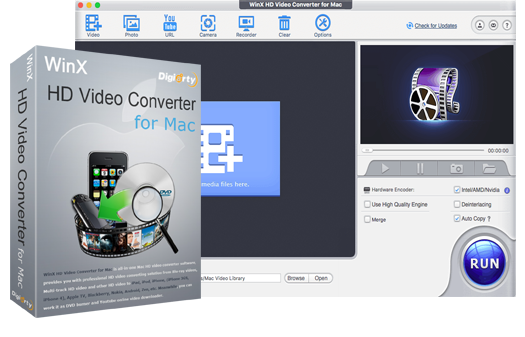
WinX HD Video Converter for Mac
Guide de l'utilisateur étape par étape
Téléchargez et convertissez des vidéos 4K / HD pour s'adapter à Mac iPhone iPad à la vitesse la plus rapide.

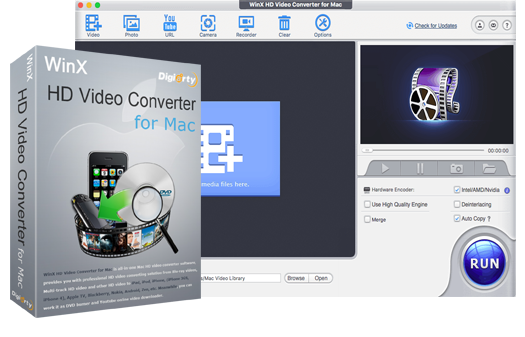
Téléchargez et convertissez des vidéos 4K / HD pour s'adapter à Mac iPhone iPad à la vitesse la plus rapide.

WinX HD Video Converter pour Mac prend en charge presque toutes les vidéos, telles que : AVCHD, M2TS, MKV, MPEG, WMV, FLV, AVI, etc... A présent nous allons prendre la conversion de MKV à l'iPhone par exemple.
Étape 1: Importez vos fichiers multimédia sur le bouton "+".

Étape 2: Sélectionnez le format ou l'appareil cible.

Étape 3: Sélectionnez le dossier de sortie en cliquant sur le bouton "Parcourir".

Conseils:
1. Pour les utilisateurs avancés, WinX HD Video Converter pour Mac vous permet de personnaliser les paramètres audio et vidéo en cliquant sur le bouton "Outil", comme Codec vidéo, Taux de bits, Fréquence d'image, Format, Résolution, Codec audio, Canal, Fréquence d'échantillonnage, etc...
2. Sélectionnez "Utiliser un moteur de haute qualité" ou réglez le "Désentrelacement" pour une meilleure qualité d'image.
Étape 4: Cliquez sur le bouton "RUN" pour commencer la conversion. Et vous pouvez voir le processus de conversion et si besoin l'arrêter à tout moment.
WinX HD Video Converter pour Mac prend en charge presque toutes les vidéos, telles que : AVCHD, M2TS, MKV, MPEG, WMV, FLV, AVI, etc... A présent nous allons prendre la conversion de MOV à l'iPhone par exemple.
Étape 1: Importez le fichier vidéo en cliquant sur le bouton "+".
Étape 2: Choisissez le format de sortie en fonction de votre choix. Apple Device -> à iPhone Video -> iPhone X (H264).
Étape 3: Cliquez sur le bouton "RUN" pour commencer la conversion.

WinX HD Video Converter pour Mac est capable de télécharger et convertir des vidéos en ligne à partir de YouTube:
Étape 1: Cliquez sur le bouton "URL YouTube". Copiez et collez l'URL de la vidéo YouTube.
Étape 2: Cliquez sur "Analyser". Les informations vidéo seront répertoriées, y compris la résolution, le format, la taille et le code.

Étape 3: Cliquez sur "Download Now" pour commencer le téléchargement

Conseils: Si vous souhaitez convertir une vidéo YouTube en plusieurs formats et périphériques de sortie pour une visualisation hors connexion, cliquez sur le bouton "Convertir automatiquement". Ensuite, choisissez le format de sortie, le dossier de destination et cliquez sur "Run".
Sélectionnez "Modifier" -> cliquez sur "Sous-titre" et sélectionnez le bouton "Activer sous-titre" -> Ajouter des pistes de sous-titres intégrées à la vidéo ou charger un fichier de sous-titres externe (.ssa, .ass, .srt) à la vidéo.

Cliquez sur "Modifier" -> Cliquez sur "Coupager" et sélectionnez "Activer le coupage" -> Réglez l'heure de début et l'heure de fin, ou faites glisser la barre gauche et droite sous la fenêtre d'aperçu vidéo.

Sélectionnez "Modifier" -> cliquez sur "Recadrer et développer" et sélectionnez "Activer Recadrer" bouton -> Réglez le format de la vidéo en plein écran, 16 : 9. 4 : 3, etc -> Cliquez sur "Terminé".

Cliquez sur "Modifier" -> Cliquez sur l'onglet "Filigrane" et sélectionnez "Activer le filigrane" -> Appuyez sur le bouton "Image" ou "Texte" pour importer le filigrane d'image ou créer un filigrane de texte selon vos demandes.
PS: Vous pouvez également ajuster la transparence, la position verticale et horizontale du filigrane.

Importez et ajoutez des fichiers vidéo un par un. -> Puis cliquez sur la boîte de Fusionner -> Pour finir cliquez sur "Exécuter pour commencer".

Étape 1: Cliquez sur le bouton "Photo" et importez les photos / images à partir du disque dur de votre ordinateur.

Étape 2: Choisissez le format de sortie que vous souhaitez. Par exemple, FLV, MOV, M4V, iPhone, iPad, iPod, etc.

Étape 3: En cliquant sur le bouton "Modifier", vous pouvez ajouter une nouvelle photo / image et une musique de fond.

Étape 4: Cliquez sur "Run" pour commencer.
Avec WinX HD Video Converter for Mac - Screen Recorder, vous pouvez enregistrer les activités d'écran sur votre Mac. Et la vidéo enregistrée sera automatiquement affichée sur WinX HD Video Converter pour Mac pour que vous puissiez la modifier ou la convertir davantage.
Étape 1: Cliquez sur le bouton "Screen Recorder".

Étape 2: Ajustez les paramètres de capture.
1) Sélectionnez "Keep Full Screen" ou "Crop Region" pour personnaliser la zone de capture.
2) Cliquez sur le bouton "Setting" pour ajouter du son à votre vidéo, ou désactivez complètement l'enregistrement audio, ajustez la fréquence d'images, sélectionnez le dossier cible, etc.

Étape 3: Cliquez sur "Start Record", le programme commencera à capturer l'écran en quelques secondes. Et la vidéo enregistrée sera automatiquement affichée sur WinX HD Video Converter pour Mac pour que vous puissiez modifier ou convertir.
A: Sélectionnez votre photo préférée en faisant glisser la barre de défilement. Puis cliquez sur le bouton snapshot pour prendre une photo apparaissant dans la vidéo et la stocker au format PNG.
A: Importez le fichier vidéo et sélectionnez le bouton "Musique". Vous serez en mesure d'extraire la musique de fond en MP3, AAC, AC3 fichier musical.
Visant à être le leader des médias numériques, Digiarty Software, Inc. se consacre à la fourniture de logiciels multimédias professionnels et innovants pour tous les utilisateurs Windows et Mac.
Pour toute question concernant la commande, l'enregistrement, la mise à niveau, les problèmes techniques, etc. S'il vous plaît écrivez-nous >>
Pour développer une relation commerciale avec nous, veuillez contacter notre représentant PR, écrivez-nous >>
Accueil | À propos | Plan du Site | Confidentialité | Condition d'utilisation | Actualités | Nous Contacter | Ressources
 Copyright © 2025 Digiarty Software, Inc. Tous droits réservés
Copyright © 2025 Digiarty Software, Inc. Tous droits réservés
