WinX HD Video Converter Deluxe Handbuch

1. Erste Schritte
1-1. Herunterladen
Klicken Sie auf den Button unten, um die Setup-Datei von WinX HD Video Converter Deluxe zu downloaden.
1-2. Installieren
1 Doppelklicken Sie auf die Setup-Datei winx-hd-converter-deluxe.exe zum Installieren.
2 Klicken Sie auf Ja, wenn das Benutzerkontensteuerung (UAC)-Fenster erscheint.
3 Wählen Sie die Setup-Sprache aus und klicken Sie auf OK, um fortzufahren.
4 Klicken Sie auf Weiter im Fenster Setup-Assistenten, dann im Lizenzvereinbarung-Fenster auf Ich akzeptiere die Vereinbarung und Weiter.
5 Wählen Sie einen Ziel-Ordner aus und klicken Sie auf Weiter. Es dauert einige Sekunden, WinX HD Video Converter Deluxe zu installieren. Danach klicken Sie auf Fertigstellen.
6 Starten Sie WinX HD Video Converter Deluxe (Testverison) und Sie werden seine Hauptschnittstelle wie unten ansehen.
1-3. Einschränkungen der Testversion
Bei der Testversion von WinX HD Video Converter Deluxe gibt es folgende Einschränkungen:
1 Die Testversion ist darauf beschränkt, dass das Video mit einer Länge von bis zu 5 Minuten konvertiert werden kann.
2 Kein kostenloses Update auf neue Vollversion in der Zukunft.
3 Erweiterte Funktionen sind nicht verfügbar.
※ Tipps: Sie können die Vollversion kaufen, um das 5-Minuten-Limit bei der Testversion zu entfernen. Außerdem wird die Vollversion ständig kostenlos aktualisiert.
Unten zeigen wir Ihnen, wie Sie die Vollversion von WinX HD Video Converter Deluxe kaufen.
1: Klicken Sie auf den Jetzt kaufen Button unten, um den Volllizenzcode zu kaufen.
2: Oder klicken Sie auf den Register-Button in der Symbolleiste des Programms und klicken Sie auf Jetzt kaufen.
1-4. Registrieren
※ Nach der Bestellung erhalten Sie Produktinformationen mit dem Lizenzcode per E-Mail.
1 Öffnen Sie WinX HD Video Converter Deluxe, klicken Sie auf den Register-Button.
2 Geben Sie Ihre Lizenzierte E-Mail und Ihren Lizenzcode ein.
3 Klicken Sie dann auf den Aktivieren-Button, um den Registrierungsvorgang abzuschließen.
※ Im Code-Feld ist kein Leerzeichen vorhanden. Es wird dringend empfohlen, den Lizenzcode zu kopieren und einzufügen, um Tippfehler zu vermeiden.
※ Bitte stellen Sie sicher, dass Sie bei der Registrierung des WinX-Programms eine gute Internetverbindung haben.
4 Es wird eine Meldung angezeigt, die Ihnen sagt, dass Sie diese Software erfolgreich registriert haben.

2. Video umwandeln
Sie können einfach in 3 Schritten ein Video konvertieren: Video hinzufügen -> Ausgabeformat auswählen -> Video umwandeln.
2-1. Videodateien importieren
Sie können Ihre Videodateien hinzufügen, indem Sie auf +Video klicken, oder einfach die Dateien zum Programm ziehen.
※ WinX HD Video Converter Deluxe unterstützt Batch-Konvertierung. Sie können auf einmal mehrere Videodateien ins Programm importieren.
2-2. Ausgabeprofil auswählen
Sobald die Videodateien geladen wurden, wird es sich ein Ausgabeprofile-Fenster geöffnet. Sie können ein Format oder ein Gerät aus der Liste der voreingestellten Profile auswählen.
1 Allgemeine Profile
Hier finden Sie Ausgabeformate, die häufig verwendet werden.
2 Musik
Wer Audio aus der Videodatei extrahieren will, kann er unter Musik ein Audioformat wählen.
3 Profile für Geräte
Ändern Sie Ihr Videoformat für die Wiedergabe auf einer Reihe beliebter Geräte, z.B. iPhone, iPad, Android, Tablets, Smart TVs, Spielekonsolen, iTunes, Final Cut Pro, usw.
Sie können das Fenster nach unten scrollen, um weitere Profile zu finden.
4 Videoprofile für Web
Transkodieren Sie Ihr Video in MP4, MPEG4 oder FLV für YouTube, Facebook und andere soziale Netzwerke.
5 Allgemeine Videoprofile
Konvertieren Sie jedes Video auf den PC/Mac, ins NTSC/PAL-DVD-Format und mehr.
Wählen Sie von den oben genannten Kategorien ein gewünschtes Ausgabeprofil aus und klicken Sie auf OK, um fortzufahren.
※ Mit diesem Video Converter können Sie 2K/1080P-Aufnahmen auf 4K hochskalieren und 4K UHD runterskalieren.
2-3. Video umwandeln
(Optional) Klicken Sie auf Browsen, um den Zielordner zum Speichern der konvertierten Videos zu ändern.
Danach klicken Sie auf den RUN-Button rechts unten, um die Konvertierung zu starten.
※ Weitere nützliche Tipps:
1 Aktivieren Sie Intel oder nVIDIA, um die Videokonvertierungsgeschwindigkeit zu erhöhen.
2 Nutzen Sie Hohe Qualität Engine nutzen für bessere Bildqualität.
3 Wählen Sie Deinterlacing, wenn die Quelle ein Interleaving-Video ist.
4 Importieren Sie alle Clips, die Sie zusammenfügen möchten, und klicken Sie auf Zusammenfügen, um sie zu einem zu kombinieren.
5 Klicken Sie auf Autom. kopieren, wenn die Video-Codecs der Ausgabedateien mit denen der Eingabedateien identisch sind.

3. Editieren
Mit den integrierten Bearbeitungsfunktionen von WinX HD Video Converter Deluxe lassen sich Ihre Videos bearbeiten. Klicken Sie auf den Editieren-Button, um das Bearbeitungs-Fenster zu öffnen.
3-1. Lautstärke
Nur in 3 Schritten können Sie die Lautstärke erhöhen:
Aktivieren Sie Audio-Lautstärke einstellen -> ziehen Sie die Leiste, um die Lautstärke anzupassen -> Fertig.
Rücksetzen: Ihre aktuelle Einstellung auf die Standardeinstellung zurücksetzen.
Für alle gelten: Änderungen an allen hinzugefügten Videos vornehmen.
3-2. Untertitel
Sie können einen eingebetteten Untertitel auswählen oder Ihrem Video externen Untertitel hinzufügen:
1 Aktivieren Sie die Option Untertitel aktivieren -> wählen Sie einen eingebetteten Untertitel aus -> Fertig.
2 Aktivieren Sie die Option Untertitel aktivieren -> wählen Sie die Option Untertitel -> klicken Sie auf Hinzufügen, um eine SRT-Untertiteldatei zu importieren -> Fertig.
3-3. Schneiden
Croppen und erweitern Sie Ihr Video, um den Bildschirm zu erfüllen.
① Schneiden
Standard: frei schneiden, LetterBox schneiden, 16:9, 4:3 und 1:1.
Position: Setzen Sie die Grenze von links und oben mit Pixel.
Größe: Die Auflösung des geschnittenen Videos/Bildes.
② Erweitern: Es wird automatisch auf die ausgewählte Videoauflösung erweitert, so dass der Wiedergabebildschirm erfüllt werden kann.
3-4. Trimmen
Klicken Sie auf den Trimmen-Button, um nur einen Teil Ihres Videos zu konvertieren.
Aktivieren Sie die Option Trimmen aktivieren, um die Startzeit und die Endzeit festzulegen.
* Sie können auch einfach den Schieberegler ziehen, um einen zu konvertierenden Clip auszuwählen.

4. Diashow aus Fotos erstellen
Sortieren Sie zunächst Ihre Fotos in einen Ordner in der Reihenfolge. Dann klicken Sie einfach auf den Button Foto, wählen Sie ein Videoformat aus und klicken Sie auf RUN.
Optional:Sie können auch Hintergrundmusik Ihrer Foto-Diashow hinzufügen.
4-1. Foto-Ordner hinzufügen
Öffnen Sie WinX HD Video Converter Deluxe, klicken Sie auf den Foto-Button in der Symbolleiste. Wählen Sie dann einen Fotoalbum-Ordner und klicken Sie auf Ordner auswählen, um alle Bilder zu importieren, die Sie benötigen.
※ Unterstützte Bildformate: JPG, JPEG, PNG und BMP.
4-2. Ausgabeformat auswählen
Wählen Sie im Popup-Fenster Ihr bevorzugtes Format aus und klicken Sie auf OK, um fortzufahren.
4-3. Hintergrundmusik hinzufügen
Klicken Sie auf Editieren, um die Foto-Diashow mit Hintergrundmusik und mehr zu bearbeiten.
Hier können Sie der Foto-Diashow Musik hinzufügen:
1 Klicken Sie auf  , um das Diashow-Video abzuspielen, und auf
, um das Diashow-Video abzuspielen, und auf  , um es zu stoppen.
, um es zu stoppen.
2 In der linken unteren Ecke können Sie die Fotos nach dem Foto-Standardort, Erstellungsdatum und Dateinamen in der ASC (aufsteigend) oder DESC (absteigend)-Reihenfolge anordnen.
Außerdem können Sie bei der Option Intervall 2/4/6/8 Sekunden wählen oder auf den Button Automatisch berechnen klicken, um das Intervall zwischen zwei Bildern zu ändern, so dass die Video-Dauer mit der Musik-Dauer entsprechend sein kann.
3 Klicken Sie auf den Hinzufügen-Button rechts oben, um weitere Foto-Ordner zu importieren. Oder tippen Sie auf Löschen, um einen davon zu entfernen.
4 Klicken Sie auf Musik hinzufügen, um Musikdateien zu importieren. Klicken Sie auf das Symbol  , um den Titel zu löschen.
, um den Titel zu löschen.
Nachdem Sie Ihr Diashow-Video angepasst haben, klicken Sie auf den Button Schließen, um fortzufahren.
4-4. Diashow erstellen
Jetzt klick Sie auf den RUN-Button rechts unten, um die Diashow zu erstellen.

5. Einstellungen
Hier können Sie lernen, wie Sie andere Symbole und Einstellungen nutzen.
5-1. Löschen
Klicken Sie darauf, um alle Quellen zu entfernen, die Sie dem Programm hinzugefügt haben.
5-2. Optionen
Klicken Sie darauf, um die Standard-Audiosprache, CPU-Kerne, den Ausgabeordner und den Snapshot-Ordner anzupassen.
5-3. Produktinformationen
In der oberen rechten Ecke der Benutzeroberfläche finden Sie Infomationen zu Ihrer Lizenz und dem Programm.
1  : Klicken Sie hier, um zu sehen, ob Sie die neueste Version haben oder nicht.
: Klicken Sie hier, um zu sehen, ob Sie die neueste Version haben oder nicht.
2  : Klicken Sie hier, um Ihre Lizenzinformationen, Versionsnummer, Veröffentlichungsdatum und mehr anzusehen.
: Klicken Sie hier, um Ihre Lizenzinformationen, Versionsnummer, Veröffentlichungsdatum und mehr anzusehen.
3  : Klicken Sie darauf, um uns zu kontaktieren, wenn Sie Fragen oder Anregungen haben.
: Klicken Sie darauf, um uns zu kontaktieren, wenn Sie Fragen oder Anregungen haben.
4  : Klicken Sie hier, um auf das Handbuch zuzugreifen oder die Sprache für die Benutzeroberfläche zu ändern.
: Klicken Sie hier, um auf das Handbuch zuzugreifen oder die Sprache für die Benutzeroberfläche zu ändern.
5-4. Ausgabeeinstellungen
Erfahren Sie hier, wie Sie die erweiterten Ausgabeeinstellungen anpassen.
1  : Klicken Sie auf dieses Symbol, um Video- und Audio-Parameter anzupassen.
: Klicken Sie auf dieses Symbol, um Video- und Audio-Parameter anzupassen.
Sie können Video-Codec, Bitrate, Bildrate, Seitenverhältnis, Auflösung, Audio-Codec, Kanalanzahl, Sample-Rate, usw. anpassen.
※ Klicken Sie auf Standard, um Ihre aktuellen Einstellungen auf die Standardeinstellungen zurücksetzen.
2  : Durch dieses Symbol können Sie das Ausgabeprofil direkt ändern.
: Durch dieses Symbol können Sie das Ausgabeprofil direkt ändern.
3  : Klicken Sie hier, um den Namen, den Künstler, das Genre und andere der Ausgabedatei umzubenennen.
: Klicken Sie hier, um den Namen, den Künstler, das Genre und andere der Ausgabedatei umzubenennen.
4  : Klicken Sie darauf, um das Bearbeitungs-Fenster zu öffnen.
: Klicken Sie darauf, um das Bearbeitungs-Fenster zu öffnen.
5  : Klicken Sie darauf, um Ihre Videoinformationen zu checken.
: Klicken Sie darauf, um Ihre Videoinformationen zu checken.
5-5. Vorschaufenster
Hier können Sie sich Ihr Video ansehen und Schnappschüsse machen.
Klicken Sie auf das Schnappschuss-Symbol, um einen Screenshot zu machen und ihn als PNG zu speichern.

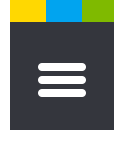










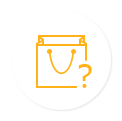

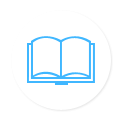






 1. Erste Schritte
1. Erste Schritte 2. Umwandeln
2. Umwandeln 3. Editieren
3. Editieren 4. Diashow
4. Diashow 5. Einstellungen
5. Einstellungen



























 , um das Diashow-Video abzuspielen, und auf
, um das Diashow-Video abzuspielen, und auf  , um es zu stoppen.
, um es zu stoppen. , um den Titel zu löschen.
, um den Titel zu löschen.



 : Klicken Sie hier, um zu sehen, ob Sie die neueste Version haben oder nicht.
: Klicken Sie hier, um zu sehen, ob Sie die neueste Version haben oder nicht.
 : Klicken Sie hier, um Ihre Lizenzinformationen, Versionsnummer, Veröffentlichungsdatum und mehr anzusehen.
: Klicken Sie hier, um Ihre Lizenzinformationen, Versionsnummer, Veröffentlichungsdatum und mehr anzusehen.
 : Klicken Sie darauf, um uns zu kontaktieren, wenn Sie Fragen oder Anregungen haben.
: Klicken Sie darauf, um uns zu kontaktieren, wenn Sie Fragen oder Anregungen haben. : Klicken Sie hier, um auf das Handbuch zuzugreifen oder die Sprache für die Benutzeroberfläche zu ändern.
: Klicken Sie hier, um auf das Handbuch zuzugreifen oder die Sprache für die Benutzeroberfläche zu ändern. 
 : Klicken Sie auf dieses Symbol, um Video- und Audio-Parameter anzupassen.
: Klicken Sie auf dieses Symbol, um Video- und Audio-Parameter anzupassen.
 : Durch dieses Symbol können Sie das Ausgabeprofil direkt ändern.
: Durch dieses Symbol können Sie das Ausgabeprofil direkt ändern. : Klicken Sie hier, um den Namen, den Künstler, das Genre und andere der Ausgabedatei umzubenennen.
: Klicken Sie hier, um den Namen, den Künstler, das Genre und andere der Ausgabedatei umzubenennen.
 : Klicken Sie darauf, um das Bearbeitungs-Fenster zu öffnen.
: Klicken Sie darauf, um das Bearbeitungs-Fenster zu öffnen. : Klicken Sie darauf, um Ihre Videoinformationen zu checken.
: Klicken Sie darauf, um Ihre Videoinformationen zu checken.










