How to Delete Music Songs from iPhone?
Sometimes we do get tired of the music playlists on iPhone, but the iPhone storage is limited that we have to delete songs from iPhone to release space for more new songs. Or, we just want to remove the old songs that we don’t want to listen to again. Whatever, these 5 ways will help you remove a single song, music albums, artists' classics, and music playlists one by one or in bulk easily.
WinX MediaTrans – Delete iPhone Music Songs by Albums, Playlists & Artists
WinX MediaTrans is an ultimate iPhone music manager that you can use to transfer music between iPhone/iPad/iPod and PC, delete songs from iPhone, make ringtone, and edit music information. Available for all music from Apple Music and other music apps.
- Delete Apple music, albums, playlists from iPhone in bulk.
- Transfer music from iPhone to PC, & vice versa.
- Edit music info, make iPhone ringtone, & remove protection.
Table of Contents
Way 1. How to Delete Music from iPhone within Apple Music App
The most direct way to delete iPhone songs is within Apple Music Apple. Here, you can delete one song, more songs, artists, albums and playlists.
1. Open the Apple Music app on your iPhone.
2. Go to Library section to choose which songs you want to remove. Here, you can see your music songs are classified by Playlists, Artists, Albums, Songs, Downloaded, etc.
3. Tap the Downloaded Music > Songs > play the song you want to delete.
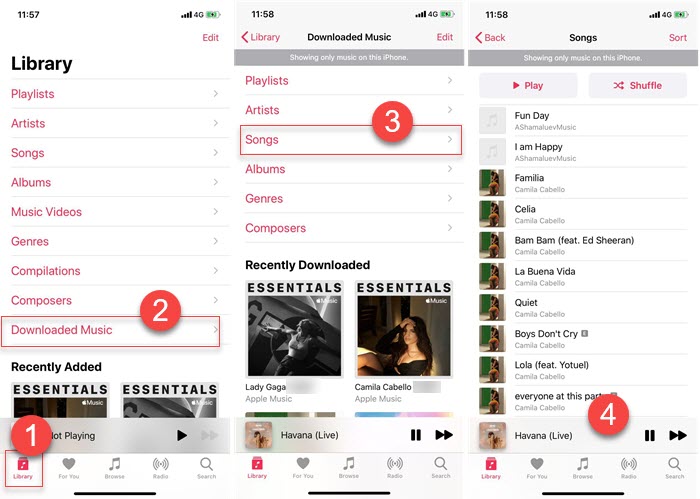
4. Tap the three-dot icon and choose Remove. Then, tap Remove Download to delete the song on your iPhone. Also, you can choose Delete from Library option that the song will be removed on all devices.
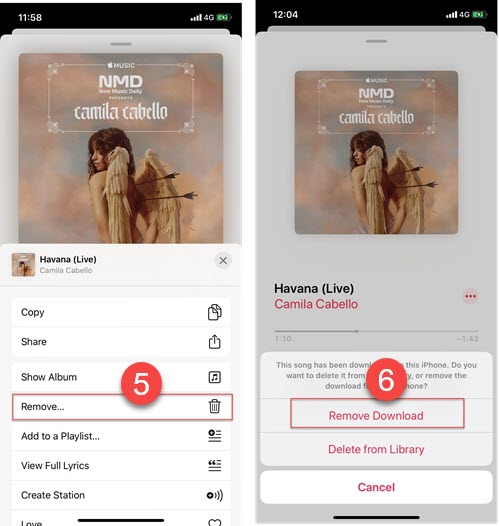
Pros:
- Delete songs from iPhone while listening.
- Don’t remove songs from iTunes library.
- Delete music by artists, playlists, albums, genres, compilations, composers, and downloaded music.
Cons:
- Can’t delete all songs from iPhone by an artist or album.
- You have to scroll down to the page to find the specific song if it lays at the bottom.
- Time-consuming to find out and remove songs, albums, playlists, etc. one by one.
Way 2. How to Delete Songs from iPhone via iPhone Settings
You can also go to iPhone Settings to remove downloaded music from iPhone. Here, you can see how many songs you have downloaded in Apple Music and how much storage a song has occupy.
1. Open Settings on your iPhone > scroll down to Music. Then, tap on Downloaded Music. Or, open Settings > General > iPhone Storage and scroll down to Music.
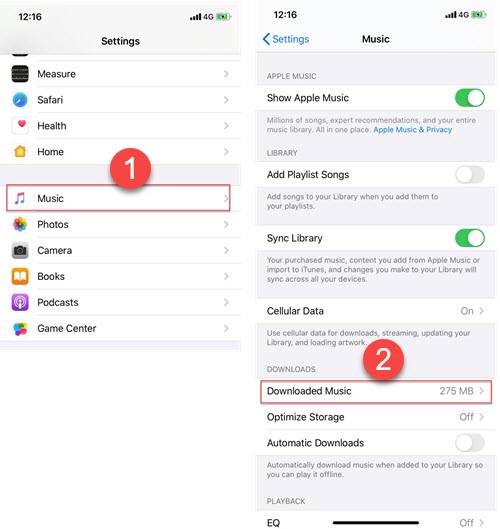
2. Now you can see all the downloaded songs and artists.
3. Tap the Edit on the top right corner, and then tap the red delete icon to delete all songs at once. Or, tap an artist and choose a song to delete as you please.
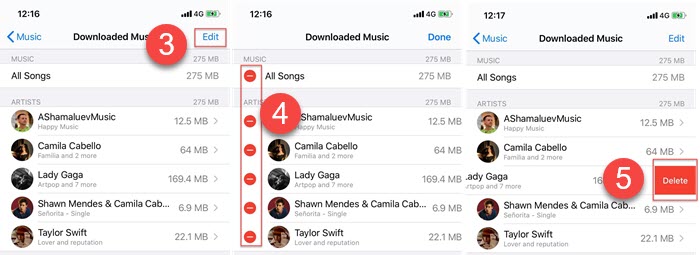
Pros:
- Delete all songs or all songs from an artist once for all.
- Show how much storage the songs has occupied.
- Don’t remove songs from iTunes library.
Cons:
- Delete one artist by one artist.
- Only delete downloads while don’t affect iCloud Music Library collection.
Way 3. How to Remove Music from iPhone by Deleting Music App
Deleting app deletes all the songs from your device to free up iPhone storage, as well as wipe out all the app related documents and data. This way is available for deleting songs from all music apps on your iPhone.
1. Go to Settings on your iPhone > General > iPhone Storage > Find the Music app, e.g. Apple Music app.
2. On the next screen, tap on the Delete App.
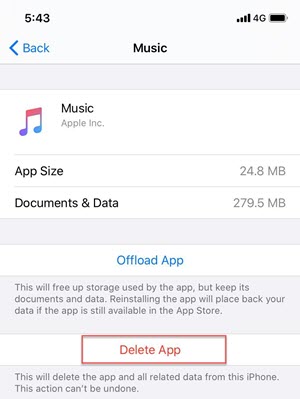
Pros:
- Delete all the downloaded songs within a music app in a click.
Cons:
- Can’t selectively choose which songs, playlists or albums to delete.
- Need reinstallation if you want to listen to music songs.
Way 4. How to Remove Songs from iPhone via iTunes
iTunes is always a good tool for iPhone users to manage iPhone data files including Apple music deletion. It can help you delete songs from iPhone categorized in playlists, artists, genres, and albums. If needed, you can also use iTunes to find and remove duplicate songs from iPhone. However, you can’t choose which songs, albums or playlists to delete.
1. Download and install iTunes on your PC if you don’t have one.
2. USB-connect your iPhone to your computer, and run iTunes at the same time.
3. After iTunes syncing with your iPhone, click on the iPhone device icon on the iTunes interface.
4. Move to the Music tab under On My Device.
5. Untick the checkbox desired songs and albums that you want to remove, and then click on Apply button to complete the deletion.
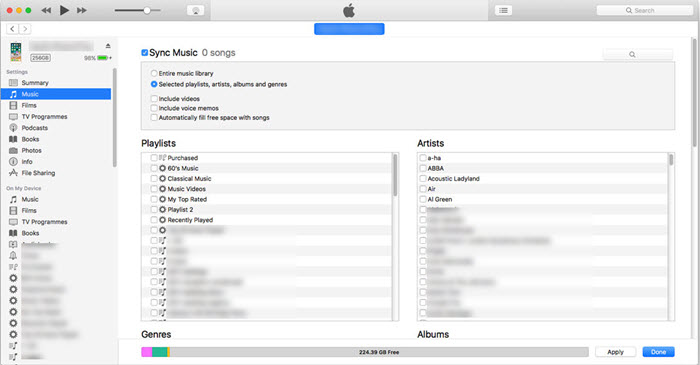
Pros:
- Delete all songs in batch.
Cons:
- Backup iPhone first before showing your Apple music songs. Time-consuming.
- Can’t delete a single song at one time.
- During music syncing, it is possible other data on iPhone could be erased accidently.
Way 5. How to Delete Songs from iPhone via WinX MediaTrans
WinX MediTrans is one of the best iPhone music managers that could display all iPhone music songs on screen on computer for you to export, transfer, delete, edit, etc. It classifies your iPhone songs by playlists, artists and albums so that you can easily find the desired one at a glimpse. Before music deletion, you can export iPhone music to PC for backup in case of later need. Also, it is available for you to import songs downloaded online from computer to iPhone, iPad and iPod.
1. To delete iPhone music, you need to first download WinX MediaTrans, install and launch it on your PC.
2. USB-connect your iPhone to PC, and tap Trust to continue when there is a popup message on your iPhone.
3. On the main UI of WinX MediaTrans, click on the Music Manager button.
4. From the new window, choose the song or songs you want to delete.
5. Click on the Delete Music button on the top bar menu, and then click Sync button at the bottom right corner to start deletion.
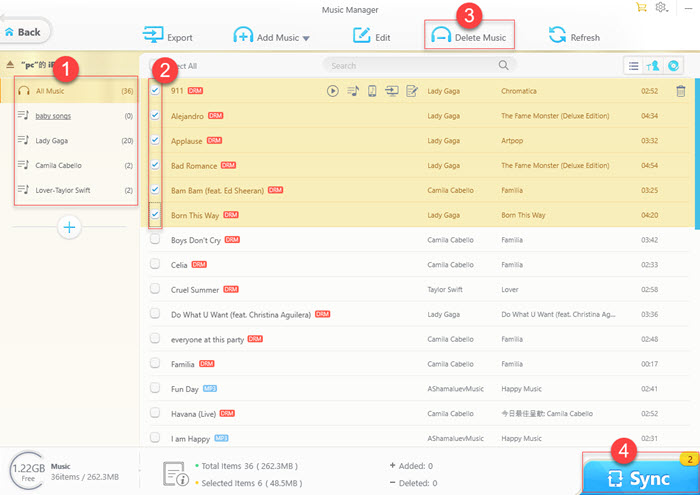
Pros:
- Batch or selectively choose Apple music to delete, based on playlists, artists, and albums.
- Transfer Apple music to PC, and import songs from PC to iPhone.
- Make ringtones for iPhone.
Cons:
- Install iTunes to install some necessary components the first time you use WinX MediaTrans.
As you can see, WinX MediaTrans can automatically recognize the protected and non-protected music for you. If you want to transfer the DRM music to PC to play, please remember remove music DRM first. Also, the DRM music should only be used for personal purpose. Customization settings also allow you to create new music playlist, change group name, edit music information, and make personal iPhone ringtones.
If you are looking for a more convenient solution to delete music from iPhone and add new songs to iPhone, it's better to use WinX MediTrans to manage to delete, edit your iPhone music on computer. Unlike iTunes that will sync the entire music library to replace the old music library on your iPhone, and the time-consuming manual way with Apple Music app and Settings, WinX MediaTrans is more user-friendly and is customized to add only the music you want from PC to iPhone at your please.
Frequently Asked Questions
1. Why can’t I delete music from iPhone?
If you used a USB cable to manually sync music from Mac or PC to your iPhone, you can turn off the syncing to remove the content. Also, only downloaded music can be deleted. If you see a download icon next to a songs, it means the song is downloaded.
2. How to delete my music Library?
To delete the Library on your Apple Music, simply open Apple Music app and navigate to Library section. Then, tap on Edit on the top right corner and untick the options you don’t need. However, this can’t delete all contents including the Recently Added albums or artist. To delete them, you can use WinX MediaTrans to that end.
3. How do I delete multiple songs from my iPhone library?
If you want to delete more than one songs on iPhone that you personally choose, the only way is to use third-party tool like WinX MediaTrans. It lets you choose many songs from an artist, a playlist and an album, and then delete them at once in a click.
4. How to delete duplicate songs on iPhone?
iTunes can automatically detect the duplicate songs on your iPhone. Simply go to File > Library > Show Duplicate Items. When the duplicated music is listed, right click on the one you want to remove and click Remove from Library.
















