How to Backup iPhone to Computer with iTunes or Without iTunes
Data backup has been emphasized a lot, but some people still don't make a copy and regret not doing that until their data gets lost or leaked because of an accidental data corruption or erasure, hardware or software failure, virus attack, or so. iPhone users are very lucky, because Apple offers them two free ways to duplicate their precious data, iTunes and iCloud respectively. The previous one is designed to backup iPhone to computer hard drive, while the latter stores your backup files to cloud. However, iCloud provides 5GB free space only, thus many people would prefer to backup iPhone data to PC/Mac computer with iTunes. Here you will get detailed instructions to process this.
Update: Along with the arrival of macOS Catalina, iTunes is abandoned by Apple and replaced by Finder to sync iPhone, as well as back iPhone up and archive backups for emergency restores. Check how to back up iPhone with Finder on macOS Catalina or newer version. Windows users can still use iTunes as before if they want. Check part 1 below to learn how to backup iPhone to computer with iTunes.
For someone who fed up with iTunes errors and limitations, simply learn how to backup iPhone to computer without iTunes.
Table of Contents
WinX MediaTrans makes it easy to backup iPhone to PC without iTunes
- Copy iPhone photos, music, videos, voice memos, e-books, and more to PC.
- Transfer movies, music, and audio books purchased from iTunes to PC.
- Backup iPhone to multiple computers without data loss.
- Bonus: remove Apple DRM, make ringtone, turn iPhone as flash drive, etc.
- Compatible with Windows 11/10 and macOS Monterey or earlier.
Part 1. How to Backup iPhone Data to Computer Using iTunes?
iTunes backup is the only offline solution Apple offers to back up iPhone to computer. If you are going to switch to a new iPhone or keep your data backed up, you can try the iTunes backup.
Preparatory work:
- Make sure that your iTunes is the latest version. You can check it by going to Help and selecting Check for Updates. If it isn't, download and install the newest version right now.
- Turn off iCloud on your iPhone, because you're not allowed to backup iPhone data to PC/Mac computer via iTunes if iCloud is enabled. Steps: go to Settings -> iCloud -> Storage & Backup -> switch off the iCloud Backup.
- Connect your iPhone to computer via a USB cable. If you're required to input passcode, just do it. Besides, tap Trust or Allow to continue when there's a prompt on whether you trust this computer and enter your passcode.
Steps to create iPhone data backup on computer with iTunes:
Step 1. Open iTunes on your computer, and click on the tiny iPhone icon in the top-left in iTunes. If iPhone doesn't show up in iTunes, check how to fix it.
Step 2. Here are two options available for you to back up your iPhone: iCloud and This Computer. The former allows you to automatically back up your data to iCloud regularly using your iPhone’s internet connection, while the latter enables iPhone backup automatically when it is plugged in to the Windows computer with a cable. Selecting This Computer option will turn off iCloud backup option and vice versa.
Step 3. Go to Backups section. If you don't want to save Health and Activity data, passwords or Homekit settings, just tap Back Up Now. If you need, you should check the box of Encrypt iPhone backup and type in a memorable password before tapping Back Up Now. Don't plug out iPhone before backup is done. You will see the progress indicator at the top of the iTunes window.
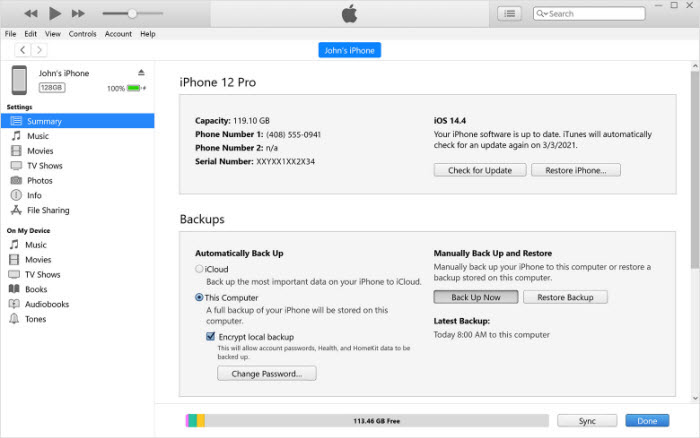
Backup creation requires a few minutes to a few hours. It varies with your iPhone's storage capacity, stored files and the speed of your computer's transfer rate.
You can check whether backup is created successfully through iTunes Preferences -> Devices -> Device backups. Then, verify your backup by checking the name of iPhone and the time created.
Where to find iPhone backup on computer?
Right click on the backup file at the Devices Preferences, and then choose Show in Explorer if you're using a Windows PC or select Show in Finder if you're a Mac user.
- For Windows, iPhone backup files should be saved in \Users\(username)\AppData\Roaming\Apple Computer\MobileSync\Backup\. Alternatively, you can click Edit in iTunes > Preferences > Devices in the pop-up and check the iPhone backups or delete them from the menu too.
- For Mac, press Command+Shift+G, and copy in the following text: ~/Library/Application Support/MobileSync/Backup/, and your backups can be found here.
Note:
- Your data is probably erased if you backup iPhone to more than one computer.
- An iTunes backup covers nearly all of your iPhone's data and settings, except for content from iTunes Store, App Store and PDFs downloaded directly to iBooks, content synced from iTunes, photos already stored in the cloud, Touch ID settings, Apple Pay information and settings, and possibly Activity, Health and Keychain data.
- It is unavailable to selectively backup iPhone data to computer.
- iTunes doesn’t validate your backup upon creating it. This means you are likely to find corrupted or encrypted data while restoring it.
Related article: How to Restore iPhone iPad iPod from iTunes?
Part 2. How to Backup iPhone to Mac Computer Using Finder?
Since iTunes is ditched from macOS Catalina and newer versions, replaced with the new Finder to do the iPhone backups. This means if you are working witha new macOS system, you can turn to Finder to back up iPhone to computer. Here are the steps.
- Connect your iPhone to your Mac using the charging cable.
- Unlock your iPhone with Face ID or passcode.
- Go to Finder window > click on your iPhone under Locations in your sidebar.
- Check the box Set up as new device > Continue if you are going to back up a new iPhone to your computer. If not, skip to the next step.
- Go to General tab, where you are presented with two options: Back up your most important data on your iPhone to Cloud, and Back up all of the data on your iPhone to this Mac. Choose the latter to begin a backup of your iPhone whenever it is connected to the Mac computer.
- Check Encrypt local backup if you want to include health and activity data. Make sure to remember the password for backup as there is no way to recover a lost password for your iPhone backup.
- Click Back Up Now to begin the manual local iPhone backup to Mac computer.
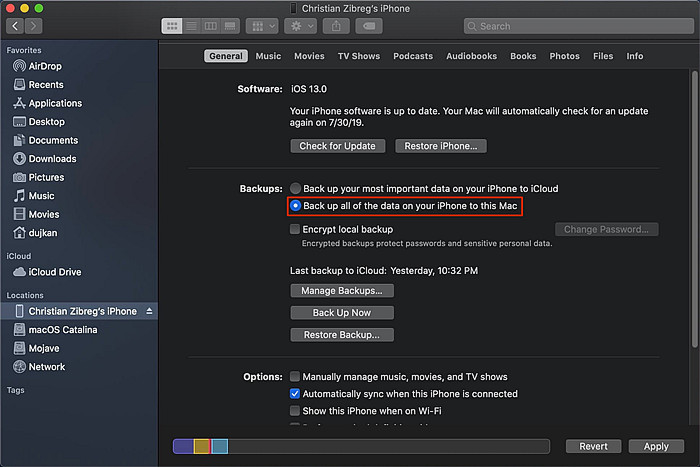
Part 3. How to Backup iPhone to Computer Without iTunes?
iTunes is a nightmare, especially for Windows users. Therefore, they wonder how to backup iPhone to computer without annoying iTunes.
A good workaround is WinX MediaTrans which allows you to selectively backup photos, music, videos, voice memos, e-books, iTunes U, and podcasts of iPhone to one or multiple computers without deleting data. iTunes purchases including music, movies and audio books can be transferred to computer as well, and can be decrypted to DRM-free file format for flexible playback if you are willing to do that.
Specially designed for iOS file management, it isn't as bloated as iTunes. Therefore, it works fast and stably, without errors (e.g. freeze, crash, stuck in half, slow backup). It is very intuitive and well laid out, so anyone will have complete control over it without additional help.
Guide to backup iPhone to computer with WinX MediaTrans:
Preparatory work:
 Download and install WinX MediaTrans on your computer. This tool is compatible with Windows 10 and lower, both 32 bit and 64 bit systems supported.
Download and install WinX MediaTrans on your computer. This tool is compatible with Windows 10 and lower, both 32 bit and 64 bit systems supported.- Connect your iPhone with computer via a supplied USB cable
- Check "Prevent iPods, iPads, iPhones from syncing automatically" in iTunes to avoid data loss.
Process:
Step 1. Launch WinX MediaTrans. If your iPhone is well connected, you should see your iPhone name, available and total storage, and iOS version. Surprisingly, this tool can backup iPhone to PC without passcode.
Step 2. Choose files of your iPhone for backing up to computer. Take backing up iPhone photos to computer as an example. You should click Photo Transfer, and then get access to a new panel where all your iPhone photos will be loaded immediately and you can browse and select images by day, by month, or by year.
Step 3. Click Export option at the top bar to copy iPhone files to computer right now. It runs badly fast. It only costs 8 seconds to move 100 4K pictures from iPhone to PC, and 1 minute for 1GB video transferring. Once done, you can directly view your iPhone backup files from computer.
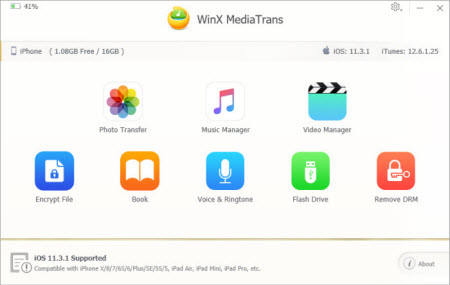
WinX MediaTrans is the best iTunes alternative for Windows computer, sporting features iTunes possesses and lacks. In addition to backup iPhone to computer, it can also transfer photos, music, videos, and miscellaneous files from PC to iPhone, iPad and iPod Touch are supported as well.
Let's start with the simplest way to backup and manage iPhone data now!
FAQ about iPhone Backup
1. How long does it take to backup an iPhone to computer?
Whatever solution you are going to use, the time it takes to back up an iPhone to computer depends on many factors, including the data types, amount of data, your PC operational capability, or your internet connection if you are using iCloud backup.
Generally backing up iPhone to computer using iTunes is faster than that of icloud because the iTunes backup is stored locally on your PC or Mac computer, while iCloud backup is stored in the cloud. But it takes considerably longer than future backups when it comes to the initial backup of any new iPhone.
For iTunes backup, it takes around 2-5 hours to finish iPhone backup and about 30 minutes subsequently it every 2 week, in this way can avoid massive data loss when something goes wrong.
2. How to speed up the backup of iPhone on computer?
- Make sure to back up iPhone to computer on a regular basis.
- Clean up your iPhone and delete unused apps, heavy-data files, or computer-intensive media files like photos and videos.
- Use alternatives to backup iphone to computer.
















