How to Rotate iPhone Videos by 90, 180, 270 Degrees?
"I want to rotate video iPhone that I mistakably shot sideway. It played well on iPhone, yet as long as I upload it to Twitter, the video looks upside down. What happened? How can I make it right?"
iPhone can be the most portable and lightweight video recorder to take with where you go. Capturing interesting moments and important talks with it can be handy and fast. But if you just failed to hold the camera in the right direction, or forget to turn off the iPhone portrait mode, you will get a video with orientation you don’t want. To change the orientation, you need to rotate iPhone video. And here are good ways you can make use of to help rotate a video on iPhone.
Best iPhone Manager to Transfer and Rotate iPhone Videos & Photos
WinX MediaTrans is an iPhone data manager which can be used to transfer iPhone videos, music, photos, etc. to computer for backup. Also, it can be used to rotate iPhone videos.
- Smartly rotate iPhone videos before uploading to Facebook.
- No video length limits, flip & rotate long video iPhone.
- Superfast rotate with Hardware Acceleration technology.
Table of Contents
Way 1. Rotate Video on iPhone via Photos App
Starting with iOS 13, your iPhone can straightforwardly rotate a video without any third-party help.
Step 1. Open the Photos app on your iPhone.
Step 2. Select and tap the video you want to rotate.
Step 3. Tap Edit in the upper right corner of the iPhone screen.
Step 4. Tap the Crop icon. It is a square icon at the bottom of the iPhone screen with two arrows surrounding it pointing counterclockwise.
Step 5. Tap the Rotate button in the top-left corner of the screen. You can tap it one, two, or three times to rotate your iPhone video by 90, 180, or 270 degrees.
Step 6. When the video orientation is what you need, just tap Done to finish.
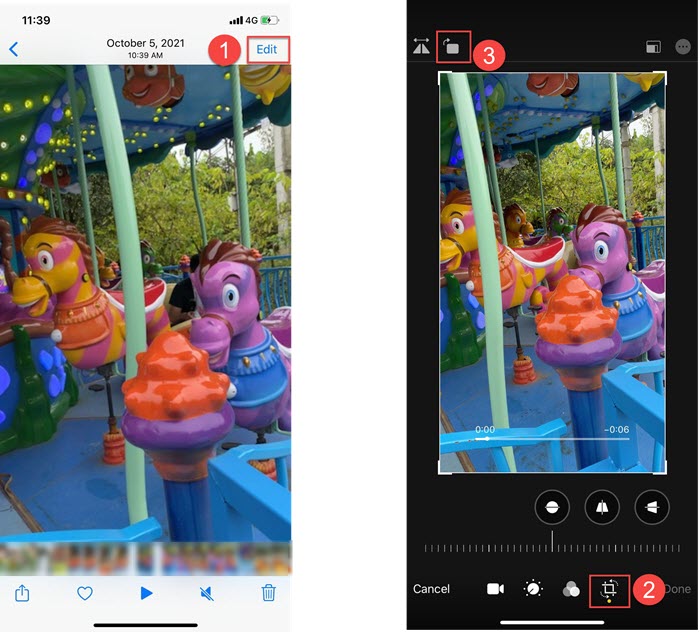
Way 2. Rotate Video on iPhone with iMovie App on iPhone
iMovie app is by default pre-installed on your iPhone. Or, you can download it in the App Store if your iPhone doesn’t have one.
Step 1. Open iMovie app on your iPhone.
Step 2. Tap Projects, and then tap Create Project.
Step 3. Now choose Movie.
Step 4. When your camera roll pops up, choose the video you want to rotate on iPhone. Then, tap Create Movie.
Step 5. Tap on the timeline clip and use two fingers to twist the video in the direction you want to rotate it. Incrementally switch until it reaches the perspective you need.
Step 6. Tap Done in the upper-left corner of the screen.
Step 7. Now, tap the Share icon at the bottom of the screen.
Step 8. Click Save Video to save the rotated iPhone video to camera roll, or just share it to available social apps.
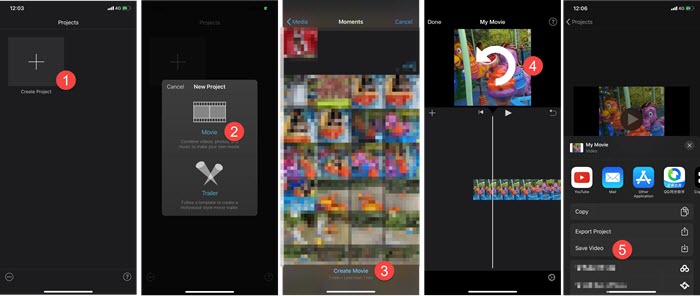
Note: As an iPhone video may contain a handful of frames, you may need to manually rotate the images until all frames reach the orientation you want. Besides, iMovie may shut down with full-length movies.
Way 3. Rotate iPhone Video with WinX MediaTrans on Windows PC
If you happen to need iPhone videos transfer to PC and want the video to come out vertical when it is recorded in horizontal orientation, you can use WinX MediaTrans to rotate a video from iPhone to change the wrong orientation.
Step 1. Free download WinX MediaTrans, install and launch it.
Step 2. Connect your iPhone to computer with an USB cable, and tap Trust to continue when there is a popup on your iPhone.
Step 3. Click the Video button on the main user interface, under Video Recorded button in the left sidebar, check the video to rotate, then click Export.
Step 4. Then click the + Add Video button, choose the video you just exported to computer, then hit Sync at the bottom right corner.
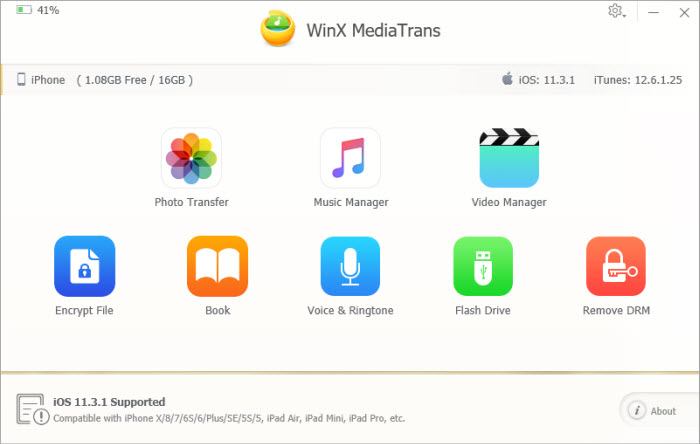
Now, you will find the video on iPhone is rotated appropriately and able to play in full screen. BTW, you can also rotate a video transferred to iPhone from computer with WinX MediaTrans. Compared to other software, WinX MediaTrans bolsters much faster transfer speed, and behaves rather steady even if with longer video clips, thanks to its robust video processing kernel.
Way 4. Rotate iPhone Video with QuickTime on Mac
Without the need of installation, QuickTime is the pre-installed software on Mac to play videos and rotate videos from iPhone or other devices.
Step 1. You need first transfer iPhone videos to Mac with a tool like WinX MediaTrans.
Step 2. Open the QuickTime Player app in the Applications folder.
Step 3. Drag and drop the video you just transferred to QuickTime Player to open.
Step 4. Click View in the Apple Menu Bar at the top of the screen.
Step 5. Select Show Clips, and then select the video.
Step 6. Now, go to the Edit menu in the Apple Menu Bar at the top of the screen.
Step 7. Choose Rotate Left or Rotate Right to rotate the iPhone video.
Step 8. After rotation, simply click Done to save the new video to your Mac.
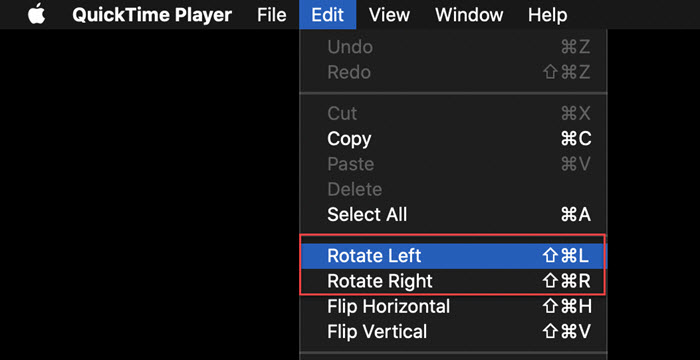
Way 5. Rotate iPhone Video with Video Editor - VideoProc
If you want to do more editing works to make your iPhone video more attractive after rotating to the right orientation, it's highly recommended to seek help from free video editor like VideoProc. Let’s see how simple it is to rotate an iPhone video and edit it.
Step 1. Download, install and run it on computer.
Step 2. Click Video on the main UI to access video processing window.
Step 3. Choose a target format, and then click Rotate button to enter into a video editing window with video before and after preview effects.
Step 4. Rotate video left or right according to the situation. You're also free to vertically or horizontally flip video to get a better visual effect.
Step 5. Click Done, and then hit Run button to free rotate iPhone video in a flash.
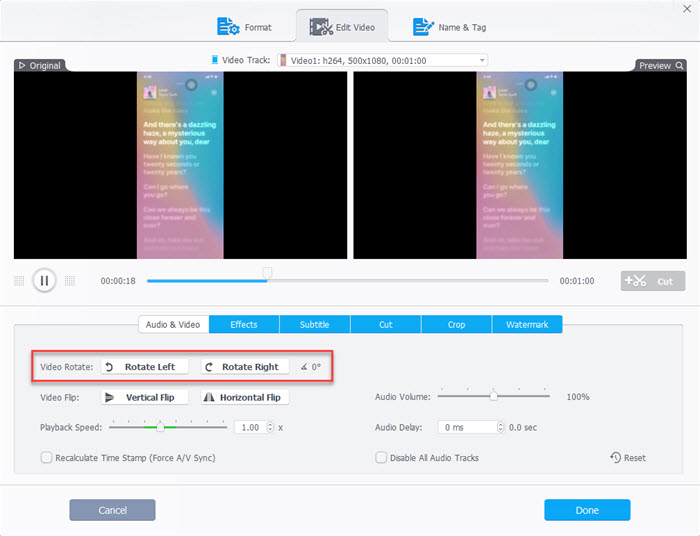
As an all-in-one video editor and converter, VideoProc offers many other practical editing tools and output video formats to meet different needs. For example, you can add filter/watermark effect into iPhone video, stabilize shaky source video, reduce the background noise of iPhone video, trim/cut/split video and add subtitle into video etc.
















