How to Sync iPhone with iTunes and Fix iPhone Not Syncing with iTunes Errors
Complete Guide to Sync iPhone to iTunes and Sync iTunes to iPhone
iTunes is such a complicated program that quite a lot people don't know how to sync their iPhone with iTunes to share content between devices, even if they have played with iPhone and other Apple products for long time. Many people especially for new Apple users often ask "how to sync iPhone with iTunes". Therefore, we are going to illustrate how to sync iPhone with iTunes, and attach possible solutions to fix "iPhone not syncing with iTunes" issue in case that someone unfortunately gets stuck in that trouble.
Note: iTunes will be removed from macOS 10.15 Catalina, you need to use Finder to sync iPhone iPad iPod with Mac.
Owing to iTunes errors, many people turn to this iTunes alternative
WinX MediaTrans - sync iPhone with PC without iTunes
 Transfer photos, music, videos, ebooks, and more between iPhone & PC.
Transfer photos, music, videos, ebooks, and more between iPhone & PC. Remove DRM off movies, music and audio books purchased from iTunes.
Remove DRM off movies, music and audio books purchased from iTunes. No Data loss. Super fast transfer speed. Original quality kept.
No Data loss. Super fast transfer speed. Original quality kept.
It's the best iTunes alternative for Windows 10, 11, 8, 7, and Vista.
How to Sync iPhone with iTunes?
There're two ways to sync iPhone with iTunes, sync iPhone with iTunes over WiFi and sync iPhone with iTunes via USB cable respectively. Both methods will be explained here in detail. Before any further, you must want to know what content can be synced. According to information from official site, the following files are supported.
- Albums, songs, playlists, movies, TV shows, books, podcasts, audiobooks, and tones.
- Photos and videos. To sync photos and videos using iTunes, you can use a supported photos app or sync from a specific folder on your computer.
- Contacts and calendars.
- Device backups that you made using iTunes.
Method 1: How to sync iPhone with iTunes via WiFi
- Download and install the latest iTunes version, if your version is outdated. Then open it.
- Connect your iPhone to computer with USB cable. We need to do settings before iTunes WiFi sync is available.
- In iTunes, locate the iPhone icon and click it. [You may need to fix: iPhone not show up in iTunes]
- Navigate to Summary tab, scroll down to Options, and check "Sync with this iPhone over Wi-Fi".
- Click Apply to save your settings, and then you can plug out your iPhone.
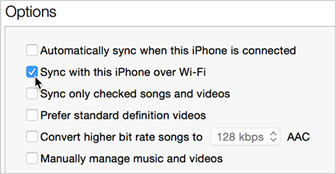
- 6. Pick up your iPhone, open Settings app, tap Wi-Fi, and then choose the Wi-Fi network that your computer is using. [You may need to fix: iPhone not connecting to WiFi]
- 7. Next, go to General of Settings, scroll download and tap iTunes Wi-Fi Sync. At this screen, you will see a list of computers you can sync your iPhone with when it was last synced. Choose the one you want to sync with, open iTunes on the computer, and then tap Sync Now. Then, your iPhone will begin syncing with iTunes through Wi-Fi in no time.
- There're two main advantages of using WiFi to sync iPhone with iTunes. Firstly, sync will begin automatically when your iPhone connects to the power supply and uses the same Wi-Fi network as your computer and iTunes is open on the computer. Secondly, you can sync your iPhone to several computers in this way, as long as those computers are authorized with the same Apple ID.
[Troubleshooting] How to fix "iPhone won't sync with iTunes over Wi-Fi"?
If you have adjusted settings properly but come across "iPhone not syncing with iTunes over Wi-Fi" issue, try the fixes below.
- Restart your iPhone.
- Reboot your computer.
- Toggle iTunes option "Sync with this iPhone over Wi-Fi" off and then toggle it on again.
- Connect your computer and iPhone to another Wi-Fi network if there is.
- Reset network settings on your iPhone.
- End Apple Mobile Device Helper process.
- In your firewall settings, make sure that TCP ports 123 and 3689, and UDP ports 123 and 5353 are open.

Method 2: How to sync iPhone with iTunes via USB cable
- Connect your iPhone to computer with USB cable.
- Launch iTunes if it doesn't open automatically. Update it if it isn't the latest version.
- Click the iPhone icon in iTunes.
- At the left side-bar of iTunes window, there's a list of content types under Settings. Those are what you can sync from iTunes library to your iPhone.
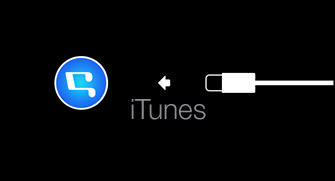
5. Click the content type you want to sync to iPhone, go to the main iTunes window, and click the box before Sync Music (or other content type). Check or uncheck other sub-options to personalize your settings.
!!! Be careful when you receive a message "Are you sure you want to remove existing music, movies, TV shows, books, and tones from this iPhone and sync with this iTunes library?" This is because your iPhone was previously connected to another computer, but you can only sync your iDevice with one iTunes library at a time. If you click "Erase and Sync", all content of selected type on your iPhone will be replaced with content from your computer.6. Repeat step 5 for other wanted content type.
7. When you finish all sync settings, click Apply button in the bottom. Then, click the Sync button, if it doesn't start syncing automatically. Using USB cable to sync iPhone with iTunes will be faster than iTunes Wi-Fi sync.
[Troubleshooting] How to fix "iPhone won't sync with iTunes through USB cable"
iPhone not syncing with iTunes problem always happens. Here're some troubleshooting tips.
- Reboot your computer and your iPhone.
- Try a different USB cable or a USB port.
- Correct the date and time of your computer.
- Authorize your computer before syncing.
- Make sure your iTunes isn't blocked by your computer firewall.
- Go to antivirus software, and check if iTunes is authorized to work.
- Make sure Apple Mobile Device USB Driver is installed
- Update your computer OS, iTunes and iPhone iOS to latest version.
- Update drivers if iTunes can't recognize your iPhone after updating computer system.
- Try an iTunes alternative for your Windows or Mac computer.

In terms of iTunes alternative for Windows, WinX MediaTrans is a nice one to try.
This is a specialized iOS file manager capable of doing many things iTunes can do and iTunes can't in a simple and fast way. Its main features are listed below.
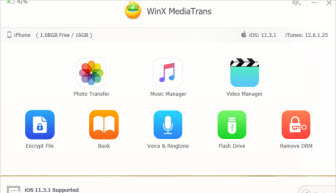
- Remove DRM of iTunes purchases, and convert them to DRM-free MP4/MP3.
- Backup iPhone photos to PC, and transfer photos from PC to (new) iPhone. Support two-way music transfer.
- Create music playlists. Transfer videos from iPhone to PC and vice versa.
- Auto-convert and auto-rotate options deliver better video view experience on iPhone. Set your favorite song as ringtone for iPhone in an easy way. Transfer and convert e-books.
- Transfer iTunes U and podcasts. Get voice memos off iPhone to PC. Turn iPhone as a flash drive to store any file type you like.
File transfer doesn't require for inputting Apple ID and installing iTunes and related components, except for removing DRM. You can transfer files freely without worrying about authorization issue and data loss problem.
[Compatibility: Windows 10/11 and lower supported (except for Windows XP); iPhone/iPad/iPod Touch powered by iOS 18 and earlier accepted.]
















