[Solved] iPhone Not Connecting to iTunes/Not Showing Up in iTunes
Summary: How to Fix iPhone Not Connecting to iTunes? Find all-around troubleshooting tips and tricks from this post.
"Hi all, what to do if iTunes won't recognize my shiny new iPhone. I have reset the iPhone and connected it to my iMac, but still not showing up... I prefer to do the iTunes back-up instead of the iCloud back-up as it is frustratingly slow, despite my 100/100 mbs fiber connection. What can I do to get the phone to connect with iTunes?"
"My iPhone 14 Pro Max Not Connecting to iTunes on Windows however many times I plug out and plug in, what should I do?"
One of the typical "iTunes errors" is that iPhone cannot connect to iTunes while syncing. It just doesn't show up at all. Despite iTunes is removed and split into separated apps on macOS 10.15 Catalina or later, iPhone not connecting or showing up in iTunes error remains a headache for many users working with Windows and earlier macOS systems. Typically, you will get error messages like this:
- iPhone cannot connect to iTunes because the value is missing;
- iPhone not connecting to iTunes because it is lock;
- iPhone fails to connect to iTunes do not have permission;
- Cannot connect iPhone to iTunes unknown error;
- iPhone not connecting to iTunes invalid response;
- iTunes cannot connect to iPhone 0xe error like 0xe800000a or 0xe8000015;
- iPhone not connecting to iTunes but charging;
- iPhone won't connect to iTunes on Windows 11/10/7/8;
- iPhone cannot connect to iTunes Store.
However, you can still find solutions to "iPhone won't connect to iTunes" through the guide below:
NO.1 Alternative to iTunes - Easily Detect & Manage iPhone with WinX MediaTrans
You may often run into troubles like iTunes upgrade every time you launch it, lengthy files syncing from iPhone to iTunes, iPhone not connecting to iTunes, etc. If so, it's really wiser to choose an iPhone file manager like WinX MediaTrans to archive media files on iPhone.
- Detect and connect iPhone quickly;
- Easily manage any media files like photos, music, videos, voicememos, etc on iPhone iPad or iPod;
- 1-click transfer files from iPhone to PC, and vice versa. No data erasing.
10 Fixes to iTunes Not Connecting to iPhone Error
- Fix 1. Make sure your iPhone is unlocked and on Home screen.
- Fix 2. Update Windows or Mac to the latest version.
- Fix 3. Update iTunes to the latest version.
- Fix 4. Trust the computer.
- Fix 5. Try another USB cable or port.
- Fix 6. Restart your computer and iPhone.
- Fix 7. Update USB Driver.
- Fix 8. Other Necessary solutions.
Reasons. What Causes iTunes Not Connecting to iPhone?
Reasons why iTunes won’t recognize iPhone can be various, from outdated iTunes versions, incompatible OS, a physical issue, faulty USB port or cable, software problems, to improper settings. Whatever the reasons are, you can find feasible solutions to fix the iPhone not connecting to iTunes error.
Solutions. How to Fix iTunes Not Connecting to/Recognizing iPhone Error?
Fix 1. Make sure your iPhone is unlocked and on Home screen.
If you connect your iPhone to computer with a USB cable and The Apple “iPhone is disabled. Connect to iTunes” error occurs, it may possibly because your iPhone is locked, turned off. You need to make sure your iPhone is turned on, unlocked and make it on the Home screen. If the iTunes still cannot connect to iPhone, check the following fixes below.
Fix 2. Update Windows or Mac to the latest version.
Outdated OS version is also known for causing the iTunes not connecting to iPhone error. You are suggested to updated to the latest version to fix the iTunes connectivity woes.
- To update your Windows PC, click the Start button > gear-shaped Settings > Update & Security > Check for updates. Then restart your computer to complete the installation.
- To update your Mac, it’s better to back up your Mac first to avoid any data loss > choose System Preferences from the Apple menu > Software Update > click Update Now (it will install the latest updates for the currently installed version like macOS Big Sur 11.5 or 11.6) or Upgrade Now (it will install a major new version like macOS Monterey).
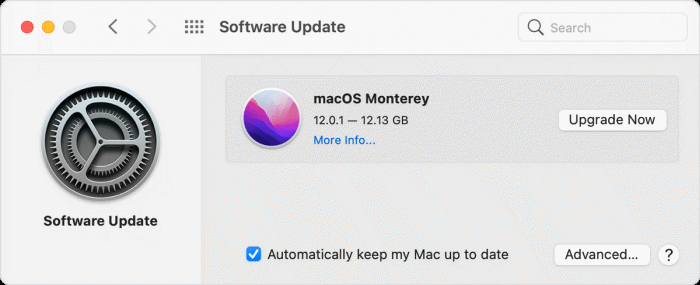
Fix 3. Update iTunes to the latest version.
Each iTunes update helps to improve the performance of the app and fix problems including the iTunes not connecting to iPhone. You can also follow the instructions below to get the latest version of iTunes on your PC or Mac.
- On your mac, open the App Store > click Updates at the top of the App Store > click Install if any iTunes updates are available. The latest version is 12.8.
- On your PC, please open iTunes > choose Help from the menu bar > Check for Updates. If Check for Updates isn’t an option from the Help menu, it means the iTunes is downloaded from the Microsoft Store. iTunes versions from the Microsoft Store update automatically.
Note: Not every iTunes upgrade works. Some newer version may also cause iPhone not connecting to iTunes problem, and iTunes 12.8 for Windows is no exception. According to Vere99 who owns an iPhone 7 iOS 10, by the time he tries to connect iPhone to iTunes (September) on computer, a warning suggesting him to upgrade to iTunes 12.8 won't stop popping out, not even when he successfully installed a newer version of iTunes 12.8.
This example is given as a pre-note, in that you'd better not upgrade to iTunes 12.8 or any newer versions if you're running this software on a Windows XP/Vista. But Windows 10/7 users are good to go with iTunes 12.8.
Fix 4. Trust the computer.
Sometimes you may be informed of an error like “iTunes could not connect to this iPhone. You do not have permission”, and settings and contents on your iPhone are inaccessible to the computer when connected. In this circumstance, you need to reconnect iPhone to iTunes and trust the computer when prompted so as to connect your iPhone to iTunes on your computer. Here are the steps.
- Connect your iPhone, iPad or iPod touch to your computer.
- Enter your passcode to unlock your device.
- Click Continue.
- Tap Trust. This will allow your iTunes to access your data on your iPhone.
Note: if the Trust alert doesn’t appear, make sure your have the latest versions of Windows, Mac, and iTunes. Restart your computer and device, then reset your Trust settings.
Fix 5. Try another USB cable or port.
Third-party USB cable may cause the compatibility problems, results in a connection issue between the computer and the USB device, and therefore lead to iPhone not connecting iTunes error. It’s suggested to use the OEM USB cable to connect iPhone to iTunes correctly.
In such case, unplug all USB accessories from your computer except for your device. Try each USB port or cable to see if iTunes reconnect to iPhone again. There are some circumstances that you are using external USB device for the cables, disconnect and reconnect iPhone’s cable to computer directly to see if the connectivity error is fixed.
Fix 6. Restart your computer and iPhone.
Most often, a restart can help fix many errors such as iTunes not responding, iPhone not showing up error, and many more. If the iTunes still cannot connect iPhone on your computer, you can initiate a restart process. Here are the steps.
- To restart your Mac, click the Apple logo at the top left and choose Restart.
- To restart your Windows, click the Windows icon at the bottom left side, click power button and choose Restart.
- To restart your iPhone, you can press and hold either volume button and the side button till the power off slider appears. Drag the slider and wait for 30 seconds to turn off iPhone. Press and hold the side button until your see Apple logo to turn on iPhone again. If you are connecting iTunes to iPhone 8, 7, 6, or SE2, press and hold the side button to turn off and on iPhone again.
Fix 7. Update USB Driver.
When all the above solutions are tried and you still fail to connect iPhone to iTunes on your computer, it may be the USB driver issue. Reportedly, some users complained "My iPhone won't connect to iTunes but charging is fine. My USB ports are all 3.0 so why it will not connect with itunes on my Laptop." Generally, updating Apple USB driver can help to resolve the iTunes connectivity error.
To update USB driver on Mac, please choose Finder > Preference > click Sidebar, and check “CDs, DVDs and IOS devices. Press and hold the Option key > choose System Information from the Apple menu > select USB. Get the latest macOS or install the latest updates, if you see your iPhone under USB Device Tree.
To update USB driver on Windows 10 PC, please disconnect iPhone from your computer, reconnect it. Clock iTunes if it opens. Click and hold the Start button > Device Manager > locate and expand the Portable Devices section > look for your connected iPhone, right click on it and click Update Driver. Select “Search automatically for updated driver software”. Go to Settings > Update & Security > Windows Update and verify that no other updates are available after the software installation, then open iTunes again to check if iPhone reconnect to Windows computer.
For Windows 8.1 or 7, please press Windows and R key to run command. Enter “%ProgramFiles%\Common Files\Apple\Mobile Device Support\Drivers”, click OK. Right-click on usbaapl64.inf or usbaapl.inf file, choose Install. Install the file usbaapl64.inf or usbaapl.inf. Disconnect iPhone from your computer, restart your computer and reconnect iPhone and open iTunes to see if the connection error is fixed.
Note: you have to make sure your iPhone is unlocked and on Home screen in the whole process.
Fix 8. Other necessary solutions
- Ensure a robust internet connection.
- Disable restriction settings or parental controls. Settings > Screen Time > Content & Privacy Restrictions > Disable restriction. Then check if the iPhone not showing up in iTunes error is removed.
- Try another iPhone or another computer. This will help to figure out whether it is the iPhone or computer problem.
- Reset all iPhone settings. Go to Settings > General > Reset > Reset All Settings. Then reconnect iPhone to iTunes to see if the error is fixed. It is the last one we recommend, because it will delete all the settings.
Alternative. Try iTunes Alternative to Avoid iPhone Connecting Error
If none of the above works for you, please contact Apple Support immediately. But if you are in an urgent need to transfer photos, music or videos, and having a bit of hard time with iTunes and its way of managing folders, you're just good to go with WinX MediaTrans - the NO.1 fast iTunes alternative as an all-round, agile, and easy to use iPhone file manager.
- Instantly detect iPhone, iPad or iPod Touch;
- Transfer videos, music, pictures from iPhone to Windows 11/10, or vice versa;
- Get rid of iPhone not connecting to iTunes - best alternative.
















