How to Sync Music Songs from iTunes to iPhone via USB/Wi-Fi
Quick way to free transfer and put music from iTunes into iPhone in simple steps.
iTunes is your default music library, especially for those running on macOS Ventura or older OS. It empowers you not only to play songs, manage music/album/playlist, but also sync music songs between iTunes and Apple iPhone. If iTunes is your primary option, then follow the below detailed guide to transfer music from iTunes to iPhone via USB or Wi-Fi. Let's dive right in:
Bulk Put iPhone Songs to Mac/PC or Vice Versa on macOS 12 without iTunes?
Give a shot on top iTunes alternative - WinX MediaTrans
- Transfer music (playlists/albums/ringtones) from iPhone to Windows 10/11, macOS Monterey/Big Sur/Catalina, selectively or whole.
- Auto convert DRM protected iTunes music (M4R/M4P) to MP3 during iPhone iPad to PC/Mac transferring.
- Create, modify, delete playlist; edit artist/album info; make/add/export iPhone ringtones; auto convert AAC to MP3.
- Sync videos, movies, iTunes purchases, photos, podcasts, iBooks, etc. between iPhone and computer. Encrypt file with password, too.
Table of Content
Part 1. How to Sync Music from iTunes to iPhone Automatically
iTunes empowers you to automatically sync music songs from iTunes to iPhone via Wi-Fi or USB cable. Now follow the below instructions to move songs from iTunes to iPhone:
Step 1: Connect your iPhone to your computer via USB or Wi-Fi connection.
Step 2: Click the device icon at the top left corner of the iTunes window.
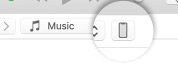
Note: if there is no device icon appearing, check your iPhone and make sure iPhone being opened, unlocked and on home screen. Tap "Trust" on your iPhone if you receive "Trust this Computer" alert. Or unplug all USB accessories from your MacBook iMac or Windows except for iPhone. Switch to other USB ports to see if any one works. Check more solutions here if iTunes still doesn't recognize your iPhone.
Step 3: Select Music under Settings on the left side of the iTunes window.
Note: if you use Apple Music, your music are synced automatically with iCloud. When you click Music, then no option appears for syncing. And the bar at the bottom of the window displays how much free space remains on your iPhone after music syncing.
Step 4: Opt for "Entire music library" or "Selected playlists, artists, albums, and genres" > tick "Sync Music" > tone Done button.
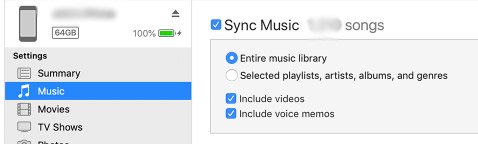
Step 5: Click the Apply button to commence iTunes music to iPhone syncing. If syncing doesn't start automatically, click the Sync button.
Warm Prompt: by default, iTunes keeps with your iPhone whenever you connect it to your computer Mac/PC. Providing you want iTunes to ask you before syncing, do one of the following:
- Require a prompt before syncing this device: tap Summary > untick "Automatically sync when this [device] is connected".
- Require a prompt before syncing all devices: click Edit > Preferences > Devices > enable "Prevent iPods, iPhones and iPads from syncing automatically".
Part 2. How to Transfer Songs from iTunes to iPhone Manually
On top of automatically iTunes to iPhone music sync, you can manually control your iTunes library for iOS songs transferring. Yet, music, movies, TV shows and podcasts can be synced to your iPhone manually via iTunes, not photos, contacts or other info. Check out:
Step 1: Connect iPhone to MacBook iMac or Windows 11/10 via USB cable or Wi-Fi.
Step 2: Select Music from the pop-up menu at the top left > tap Library.

Step 3: Click Downloaded at the sidebar on the left of iTunes library. And please note that you can add items you downloaded to your iPhone.
Step 4: Right-click music song item you prefer > opt for Add to Device > choose your iPhone device.
Part 3. How to Send Music to iPhone without Songs Deletion
iTunes does work in songs sync. However, one thing to be noted is that some songs will be removed from your iPhone the next time you sync once they're deleted from your iTunes library. That might cause some unnecessary troubles for you, esp. when you still want to save those songs on your iPhone. To avoid such case, you can try iTunes alternative to copy music songs from computer to iPhone without songs auto deletion.
WinX MediaTrans, one of leading mobile file transfer software, delivers a perfect solution to transfer music from PC/Mac to iPhone and vice versa. It is not only a music transfer program for iPhone, but a music manager allowing you to edit metadata (like title, artist, album), create several playlists to classify all songs according to genres, artists or alphabet order, auto remove DRM protection from iTunes music during sync and convert M4P/M4B to MP3 for better compatibility.
How to Transfer Music from Computer to iPhone without Songs Deletion Concern
WinX MediaTrans launches Windows and Mac versions. First of all, download and install right version for your computer (available for Windows 11, macOS Monterey and lower versions).
Step 1: Fire up this iPhone music transfer tool after installation.
Step 2: Plug in your iPhone to PC with USB (make sure iTunes on your PC is the latest version and also enabled.)
Step 3: Click Music Manager on the main interface of this brilliant PC music to iPhone transfer freeware.
Step 4: Click Add Music on the top of music transferring window > opt the specific music you want to add from PC to iPhone > Click Open > Click Sync on the bottom.
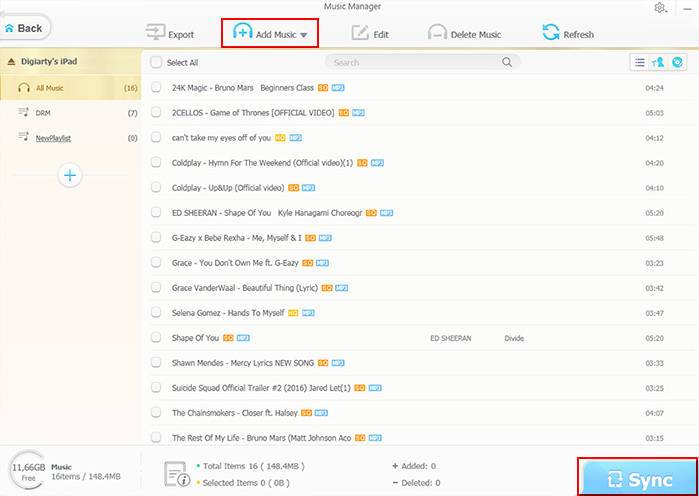
Step 5: Wait for the music to be synced from PC to iPhone fleetly. It's quite the same to transfer music from iPhone to computer.
Note: WinX MediaTrans will prompt you to check "Prevent iPods, iPhones and iPads from syncing automatically" option in iTunes Devices Preferences if it is the first time you run WinX MediaTrans. It aims to protect important iPhone data from being erased accidently.
It won't cost you much time since this iPhone manager conducts music transfer task on Intel QSV/Nvidia/AMD GPU hardware accelerated speed. Generally, it will sync roughly 40 songs within 1 minute, no iTunes not recognizing iPhone, iTunes stuck or not working errors.
Still have some trouble about how to sync music to iPhone without troubles? Please feel free to Mail Us >>
















