[Fixed] iPhone iPad Stuck on Verifying Update When updating to iOS 18
With the release of iOS 18, many users rush to update to the latest version to enjoy the new features like brand-new locked screen and editable message etc. But sometimes they have troubles on updating to iOS 18 - getting an iPhone iPad stuck on verifying update error. Why does this happen and how to fix this annoying error? We have listed proven and time-saving fixes to resume the iOS 18 update in 2024.
[Important] Backup Your iPhone Before Upgrading to iOS 18 in Case of Any Data Loss
WinX MediaTrans - Back up your music tracks, videos, photos, iBooks, files, etc. from iPhone to computer in clicks. Superfast and easy data sync via drag and drop. No data loss. No iTunes/Finder required.
Table of Contents
Part 1. What Is iPhone Stuck on Verifying Update
After you download the iOS 18 software and tap Install Now, the words Verifying update appear to the screen. Usually, it just flashes on the screen and moves on to the next process quickly. But sometimes, it stays on the screen forever. It is certainly abnormal to see it occupying your screen for so long.
Thus, when you first see "Verifying Update" on your screen when updating to iOS 18, give it a few minutes. If it takes more than 10 minutes to verify the update, your iPhone is probably stuck and you need to fix it.
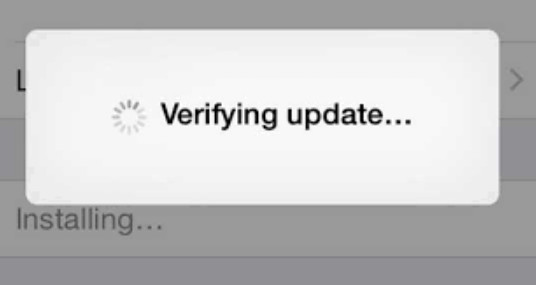
Part 2. Why iOS Update Stuck on Verifying Update Error Happened?
Generally, there are two reasons why your iPhone or iPad unable to update and stuck on verifying process.
- Poor or interrupted network connection: If you'd like to update to iOS 18, you need to send the request to the server, download the package and then finish the installation and setup on your iPhone. The whole process requires a stable and good internet connection. If not, the iPhone stuck on verifying update would happen.
- iOS 18/iPadOS software crash: This happens more on old versions iPhone models. Though iOS 18 is compatibile on iPhone 11 or later, your iPhone is probably frozen because of software crash during the updating on older iPhone models like iPhone 8.
Part 3. How to Fix iPhone iPad Stuck on Verifying Update?
1. Refresh your iPhone.
Refresh the iPhone is one of the fastest ways to fix the iOS 18 stuck on verifying update error. Resetting your iPhone will shut off all programs and restart the again. On iPhone 8 or later, you can press the volume+ button and then quickly release. Press the volume- button and then quickly release it. Press the power button for seconds and wait for the Apple logo to appear.
2. Check the Internet connection.
If you connect to a fast Wi-Fi, it's less possible to encounter the verifying update stucking error while updating to iOS 18. In that case, you get easier to get response from the server, download the iOS 18 software package and processing the upgrading.
To check whether your network connection is good on your iPhone, you can try another application to see if it works properly. Or directly connects a better condition Wi-Fi if your iPhone loads data slowly. Of course, you can also reset the network settings to solve all network problems. Go to iPhone Settings > General > Reset > Reset Network Settings.
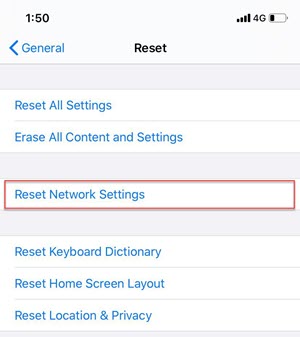
3. Erase the old iOS update.
On the one hand, the old iOS update will take up your iPhone storage space, which could obstruct iOS 18 update on iPhone. On the other hand, if there is another iOS installation package on your iPhone, you can not update your iPhone to the latest iOS. Thus, it's pressing to delete the old iOS update before you start upgrading to iOS 18.
Go to iPhone > General > iPhone Storage > find your iOS update > tap Delete Update.
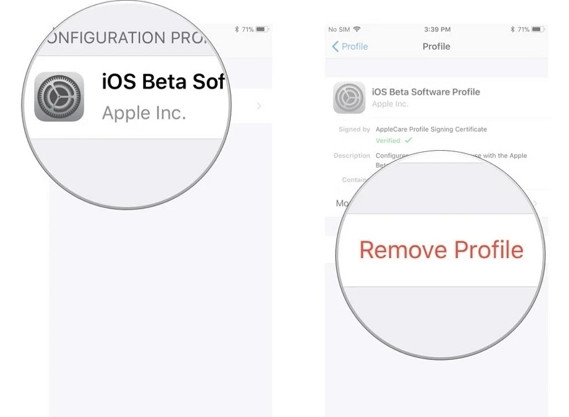
4. Update iOS 18 using your computer
Step 1: Connect your iPhone and computer with a cable.
Step 2: Do one of the following:
- In the Finder sidebar on your Mac: Select your iPhone, then click General at the top of the window. To use the Finder to update your iPhone, macOS 10.15 or later is required. With earlier versions of macOS, use iTunes to update your iPhone.
- In the iTunes app on your Windows PC: Click the iPhone button near the top left of the iTunes window, then click Summary.
Step 3: Click Check for Update.
Step 4: To install an available update, click Update.
5. Restore iPhone to factory settings
If the above stteings don't help you get out of the iPhone stuck on verifying update error, the problem might be caused by unknown system issues. For that, you can easily fix the issue by restoring the iPhone from the previous backup with iTunes.
Step 1: Go to "Settings" > Choose "General" > "Reset" > "Erase All Content and Settings" to restore your iPhone to Factory settings.
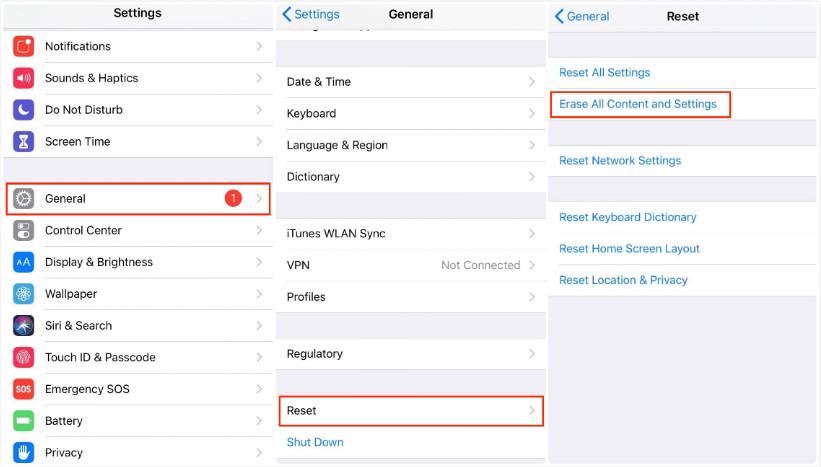
Step 2: Enter your Apple ID passcode to continue.
Step 3: Restore your iPhone from a backup. Here, you can restore iPhone from an iCloud backup, or a computer backup through USB, Finder, or iTunes app on Windows PCs. Learn more >>
6. Put the iPhone in DFU Mode
Putting your iPhone in DFU mode should be a last resort, only to be considered when nothing works and you suspect that there is a serious software issue. A DFU restore allows you to get the iOS out of the way so you can fix the device without any issues that may be affecting the software.
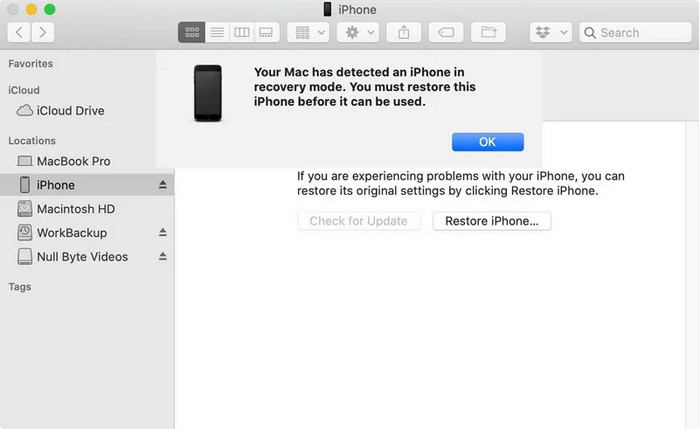
Conclusion
If your iPhone or iPad still gets stuck on verifying update after exhausting all the above possible solutions, you can contack the Apple Support to check the problem for further assistance.
Again, it's important to backup your iPhone data before upgrading to iOS 18 in case of possible problems during update, such as getting stuck on verifying update. WinX MediaTrans allows you to make a backup of all your photos, music, videos, ringtones, files and more.
















